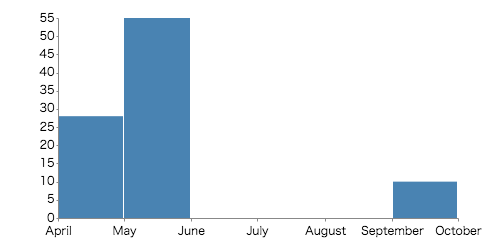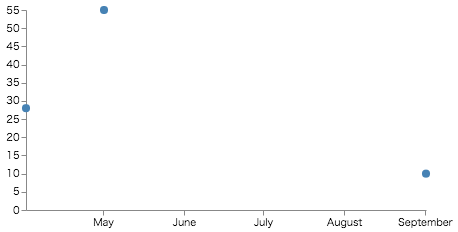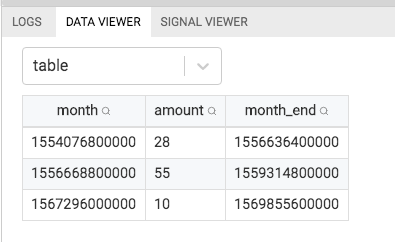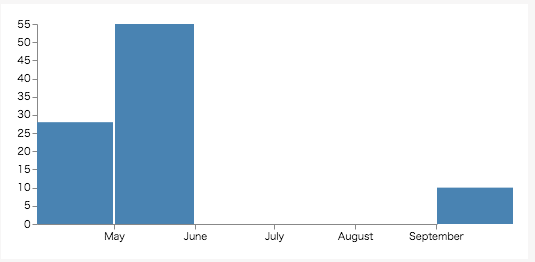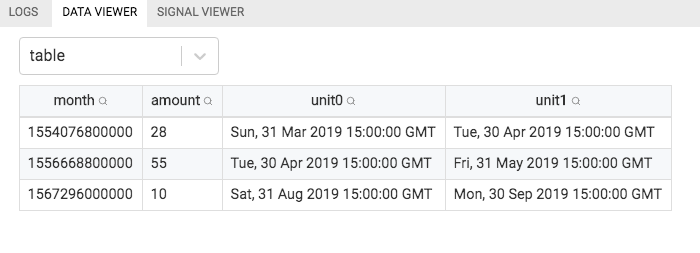今回は、時系列のデータからグラフを描画します。(前回はここ)
以下のような簡単なデータから始めます。
[
{"month": "2019-04", "amount": 28},
{"month": "2019-05", "amount": 55},
{"month": "2019-09", "amount": 10}
]
データの型決め
まずは、month要素が、文字列でなく時間型であることを教える必要があります。
ここでは、formatプロパティを利用し、month要素をdate型でparseするとします。
"data": [
{
"name": "table",
"format": {"type": "json", "parse": {"month": "date"}},
"values": [
{"month": "2019-04", "amount": 28},
{"month": "2019-05", "amount": 55},
{"month": "2019-09", "amount": 10}
]
}
],
scale, 図の設定
前回までは、type にband を指定していましたが、time を指定します。
"scales": [
{
"name": "xscale",
"type": "time",
"domain": {"data": "table", "field": "month"},
"range": "width",
"round": true
},
一旦、marksのtypeをrect でなく、symbol にし、散布図のように表示してみます。
"marks": [
{
"name": "layer_0",
"type": "symbol",
"from": {"data":"table"},
"encode": {
"enter": {
"x": {"scale": "xscale", "field": "date"},
"y": {"scale": "yscale", "field": "amount"},
"fill": {"value": "steelblue"}
}
}
}
]
こんな感じになります。
日付ごとのデータであればこのグラフでもいいですが、今回は月ごとのデータで表示領域も狭いので、棒グラフへと変更していきたいと思います。
散布図から棒グラフへの変更
棒グラフにするために、marks のtypeをrectにします。前回までは、棒の幅(width)として、{"scale":"xscale", "band":1}を指定して表現していました。
しかし、今回xscaleはtimeであるためbandがありません。そこで、widthの代わりにx2を利用し、x2に翌月の位置を指定することで棒グラフを作成します。4月の場合、4月頭から5月までといった形です。
Vegaには、データに対して様々な加工が可能になっています。これを利用し各データの翌月の値を求めます。
データを拡張するformulaを使います。各行データ(datum)から、年と月を取得した上で、1ヶ月足した値をmonth_endとし、各行に追加します。
※ 5.8 以上から別の書き方ができます。
"data": [
{
"name": "table",
"format": {"type": "json", "parse": {"month": "date"}},
"values": [
{"month": "2019-04", "amount": 28},
{"month": "2019-05", "amount": 55},
{"month": "2019-09", "amount": 10}
],
"transform": [
{
"type":"formula",
"as": "month_end",
"expr": "time(datetime(year(datum.month), month(datum.month)+1))"
}
]
}
],
こんな感じにデータが追加されます。
このデータを使って描画します。x2に先ほど作成したmonth_endを指定します。このままでは、棒グラフが接してしまうため、offset:-1を指定し、終了位置を少しずらします。
"marks": [
{
"name": "layer_0",
"type": "rect",
"from": {"data":"table"},
"encode": {
"enter": {
"x": {"scale": "xscale", "field": "month"},
"x2": {"scale": "xscale", "field": "month_end", "offset":-1},
"y": {"scale": "yscale", "field": "amount"},
"y2": {"scale": "yscale", "value": 0},
"fill": {"value": "steelblue"}
}
}
}
]
x軸の始まりと終わりが中途半端になっているので、xscale に"nice":"month" を指定します。
niceは、いい感じに軸を拡張してくれます。 4/10~9/15までのデータの場合、monthを指定すると、4月頭から9月末までがグラフ内に収まるようになり、yearを指定すると、1月頭から12月末までがグラフ内に収まるようになります。
これを設定することで、最初の完成形になります。
散布図から棒グラフへの変更(>=5.8) 追記
5.8から、transformにtimeunit が追加されていました。これを利用することで、範囲の取得を簡単にできるようになりました。
"data": [
{
"name": "table",
"format": {"type": "json", "parse": {"month": "date"}},
"values": [
{"month": "2019-04", "amount": 28},
{"month": "2019-05", "amount": 55},
{"month": "2019-09", "amount": 10}
],
"transform": [
{
"type":"timeunit",
"field":"month",
"units": ["year", "month"]
}
]
}
],
こんなデータに変換されます。
units で指定された、年月に従い、月初から月末の値が、unit0,1に入ります。
["month"] のみを指定すると、年の情報は無視された値がはいります。複数年にわたるデータで、月ごとの特性をみたいときに使います。
他にquarter も指定できます。
https://vega.github.io/vega/docs/transforms/timeunit/#time-units
次回は、何か実際のデータを活用しながら、グラフを書いていこうかなと考えています(未定)