はじめに
PCを紛失したり盗難にあったりしたときに備えて、データの流出を防ぐことはとても重要です。
そうでなくても今の時代、PCの中には人には見られないプライバシーな情報の一つや二つあるでしょう。
この記事ではMac内に安全なデータ保管場所を作成するための代表的な手法をまとめ、
その中でも私のおすすめする暗号化ボリュームを作成する方法の手順を紹介します。
想定している環境
- macOS High Sierra〜Catalina (10.13以上)
暗号化する方法一覧
1. データをZIPやRAR等でパスワードを付けて暗号化する
なにより手っ取り早い方法かもしれません
メリット
- シンプルかつ手軽にできる手段である。
- 他のPCに持ち出したとしても、パスワードさえ知っていれば簡単に復号化できる。
デメリット
- ファイルを追加したいときは、ファイルの解凍と圧縮を繰り返さないといけないため、手間がかかる。
- データ量が大きいときは、展開・圧縮に時間がかかる。
こんな人におすすめ
- 暗号化したデータをあまり編集・追加しない人
- 保存されたデータを頻繁に利用せず、保管(アーカイブ)できればいいという人。
2. macOSの暗号化機能であるFileVaultを使う
メリット
- OS含めデータをPCをまるごと暗号化できるという安心感がある。
- アプリケーション内に保存されたデータも暗号化できる。
デメリット
-
OS全体を暗号化する技術は、なにかとトラブルが多い。
-
最近は比較的安定しているという話もありますが、OSのアップデート時にトラブルが起こるなどの事例ネットに散見されます。
-
パフォーマンスの問題がある。
-
OSがディスクアクセスをするたびに復号化・暗号化が行われるため、パフォーマンスの問題が予想されます。
-
ここはネットで議論があります。調べたところ以下のような方の記事が見つかりました。
こんな人におすすめ
- Macをまるごと暗号化したいという人。
- 普段から暗号化を意識せずにMacを使いたいという人
3. VeraCrypt等のボリューム暗号化ソフトを使う
メリット
-
技術的に堅牢な暗号化が保証されている
-
VeraCryptはオープンソースで暗号化方法が公開され、第三者機関に安全性を確認されています。WindowsのBitLokcerやmacOSのFilevault機能のように、企業がクローズドソースで開発している暗号化技術と比べ、「脆弱性や抜け穴が隠れている」リスクは低いものと考えられます。
-
クロスプラットフォームである。
-
Windows・macOS・Linux・FreeBSD等に対応
デメリット
-
ボリュームの容量調整がしにくい。
-
例えば暗号化ボリュームのサイズを拡大・縮小したいとき、上記のソフトは不便です。ボリュームサイズの拡張は時間がかかる上、縮小はできません。
-
速度が遅い。
-
堅牢な暗号化手法を採用しているせいか、他の方法と比べても明らかに速度が遅いです。明らかなデメリットと言うよりも、ここは安全性との引き換えなのかもしれません。
こんな人におすすめ
- OS間で暗号化ボリュームのやり取りをしたいという人
- 公的機関の捜査にも耐えられるという本気(マジ)の暗号化をしたいという人
4. 暗号化されたボリュームを作成する
今回の記事で紹介する方法です。
メリット
-
OS標準の機能で、比較的安定しています。
-
暗号化しないデータと暗号化の必要なデータを取捨選択できるというメリットがあります。
-
システムディスクと空き容量を共用できます。
-
パーティションのように「100GBの領域を割り当てたら、100GB以上のデータを入れられなくなる」ということがありません。ディスク全体で空き容量があればいいので、柔軟な運用が可能です。

デメリット
- OS間のデータのやり取りができない。
- 特定のバージョンで不具合が存在する
- バージョンが10.13以下のmacOSではパスワードが平文で保存されるという致命的な不具合が存在します。現在は修正されていますが、ボリュームの作成前には必ずOSのアップデートを行ってくだい。
- 参考: macOS High Sierra で暗号化した APFS ボリュームのパスワードヒントではなくパスワードが表示される場合 - Apple サポート
こんな人におすすめ
- 利便性とセキュリティーのバランスを取りたい人
- 手っ取り早くデータを暗号化したいけどFileVaultするほどでは……という人
- 暗号化するデータと暗号化されていないデータを区別して扱いたい人
暗号化ボリュームの作成手順
1. ディスクユーティリティを起動する。
「ディスクユーティリティー」を起動し、左のメニューから、暗号化ボリュームを作成したいドライブをクリックしてください。
この例では、システムディスクである「Machintosh HD」を選択しています。

2. ボリュームの「+」ボタンをクリックする

3. ボリュームの名称を決めましょう。
フォーマットにはAPFS(暗号化)を選択してください。(大文字/小文字を区別という選択肢もありますが、トラブルが多いため、こちらの方がおすすめです)
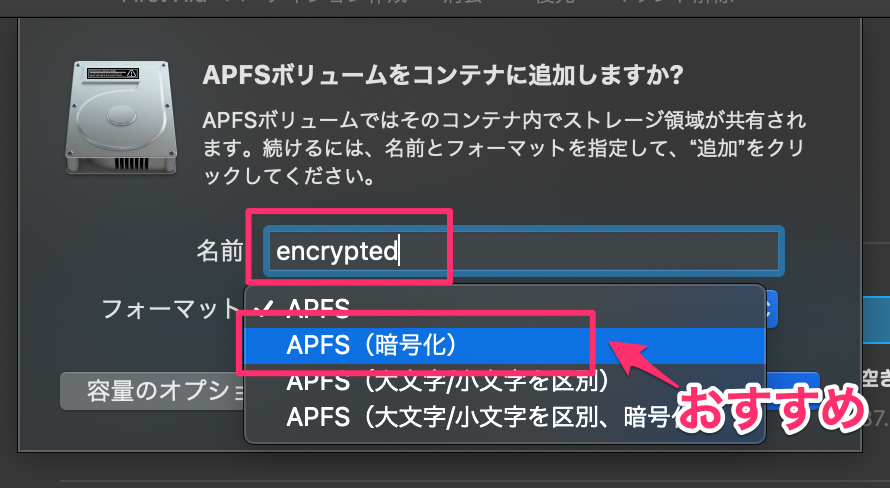
4. パスワードを設定する
あなたの好きなパスワードを入力してください。
複雑性をもったパスワードにするのはもちろんですが、
パスワードを忘れた場合は、「復旧させる手段がない」(※)ため、なんとか忘れない手段を用意しておくことが大切です。

※ 一般に、これを絶望と呼びます。
5. 「追加」ボタンをクリックします。

6. 暗号化されたボリュームが無事追加されました。

7. Finderには暗号化されたボリュームがマウントされているはずです。

8. 試しにボリュームを右クリックし、アンマウントしてみます。

9. Finderから見えない状態になりました。

10. マウントしたいときはディスクユーティリティを開き、対象のドライブを右クリックし「マウント」をします。
パスワードが求められるはずです。パスワードがなければ、中を開けない状態になっています。
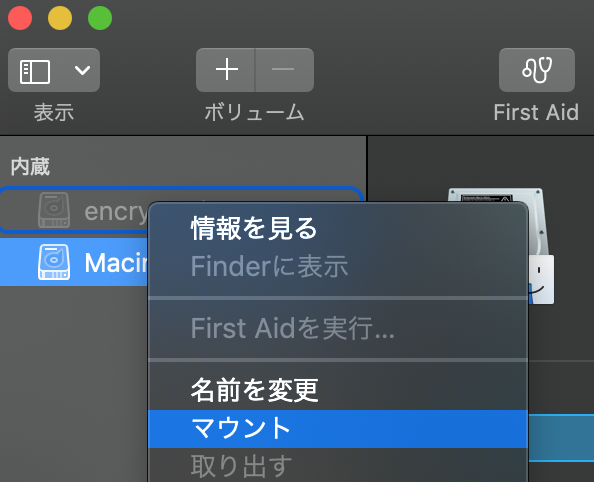
ボリュームを削除する方法
1. 作成したボリュームをクリックし、「-」ボタンをクリックする。

2. 「削除」ボタンを押してください。

3. 暗号化されたボリュームが削除されます。

まとめ
当然ですが、ボリュームをマウントしてる間はデータは見放題です。
必要なデータを参照し終わったら、ボリュームをアンマウントする癖を身につけるのをおすすめします。
大切なデータが覗かれる悲劇はなんとしても避けましょう。
それでは皆さん快適なMacライフを!!!!