目的
JIRAのカンバンを使って、チームのタスクを見える化したい!その為のJIRAの初期設定方法や使い方をまとめます。

1.Userを作成する
- 概要:JIRAを使って仕事するチームのメンバーを登録する。
- 方法:
右上歯車 > ユーザ管理 > 管理者アクセスパスワード入力 > 右端の"ユーザを作成" > メアド・フルネーム・ユーザ名・パスワードを入力して"ユーザを作成"

2.Userに適切な権限を与える
- 概要:上で作成したユーザに権限を与える。とりあえず、先ほど作成したユーザが全ての操作を出来るようにする。
- 方法:
右上歯車 > ユーザ管理 > 管理者アクセスパスワード入力 > 左サイドメニューのグループ > jira-administoratorsのメンバーを編集 > 選択したグループにメンバーを追加 > Add selected users

3.プロジェクトを作成する
- 概要:プロジェクトを作る。私の仕事場は、3人チームで複数案件を回しているが、案件ごとにプロジェクトを作らず、チーム全体を一つのプロジェクトにしている。理由はシンプルだから。
- コツ:テンプレは「基本ソフトウェア開発」を選ぶ。(理由:課題に期限が設定でき、カンバン・スクラムも使えて便利)
- 方法:
上メニュープロジェクト > プルダウンからプロジェクトを作成 > 基本ソフトウェア開発 > 次へ > 選択 > 名前とキーを入れて送信
4.コンポーネントを作成する
- 概要:コンポーネントとは、タスクをグルーピングするタグ。
- コツ1:私の仕事場は、案件名をコンポーネント名にしている。
- コツ2:共通業務という名前のコンポーネントを作ると、共通業務系のタスクを分類できて便利。
- メモ:後述するカンバンにおいて、ここで設定したコンポーネント名を使って、案件毎のスイムレーン(カンバンの行)を作る。
- 方法:
左サイドメニューのコンポーネント > コンポーネント名、規定の担当者等を入力 > 追加
 - 設定後の状態
- 設定後の状態

5.リリースを作成する
- 概要:リリースとは、課題をグルーピングするタグ。期間を設定でき、このタグを付けた課題群の進捗率を管理できる。
- コツ:期間が限られたマイルストーンがある場合、それをリリースとして設定しておくと、進捗率がわかるのでライトな進捗管理が出来る。
- 方法:
左サイドメニューのリリース > バージョン名、開始日、リリース日等を入力 > 追加
 - 使い方:実際の管理画面はこんな感じで進捗がわかる。
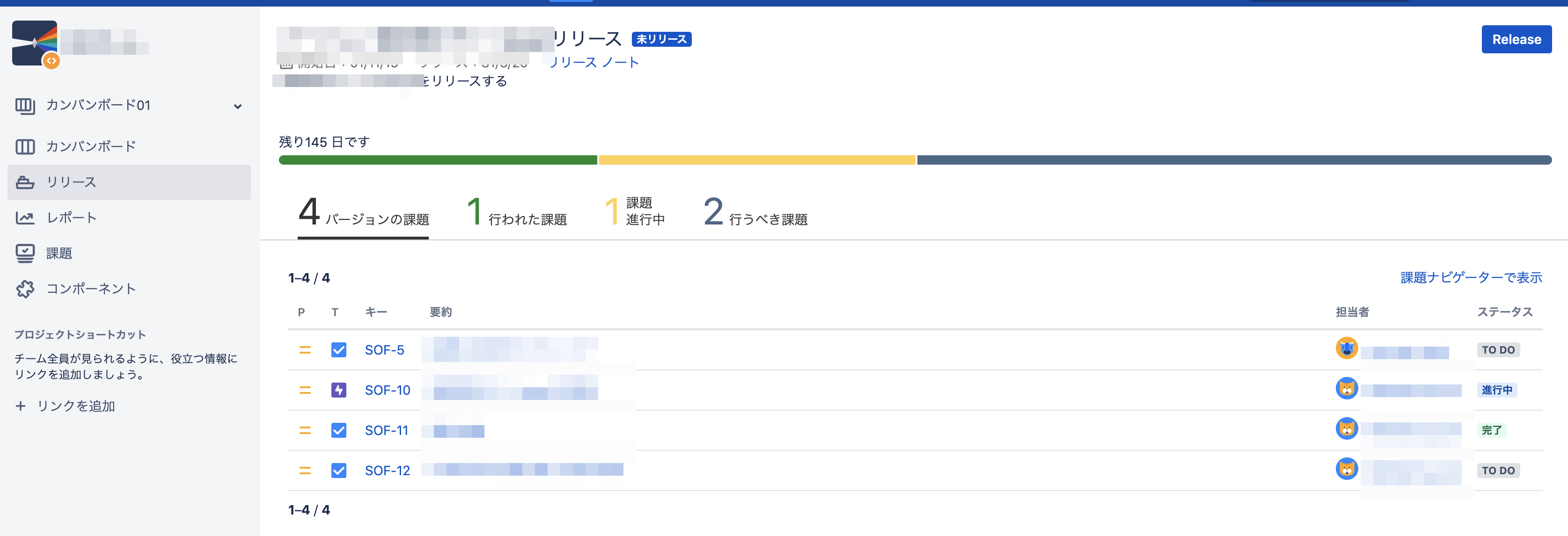
- 使い方:実際の管理画面はこんな感じで進捗がわかる。
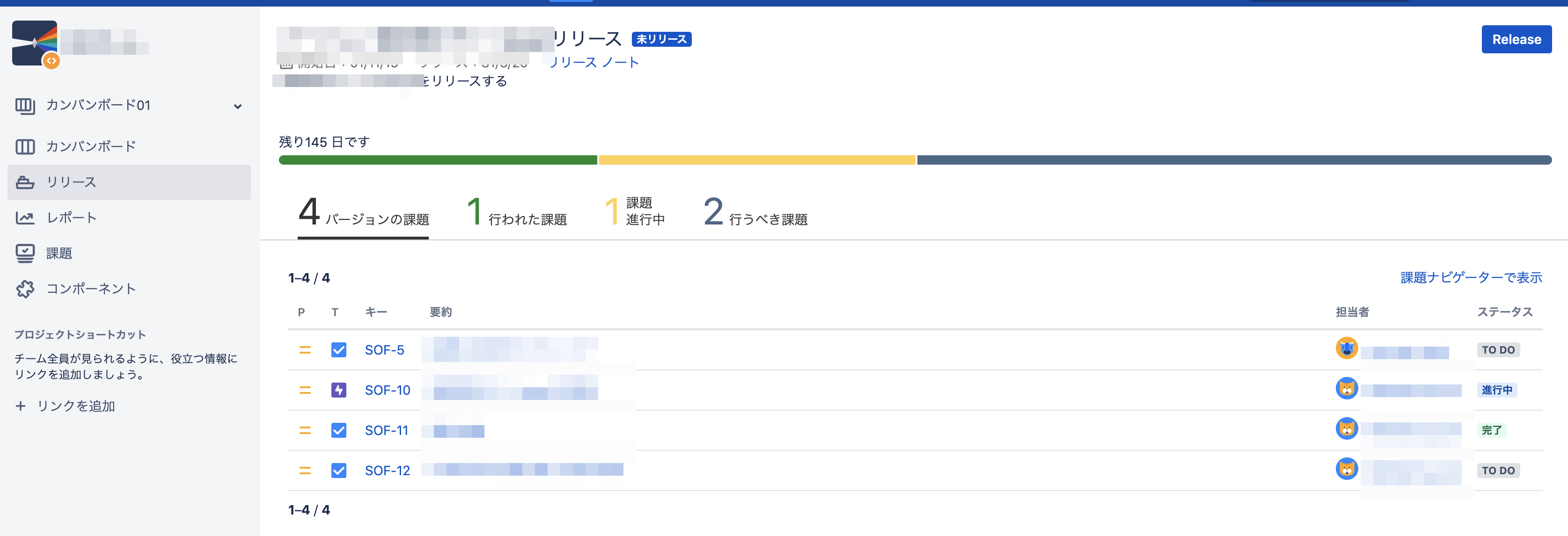
6.カンバンを作成する
- 概要:カンバンとは課題をカンバン表示形式で管理する表示機能。ドラッグ&ドロップで課題の進捗を動かせたり、スイムレーンに分けて表示したり、フィルターを設定して、見え方を切り替えたり出来て、とても便利。
- コツ:スイムレーンを分けて表示したり、課題の優先度毎に色を付けたり、フィルターを設定したりして使うととても便利。
- 方法:
左サイドメニューのボードを作成 > カンバンボードを作成 > 既存のプロジェクトからのボード > 次へ > ボード名を入力、プロジェクト名は自動で入る > カンバンを作成
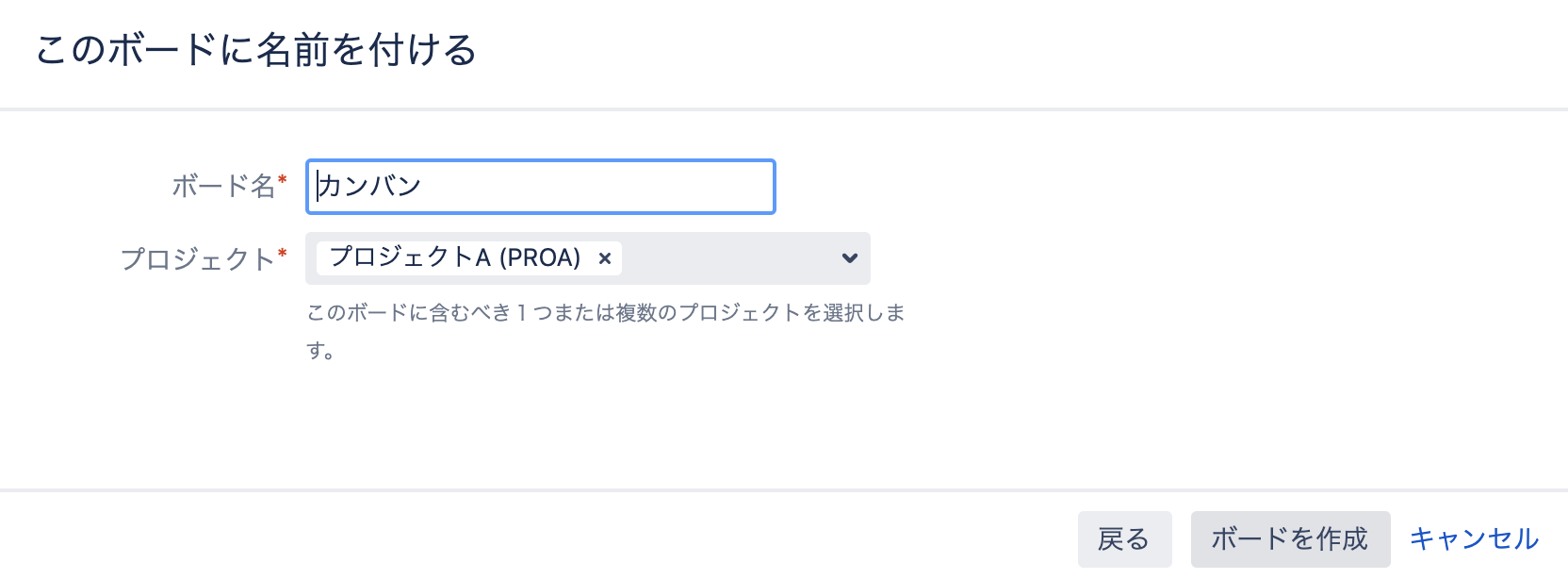
6-1.カンバンにスイムレーンを設定する
- 概要:スイムレーンとは、カンバンの行のこと。
- コツ1:コンポーネントごとにスイムレーンを作る。上でコンポーネントを案件単位で設定しているので、案件毎のスイムレーンが出来る。カンバン上の課題が案件毎に分類され見やすくなる。
- 方法:
左サイドメニューのカンバンボード > 右上のボード > プルダウンからビルダー > 右サイドメニューのスイムレーン > 名前とJQLと説明を入力 > Add - 補足:JQLはJira Query Langrageのこと。要は検索フィルター。
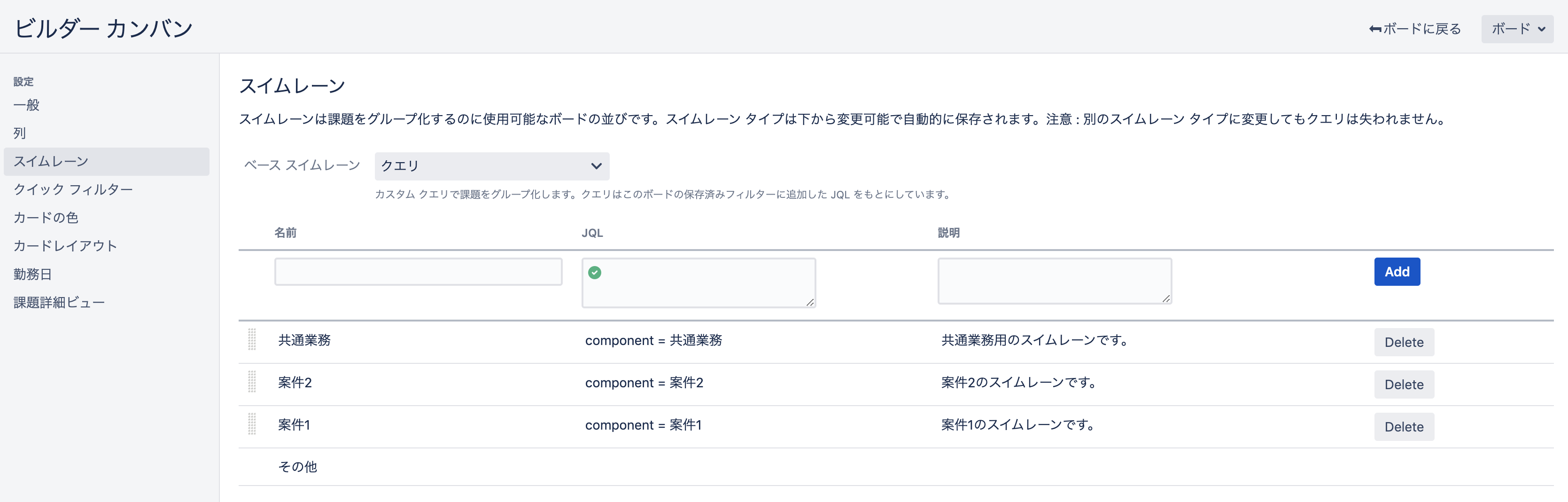
6-2.カンバンにクイックフィルターを設定する
- 概要:クイックフィルターとは、カンバンの表示をフィルターする機能。自分が見たい切り口でカンバンを表示でき、とても便利。
- コツ:メンバーの名前、今週のタスク、来週以降のタスク、期限切れのタスク、といった感じで、見たい・見せたいカットでフィルターを作る。
- 方法:
左サイドメニューのカンバンボード > 右上のボード > プルダウンからビルダー > 右サイドメニューのクイックフィルター > 名前とJQLと説明を入力 > Add

6-3.カンバンのカードの色を設定する
- 概要:カンバン上の課題(カード)に色をつけて視認性をあげる。色々な方法で色分けが出来るが、とりあえず優先度で色分けする。
- 方法:
左サイドメニューのカンバンボード > 右上のボード > プルダウンからビルダー > 右サイドメニューのカードの色 > ベースの色をプルダウンから優先度にする

6-4.カンバンのカードレイアウトを設定する
- 概要:カンバン上の課題(カード)に表示する内容を設定する。defaultで表示される内容に加えて、最大3つ追加できる。
- コツ:見たい・見せたい内容を選ぶ。私の仕事場の場合は、
期限と説明を表示している。 - 方法:
左サイドメニューのカンバンボード > 右上のボード > プルダウンからビルダー > 右サイドメニューのカードレイアウト > 表示したいフィールド名をプルダウンから選択 > Add

6-5.カンバンの勤務日を設定する
- 概要:タイムゾーンとかの設定。自分が勤務している環境に合わせておくと良いと思います。自分は
Asia/(GMT+9:00)Tokyoで設定。

6-6.課題タイプを使うものだけにする
- 概要:バグとかいらない課題タイプを消しておく。(defaultのままでもOKですが、できる限り選択肢を減らしシンプルにするため)
- コツ:使うものだけを残す。私の職場の場合、ソフトウェアをアジャイル開発している訳ではないので、タスクとサブタスクだけにしている。
- 方法:
上メニューのプロジェクトのプルダウンから自分のプロジェクトを選択 > 左下のプロジェクト設定 > 左メニューバーの課題タイプ > 右上のアクションをプルダウンし課題タイプの編集 > 管理者パスワード入力 > ドラッグ&ドロップで表示したい課題だけにする > 保存

ここまでのまとめ
とりあえず、Globalな設定はざっと以上です。
7.日常の使い方
- カンバンを見る。自分の名前でクイックフィルターすれば自分の課題だけが見える。
- 課題(タスク)が発生したら、上メニューバーの作成から課題を作成する。作成するとカンバンに表示される。
- カンバン上で課題をドラッグ&ドロップで進捗(作業前、進行中、完了)を変更する。
- カンバンのクイックフィルターを使って、見たい・見せたい形にカンバンの表示を変えて、定例ミーティング等で活用する。
7-1.課題の作り方
-
概要:課題を作る。上で設定したスイムレーンやクイックフィルターを活かすため、コンポーネント(案件)、期限、担当者は最低限設定しておくと良い。
-
コツ:デフォルトだと課題作成時に全ての設定可能なパラメータが出てくるが、課題作成のモーダルウィンドウの右上の、フィールドの設定カスタムを選択して、使う項目だけにチェックを入れておくと使い易くなる。(各自で設定が必要)

7-2.サブタスクの作り方
- 概要:課題に対して、小さなサブタスクがある場合、それを登録・進捗管理することができる。
- 方法:親にしたいタスクをカンバン上で選択 > 左メニューに出てくる課題の詳細の一番下のサブタスクの作成を選択 > 通常の課題と同様に作成
- コツ:親タスクと同じコンポーネントを選択しておくと、親タスクの下に子タスクがぶら下がる形で見た目が整う。

7-3.課題の進捗を変更する方法
カンバン上で、変更したい課題(カード)を選択して、ドラッグ&ドロップして、所属する列(進捗)を変える。

最後に
使い方は以上です。参考になれば幸いです![]()





