複数バージョンのJavaの切り替え方法
複数バージョンのJavaを混在させて切り替えようとした際に手間取ったので備忘録として記録しておきます。
最初に環境変数を設定する所から記載しています。
本環境はWindows10 64bitです。
環境変数設定画面を開く
①Windowsスタートメニューをクリックし、表示されたアプリ一覧から「Windowsシステムツール」をクリックして下さい。
そして展開されたメニューの中から「コントロールパネル」をクリックして開きます。
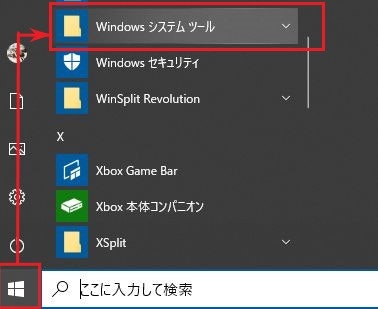
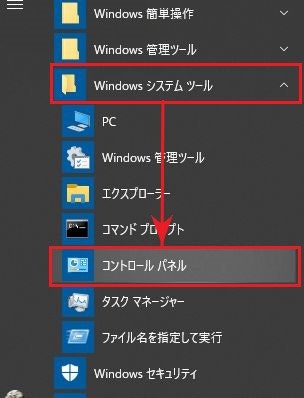
②「コントロールパネル」の画面から「システムとセキュリティ」をクリックして下さい。
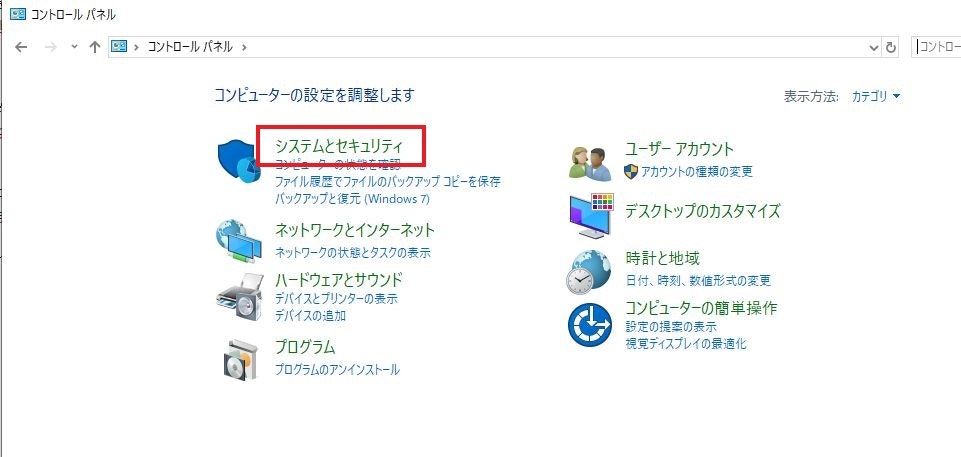
③「システムとセキュリティ」画面から「システム」をクリックして下さい。
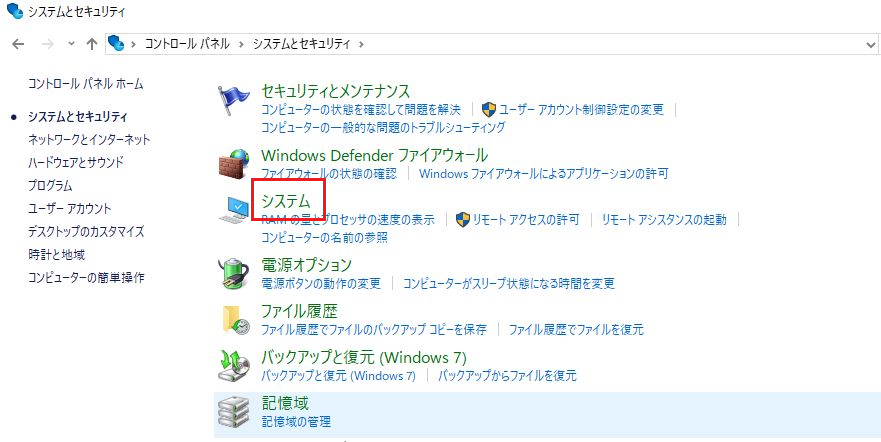
④「システム」画面から左側メニュー内の「システムの詳細設定」をクリックして下さい。
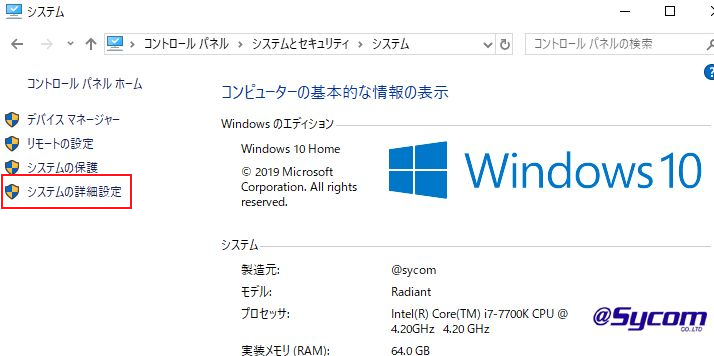
⑤「システムのプロパティ」画面が開きます。「環境変数」をクリックして下さい。
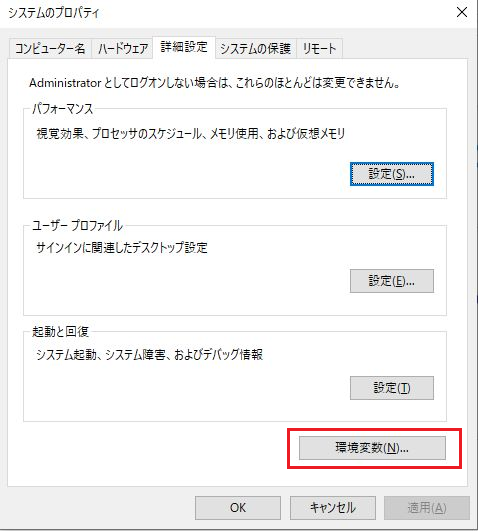
⑥「環境変数」の画面が表示されます。

補足:ユーザー環境変数は現在ログイン中のユーザーのみで有効になるものです。
システム環境変数は全ユーザーを対象として有効になるものです。
どちらにも同じ名前の環境変数を設定した場合は、ユーザー環境変数で設定した値が有効となります。
環境変数JAVA_HOMEの設定
次に環境変数JAVA_HOMEの設定をします。環境変数JAVA_HOMEとはJDKの保存場所を入れておく入れ物です。
他のアプリケーション等でJavaを使用する際にJAVA_HOMEの値からJDKの保存場所を割り出します。
環境変数JAVA_HOMEの追加
①システム環境変数にJAVA_HOMEが存在しなかった場合は新規作成します。
「環境変数」の画面でシステム環境変数の下にある「新規」ボタンをクリックして下さい。
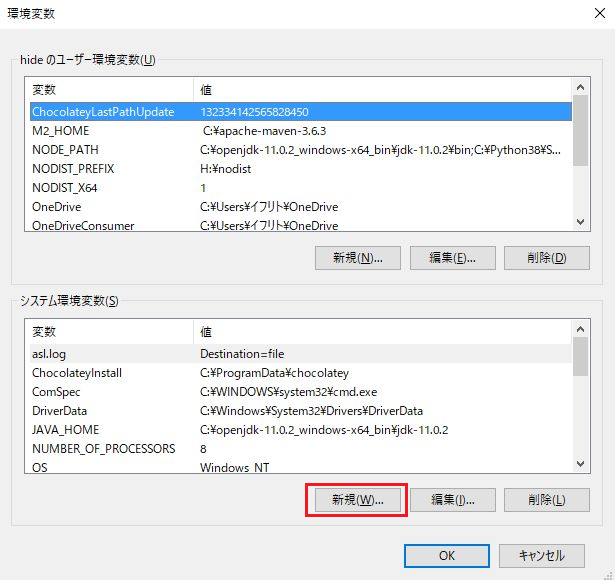
②「新しいシステム変数」画面が開きます。
「変数名」に「JAVA_HOME」を、「変数値」にご自身でインストールしたJDKのディレクトリを入力して下さい。
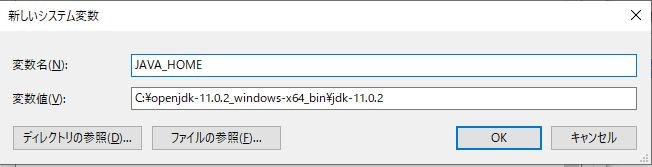
③作成したJAVA_HOMEの設定を確認します。
※一度環境変数の設定画面を閉じないと設定が反映されないので注意して下さい。
新しくコマンドプロンプトを起動してset JAVA_HOMEと入力し実行します。
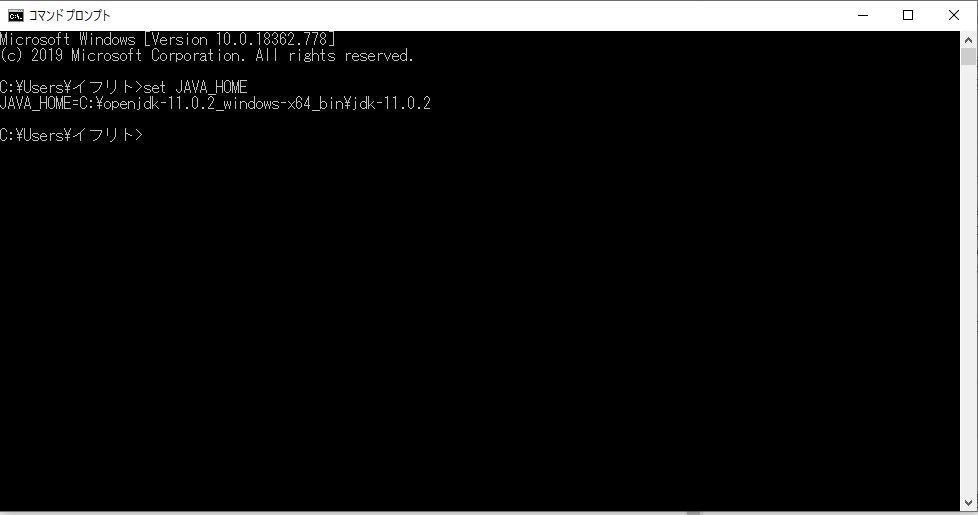
上記のように正しいパスが表示されればJAVA_HOMEの設定は正常に完了しています。
別のJDKを使用する
別のJDKを使用したい場合は前項のJAVA_HOMEの値を使用したいJDKのディレクトリに変更すればOKです。
①「環境変数」画面で「JAVA_HOME」を選択し、「システム環境変数」の下にある編集ボタンをクリックして下さい。
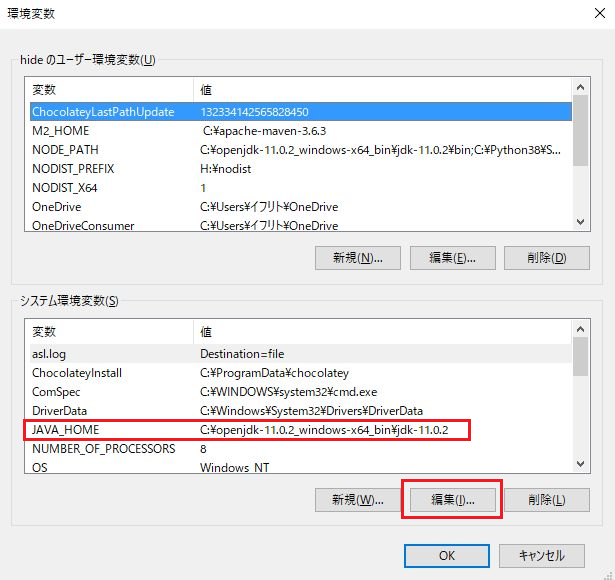
②「システム環境変数の編集」画面が開きます。
「変数値」に使用したいJDKのディレクトリを入力します。
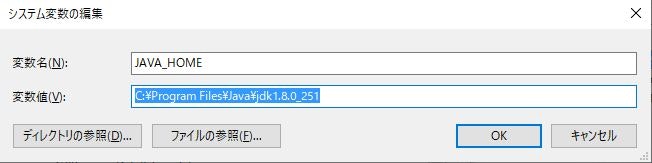
③新規作成時と同様に環境変数の設定画面を閉じてから新しいコマンドプロンプトにてset JAVA_HOMEと入力します。
Javaのバージョンが変更されたか確認する為にjava -versionとjavac -versionを入力します。

上記のようにJavaのバージョンが切り替わっていれば成功です。