こんにちは。メカトラックスの@mtx06です。
以前@kiyonagaがRaspberry Pi Imagerを用いて4GPiのOSイメージをSDカードに書込む方法についてご紹介しました。
今回はRaspberry Pi Imager(v1.6)に新しく追加されたOSイメージのカスタマイズ機能についてご紹介します。
この機能を使って、4GPiのOSイメージ(4gpi-buster-lite-20210327.img)1に
Wi-Fi接続とsshサーバ有効化のカスタム設定を追加してみます。
#目次
準備したもの
OSイメージのカスタマイズ手順
動作確認
まとめ
準備したもの
- Raspberry Pi 3 Model B
- ノートパソコン
- SDカード
- Raspberry Pi Imager(v1.6以降)
- 4GPiのOSイメージ(4gpi-buster-lite-20210327.img)1
OSイメージのカスタマイズ手順
- SDカードをノートパソコンに接続します。
- Raspberry Pi Imagerを起動し、[Operating System > Use custom]を選択して
使用するイメージを選択します。 - Raspberry Pi Imagerのウィンドウがアクティブな状態で
Ctrl+Shift+Xを押します。
するとオプションウィンドウが出現するので、ホスト名とssh接続パスワード、Wi-Fi設定(SSID・Password・Wifi country)を使用環境にあわせて設定します。
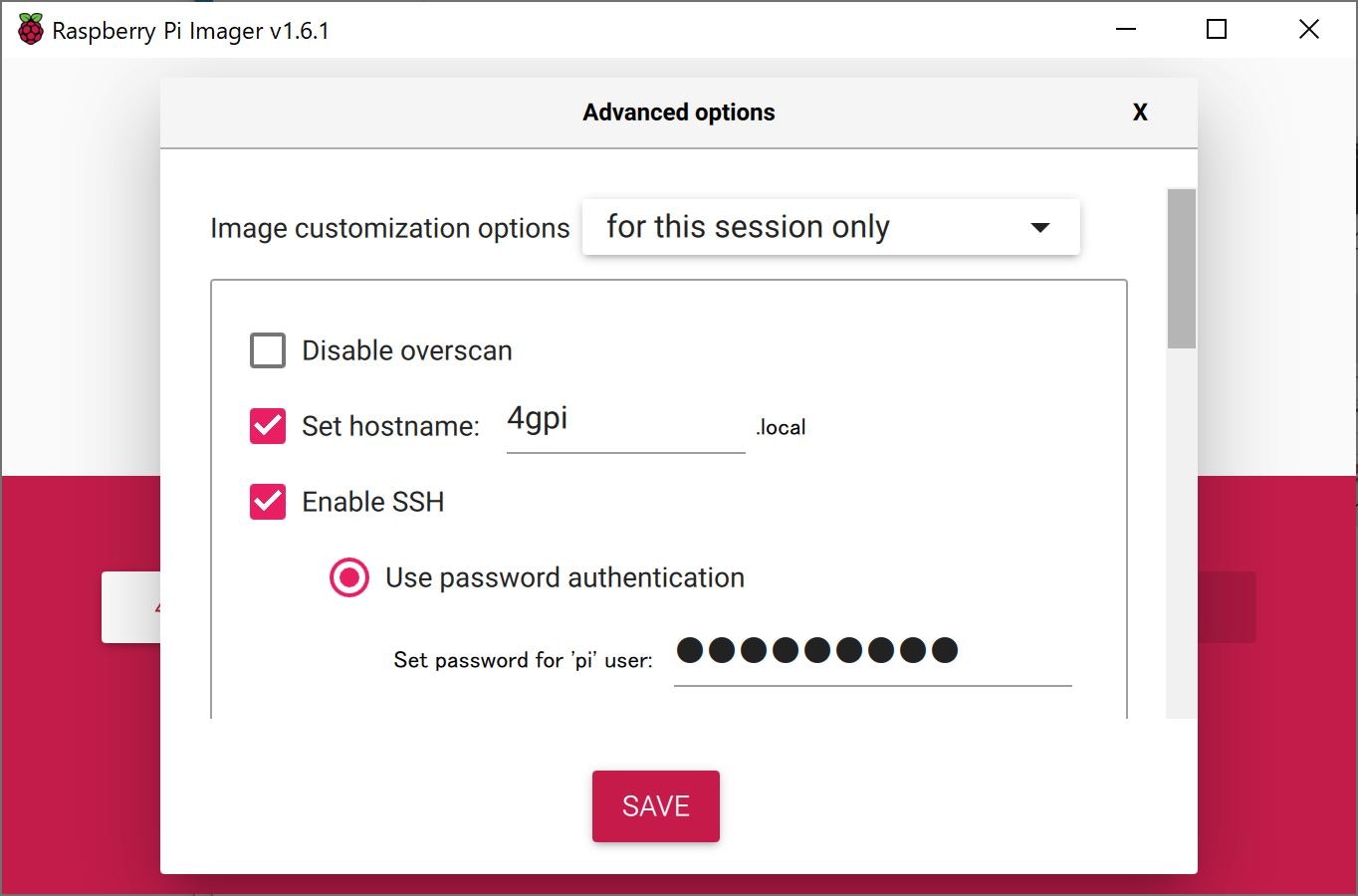
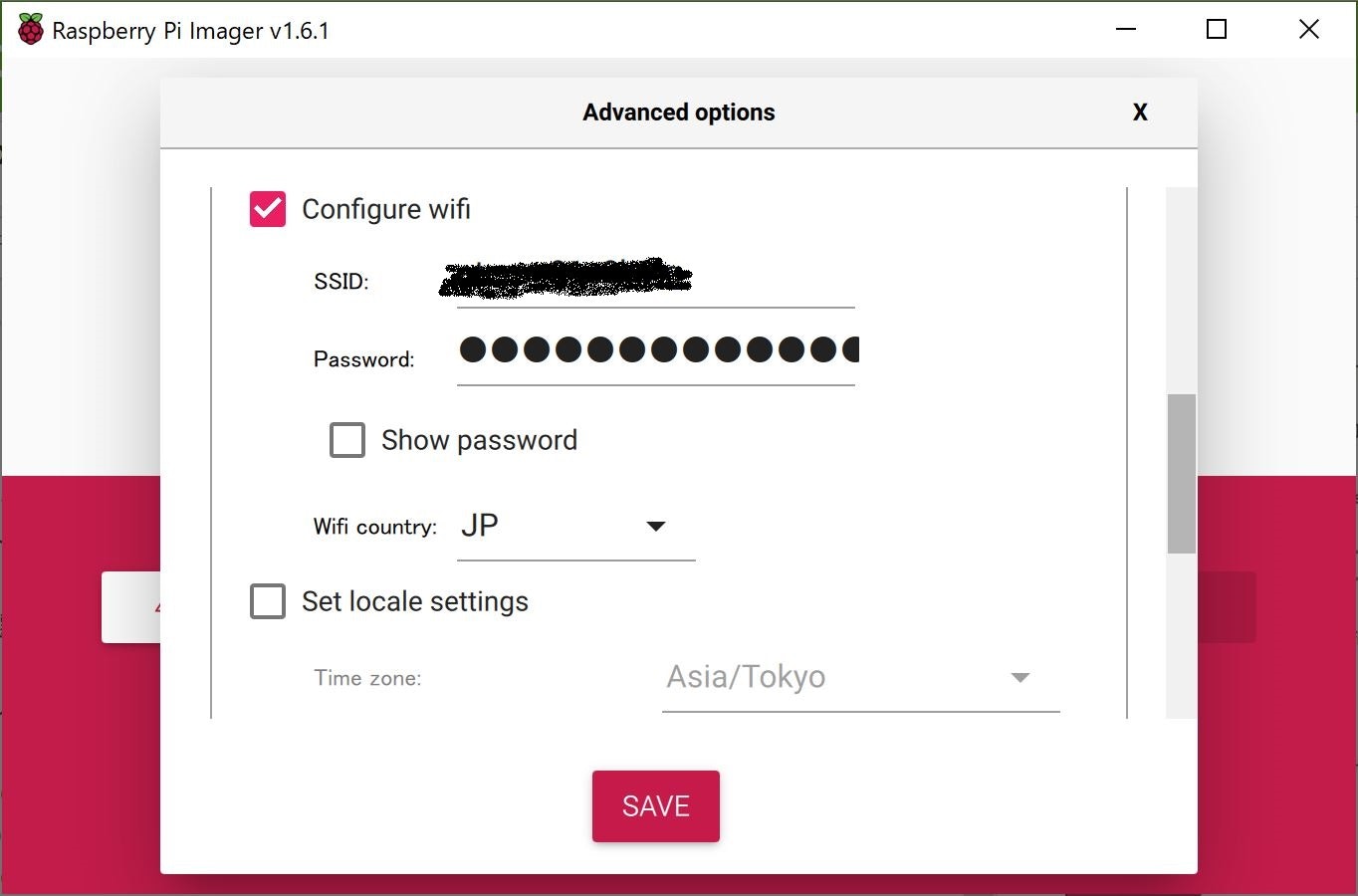
- 設定を保存[SAVE]し、[Storage]でSDカードを選択して、書き込みます[Write]。
動作確認
書き込みが完了したSDカードをRaspberry Piに接続し、電源を入れて起動します。
設定が正しければ、Raspberry Piは自動的に無線でLANに接続するはずです。
ノートパソコンでsshクライアントを立ち上げてRaspberry Piにログインしてみます。
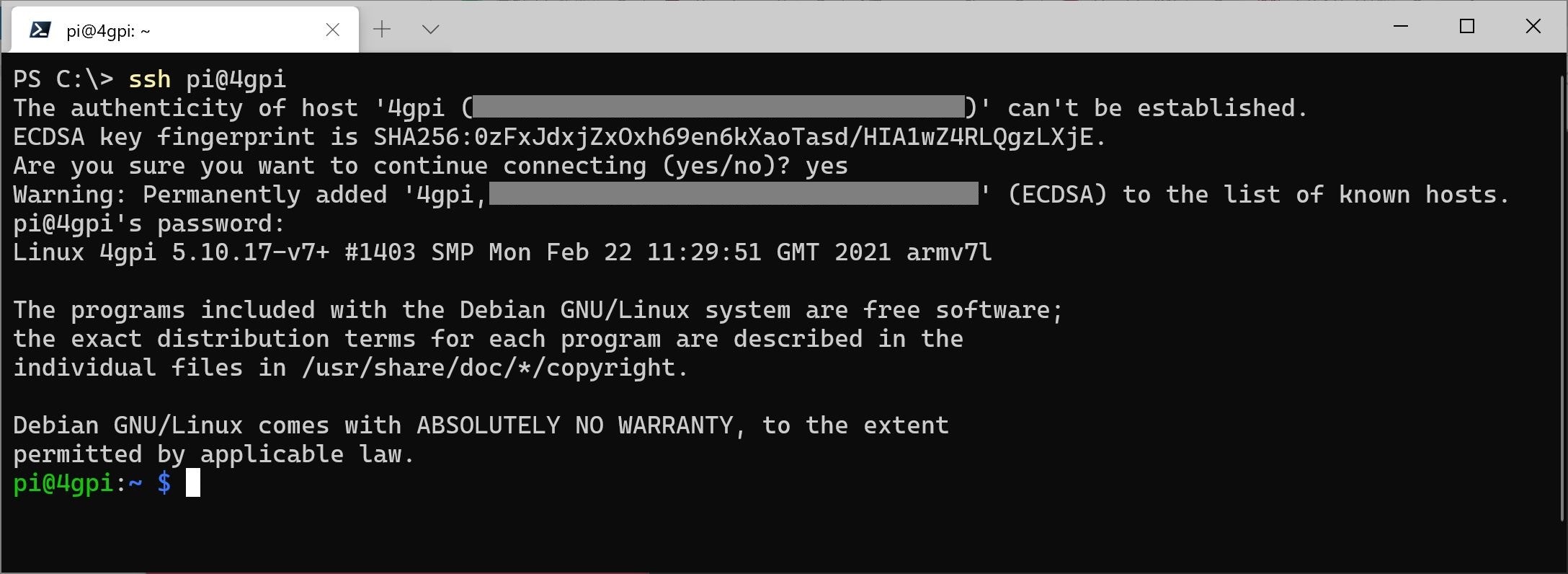
無事接続できました。
まとめ
Raspberry Pi Imagerを使うと、4GPiのOSイメージ1を簡単にカスタマイズできます。
Wi-Fi接続やsshサーバ有効化のほかにも以下のような設定も可能です。
- オーバースキャン無効化
- ロケール設定(タイムゾーン・キーボードレイアウト)
ぜひご活用ください。