はじめに
開発しているソースコードを解析する際に、
・動的:実機等で実際に動かして確認する方法
・静的:ドキュメントやソースコードを直接確認する方法
の2種類の方法があります。
それぞれ、メリット/デメリットがあるのですが、
今回、自分が実際に使用している、Android Studioでの基本的な方法、
便利な機能を紹介いたします。
動的解析
ブレイクポイントを使おう
Android Studioでは、下記の画像のようにブレイクポイントを入れて置くことで、
アプリを一時停止しながら1行ずつ処理を動かすことができ、
変数等の動きを確認することができます。

今開いているActivityがわかる
実機等で確認している時にandroid studioのTerminalに
adb shell dumpsys activity | grep mFocusedActivity | cut -d ' ' -f6 |rev | cut -d '.' -f1 | rev
と記入することで、実機等で開いている画面のActivityを知ることができます。
出力としては、
MainActivity
と表示されます。
レイアウトの範囲が見える
android端末の開発者向けオプションのレイアウト範囲を表示をオンにすることで、
各Viewごとに線が表示され、レイアウトがわかりやすくなります。
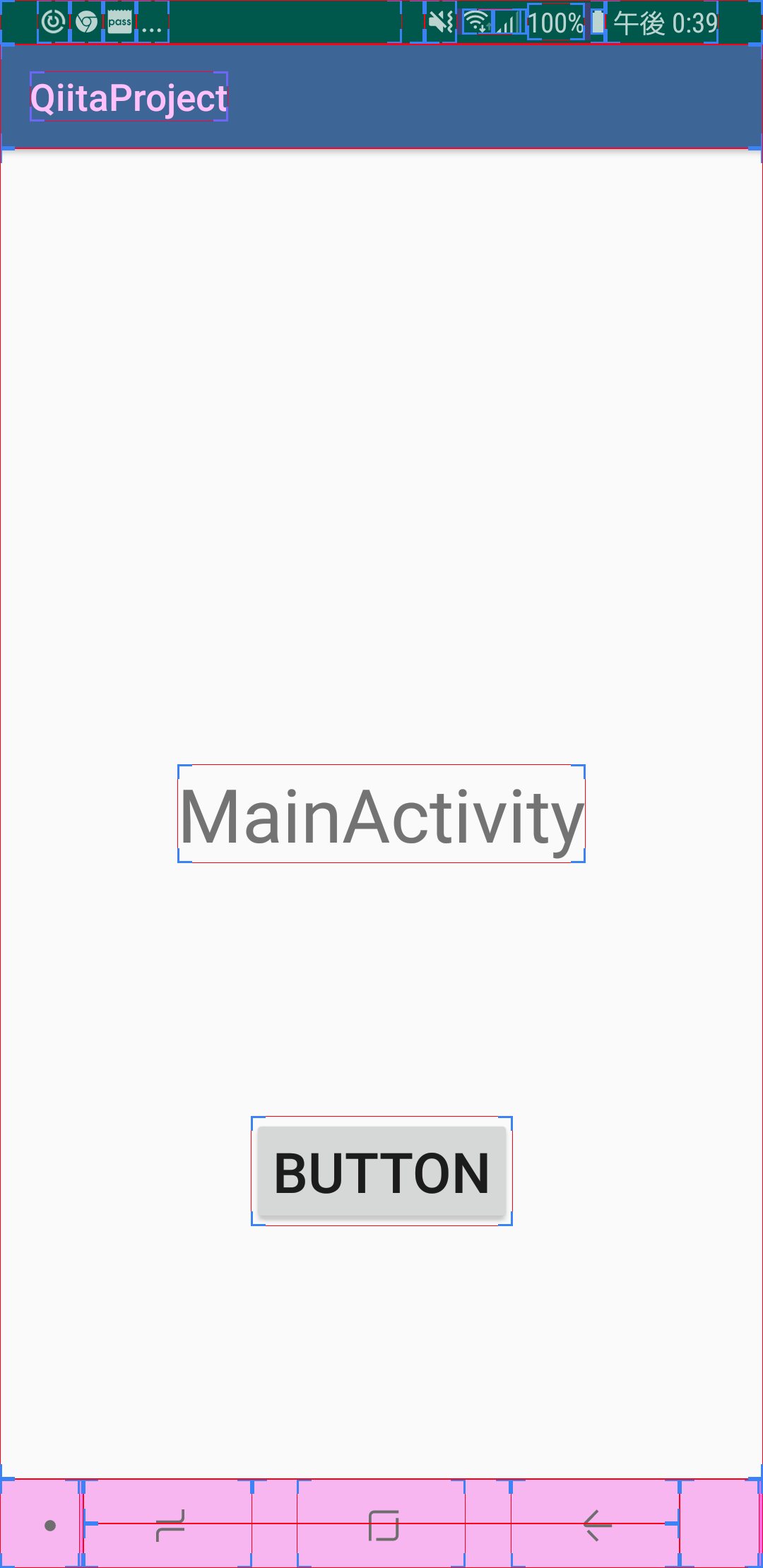
静的解析
Find in Path
command + shift + f と押すことで、全ファイルの中から入力した文字を含む文字列を検索してくれます。
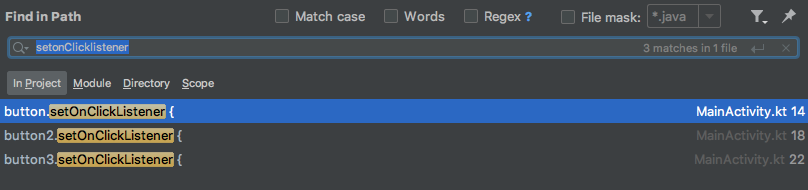
Find in Pathを使用することで、気になっているコードをすぐに見つけることができます。
変数名や関数名の意味を調べる
変数や関数等の名前をきちんと調べたほうがいいです。
関数名を理解することで、調べていることに関係がある関数なのかすぐに知ることができます。
そのため、いちいち中身を見なくても処理が想像でき、時間短縮になります。
自分は英語翻訳を使って意味を調べるようにしています。
おわりに
今回、自分がソースコードを確認するときに実際にやっていることを載せてみました。
他人のソースコードを確認する時に上記で記した機能を使用したことで、
処理を探す時間がだいぶ短くなりました。
便利なものはジャンジャン使っていきましょう!
他にもこれを使えばもっとわかりやすいよー!などあれば、
教えていただきたいです!