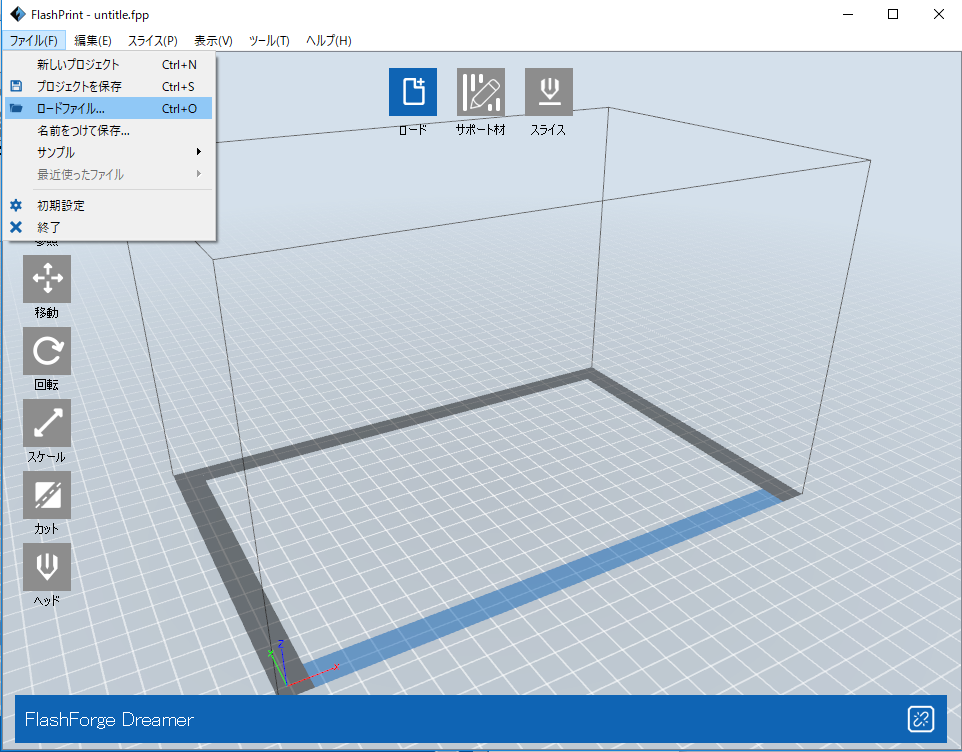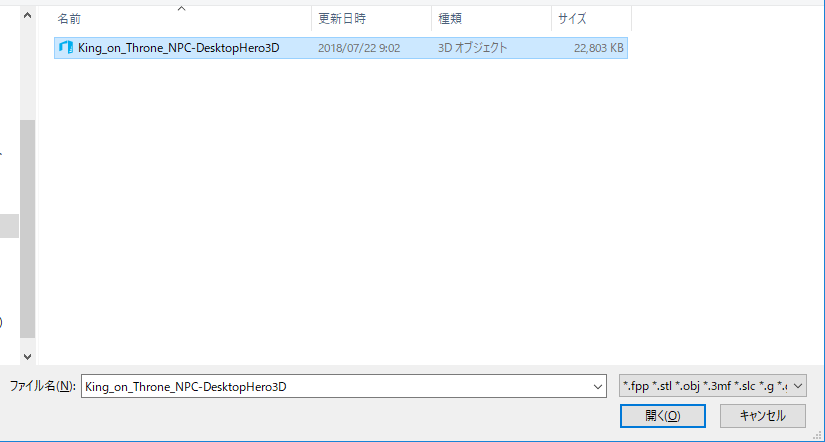こんにちは.Ideagearの林です.
今回はSTLファイルをスライサーソフトを経由して3Dプリンターで出力,の流れについてまとめたいと思います.
環境
3Dプリンター:Dreamer
スライサーソフト:FlashPrint(FLASHFORGE社のスライサーソフト)
PCはWindows10 64ビット版です.
下準備
STLファイルを用意します.
CADソフトで制作してもいいですし,こちらなどサイトからダウンロードしてもいいです.
スライサーソフトを使ってGcodeを作成
3Dデータを出力するためにプリンターをどう動かすかの命令が書かれたGcodeを作成します.
そのために用いるのがスライサーソフトです.
1.STLファイルをFlashPrintで開く.
用意したSTLファイルを選択して開きます.
2.造形の設定
造形範囲内のどこに出力するかや,向き,大きさを変えることができます.
複数のモデルを造形する場合,移動させて造形範囲内に収める必要があります.
モデルをクリックして選択し,左のツールで設定できます.
「移動」ツールにある「ベッドに置く」は底面を一番下(ベッド)に置き,浮かないようにしてくれるので便利です.
3.サポート材の設定
3Dプリンターも土台がないと,浮いたところに造形はできないので,ネズミ返しのように下に何もないところにはサポート材と呼ばれる土台を作る必要があります.
上部の「サポート材」を選択し「自動サポート」をクリックすると写真のように必要なところにサポート材が作られます.

4.出力の設定
上部の「戻る」をクリックすると,サポート材がモデルと一体化したデータになります.(保存するかどうかは任意でどうぞ)

上部の「スライス」をクリックして使用する樹脂の種類や設定を選びます.

「その他のオプション」から詳細設定ができます.
特に,充填率やスピードは必要に応じて変更することも多いです.

終わったら「OK」を押して保存します.
以下の画面が出た場合は,一層目に樹脂を薄く塗り,反りを防止するかの設定です.お好みでどうぞ.
これで.gxのGcodeのファイルが出来ました.
3Dプリンターで出力
前項でつくったGcodeのファイルを入れたSDカードをDreamerに接続します.