こんにちは。Ideagearの林です。
今回は無料のCADソフトであるFreeCADの使い方を、鉛筆をモデリングしながら学んでいきたいと思います!
環境
Windows7 32ビット版
FreeCAD(インストールはこちらから)
モデリング
1.円柱を作る
円を押し出して円柱を作ります
2.右上のワークベンチからPart Designを選択します

4.スケッチをかく平面を選択します。ここではXY平面を選びましょう

5.上部のスケッチツールから円を選び(左上)、適当な位置に円をかきます

6.円の中心を選択し、右上の鍵のマークを選択して位置を固定します

7.表示された寸法をダブルクリックし、どちらも値を0に書き換え、中心を原点に固定します

9.寸法を書き換え、3mmに設定します
これで円が緑色に変わり、スケッチが完全定義されたことになります

10.左側のCloseをクリックしてスケッチを終了し、左上から「選択されたスケッチを押し出し」を選択します

11.長さを100mmに設定して、OKをクリックします
これで円柱の完成です

2.先をとがらせる
円柱から三角形を回転させて削りだし、先を鋭くします
1.先ほどと同様に新規スケッチを作成します。今度はYZ平面に描きます

4.Ctrlキーを押しながら端点をクリックして複数選択し、右上の一致拘束を選択して一致させます

5.一致または円柱作成時の方法どちらかで左下の一点を原点に固定します
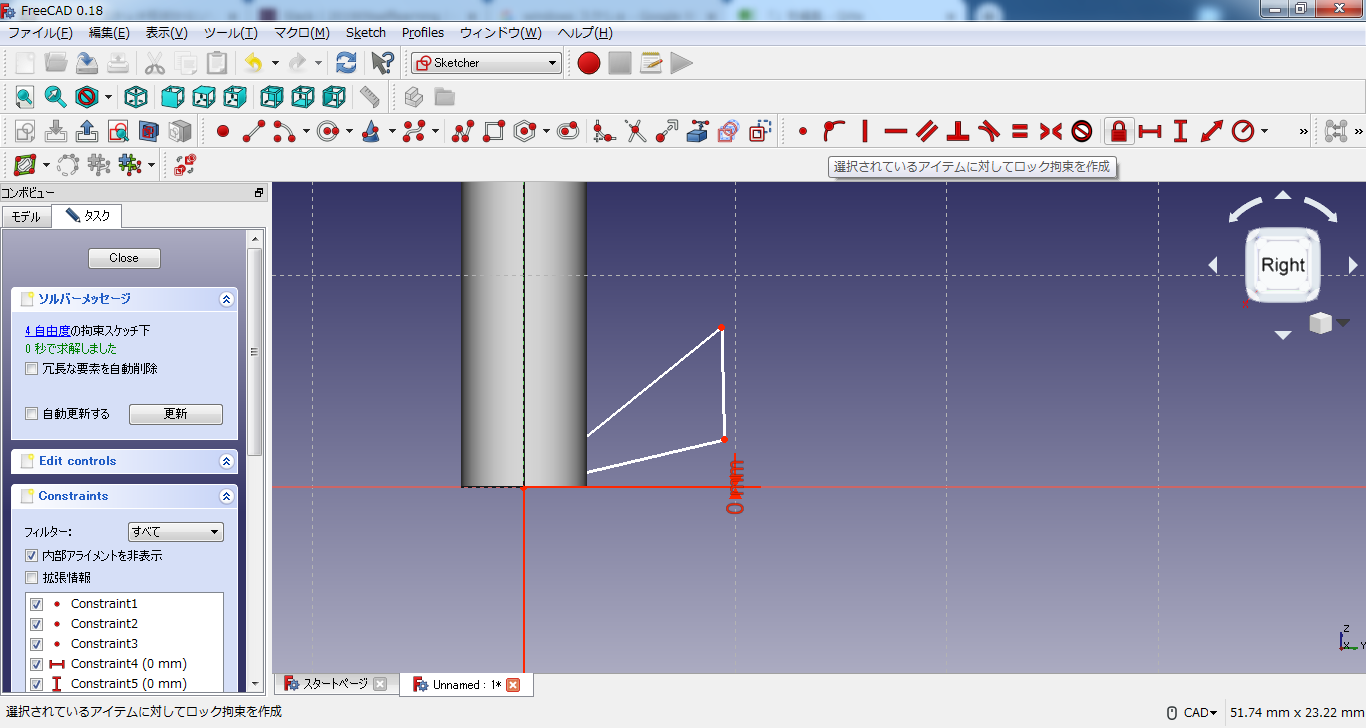
6.右下の点を円柱作成と同様にx軸から3mm、y軸から0mmに固定します
残った右上の点をx軸から3mm、y軸から10mmに固定し、スケッチを終了します

7.左上から「選択されたスケッチに溝を作成」を選択し、そのままOKをクリックします
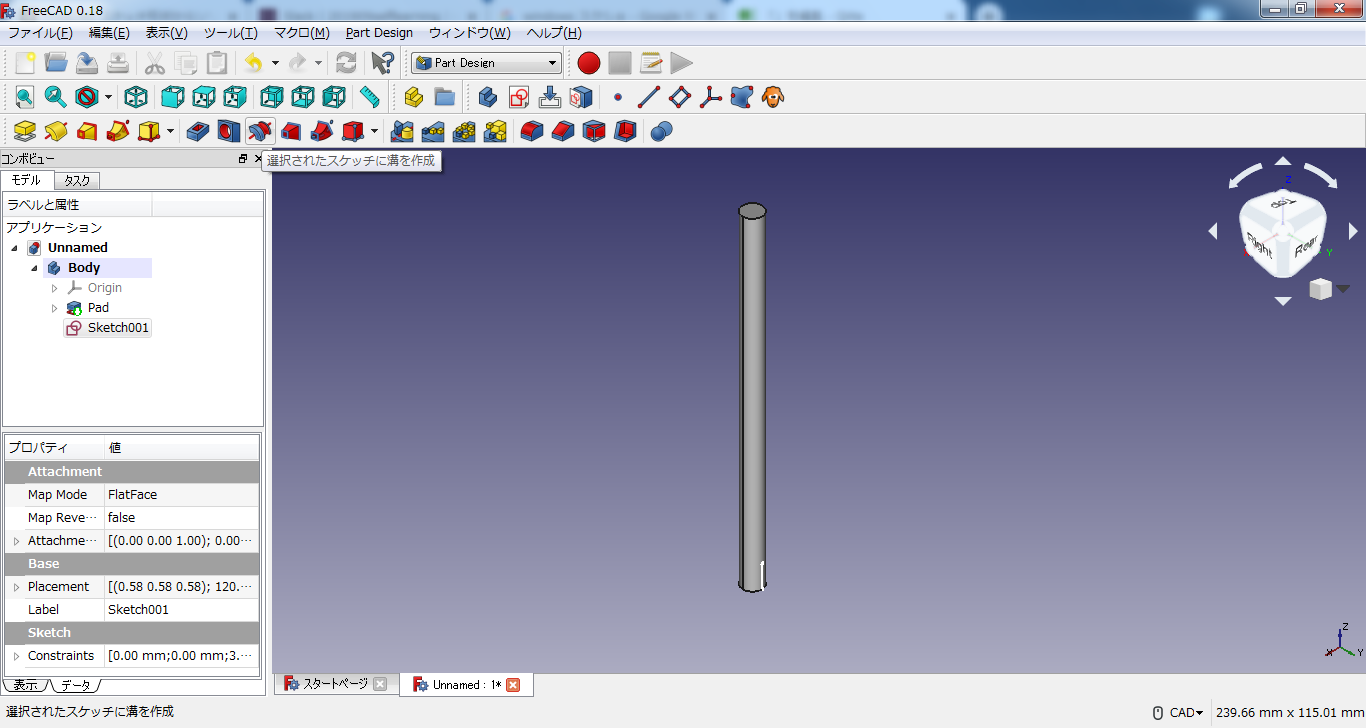
3.六角鉛筆にする
全体が六角形になるよう切り落とします
3.その内側に「スケッチャーで正多角形を作成」から正六角形をスケッチします

6.任意の一辺とx軸またはy軸を選択し、右上から平行や垂直に拘束して、スケッチを終了します

7.左上から「選択されたスケッチでポケットを作成」を選択します

完成
鉛筆が完成しました!
同様の手順で立体を作る事ができますので、ぜひ色々試してみてください!











