はじめに
github と bitbucketを遅まきながら使おうとして、TortoiseGitからアクセスするのに四苦八苦しました。
二段階認証をONにしていて、HTTPSでgithubとbitbucketにアクセスするためのメモ書きです。
※たぶん、TortoiseGitじゃなくても、コマンドラインのGitでも使えると思います。
前提条件
- windowsつかい(筆者はWindows10つかい)
- TortoiseGitつかい & 、TortoiseGit & git for windowsのセットアップ済み
- githubもbitbucketも2段階認証はOnの方
ダウンロード
マイクロソフトがOSSで公開してくださっているMicrosoft/Git-Credential-Manager-for-Windowsのバイナリの最新版をダウンロードする。
※2017/08/27時点では、v1.12.0が最新です。
インストール
- ダウンロードしたインストーラーをダブルクリックする
- windowsのUACの画面がでるので、「はい」を選択
- ライセンスの同意画面がでるので、「I accept the agreement」にチェックをいれ、「Install」をクリック。
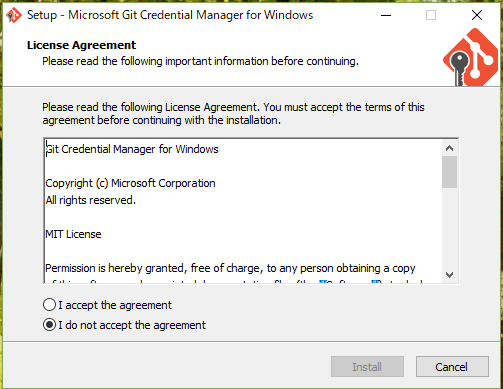
- プログレスバーが一瞬でますが、すぐさま終了
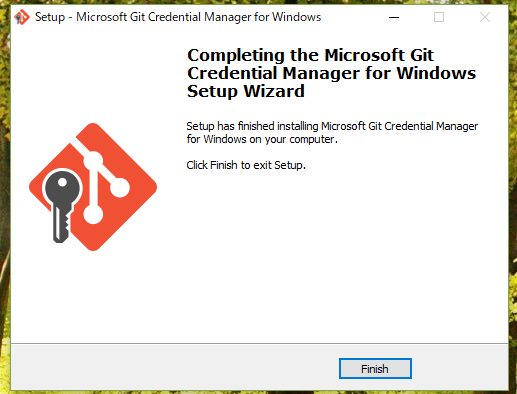
これで準備は完了です。
githubにアクセスする
- TortoiseGitでgithub上の自分のリポジトリをクローンする
- ちょこっと修正をしてTortoiseGitでプッシュする
- githubへのログイン画面が開きますので、usernameとpasswordを入力します。
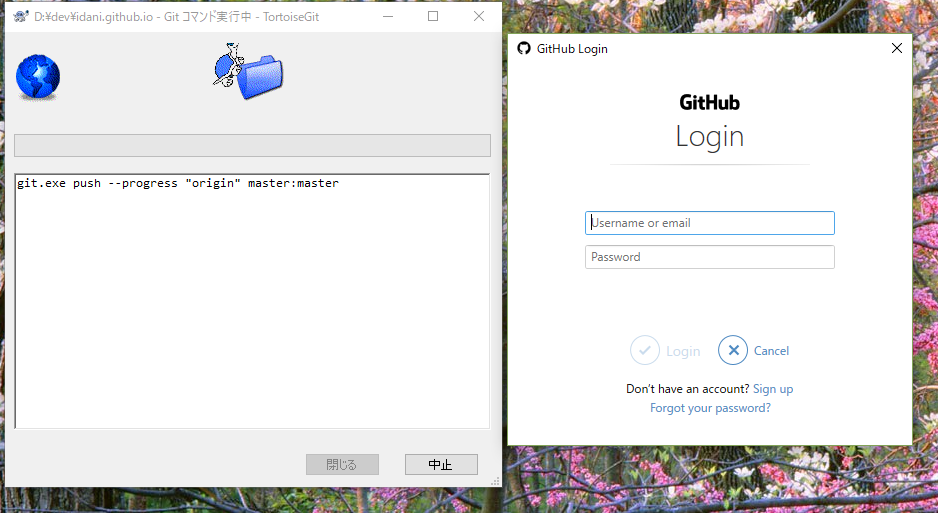
- 次に2段階認証の画面が開きますので、二段階認証のパスコードを入力します。
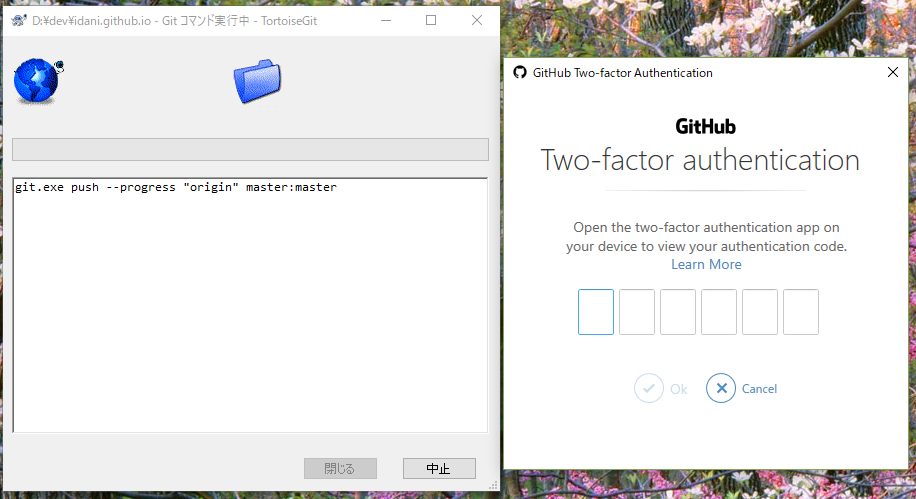
- プッシュ完了
以後は、トークンの有効期限が切れるまでパスワードを聞かれずに利用ができます。
仕組みとしては、自動でパーソナルアクセストークンが追加されます。下図は、github上の設定画面の「Personal Access token」の画面です。赤枠の部分が自動的に追加されたトークンになります。

bitbucketにアクセスする
- TortoiseGit自分のリポジトリをクローンする
- ちょこっと修正をしてTortoiseGitでプッシュする
- bitbucketのログイン画面が開きますので、Eメール&パスワードを入力します。

- OAuth認証のダイアログがでますので、「Autthorize」をクリックします。
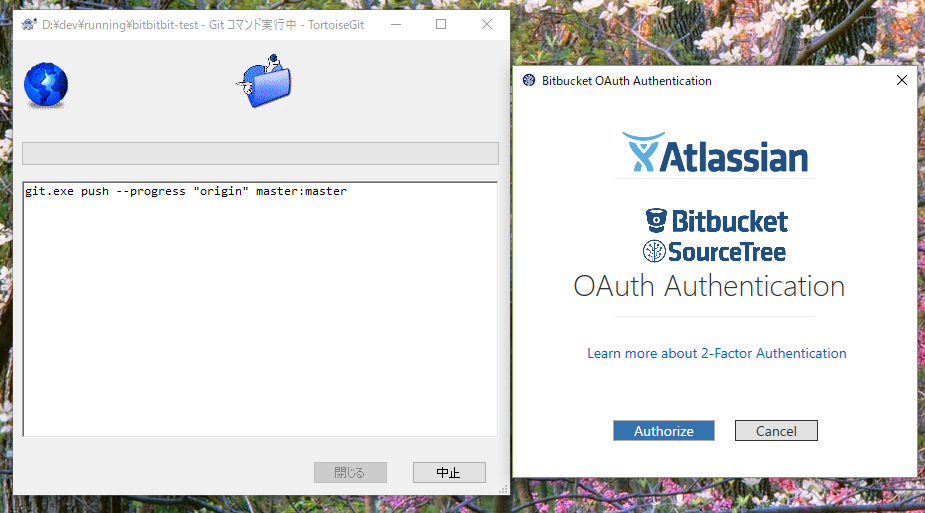
- 自動的にブラウザを開いて、ブラウザ上でbitbucketにログイン済みならば、認可される権限リスト(下図)が表示されます。ここで「アクセス許可する」をクリックします。未ログインの場合は、ログイン後に表示されると思います(未確認)。
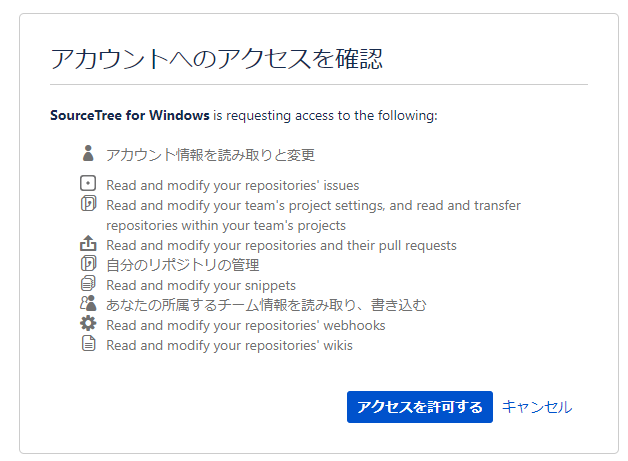
- 「認可」が完了した画面が表示されます。
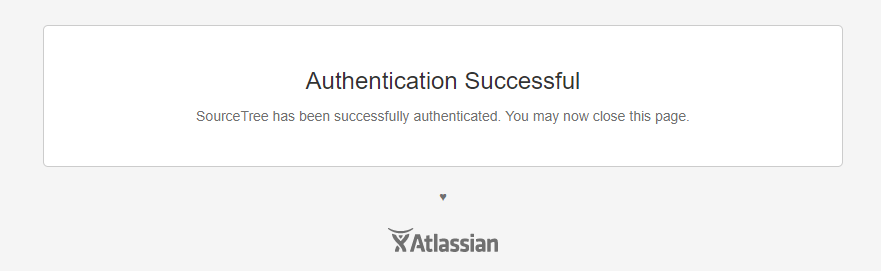
以後は、トークンの有効期限が切れるまでパスワードを聞かれずに利用ができます。
こちらの仕組みは、OAuthになります。
bitbucketの管理画面で確認すると、sourcetreeのWindows版という認識のようです。
