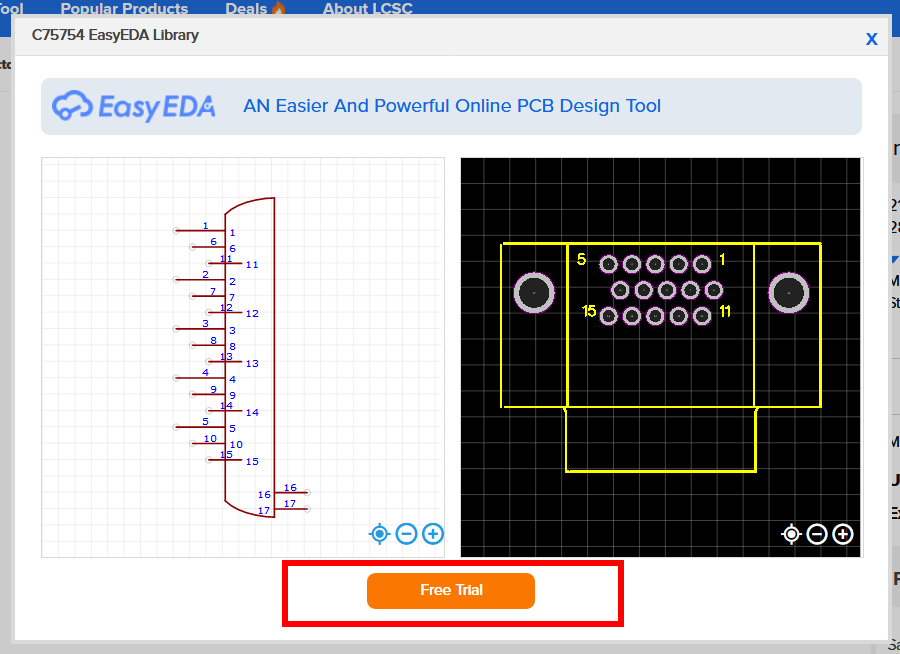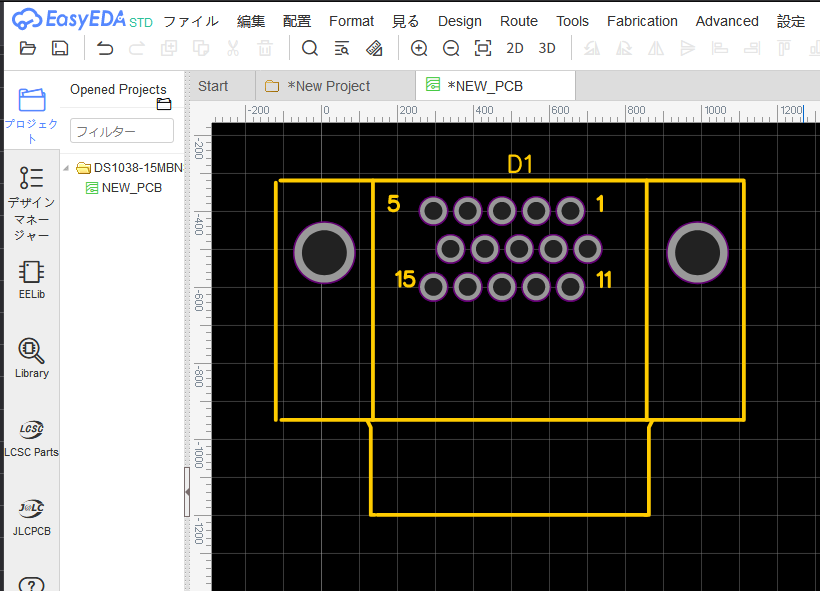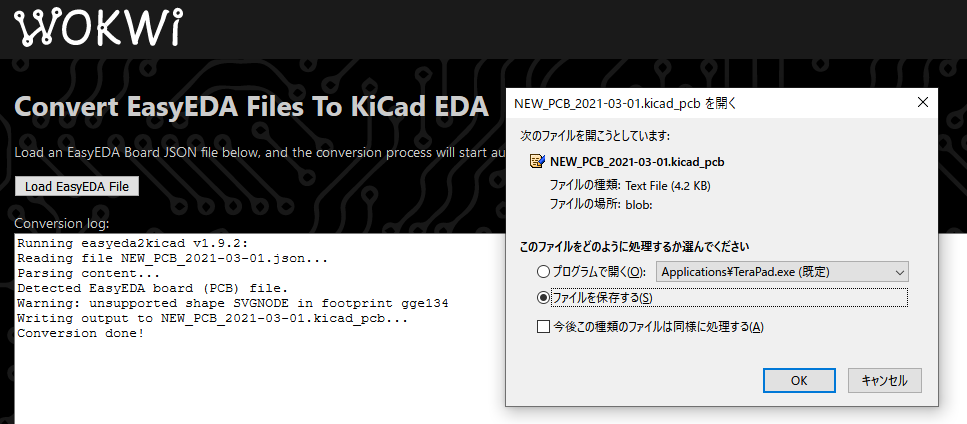【2024/07/09追記】
Free trialで開くEasyEDAがstandardからProになって、ExportがAltiumのみになってしまい、下記の方法が使えなくなってしまいました。何か良い方法があったら、コメントにお願いします。
はじめに
CADで基板を作っていると手間がかかるのが、部品ごとのフットプリントの作成。難しい作業ではないですが、単調で間違えられないのできれば避けたい作業です。また、データシートに寸法が載っていなかったりすると購入してから実寸を測る必要があるなど、手間がかかる作業です。
部品を”みんな大好きLCSC”で探す事が多いのですが、部品ページにEasyEDA Modelというリンクがあり、クリックしてみるとCAD図らしき物が表示されます。
あれ?これをそのまま使えればいいのでは??と思って調べたのですが、日本語で情報をまとめたところが無かったので、ここにまとめておきます。
やってみる
フットプリントを使いたい部品ページの「EasyEDA Model」をクリックします。
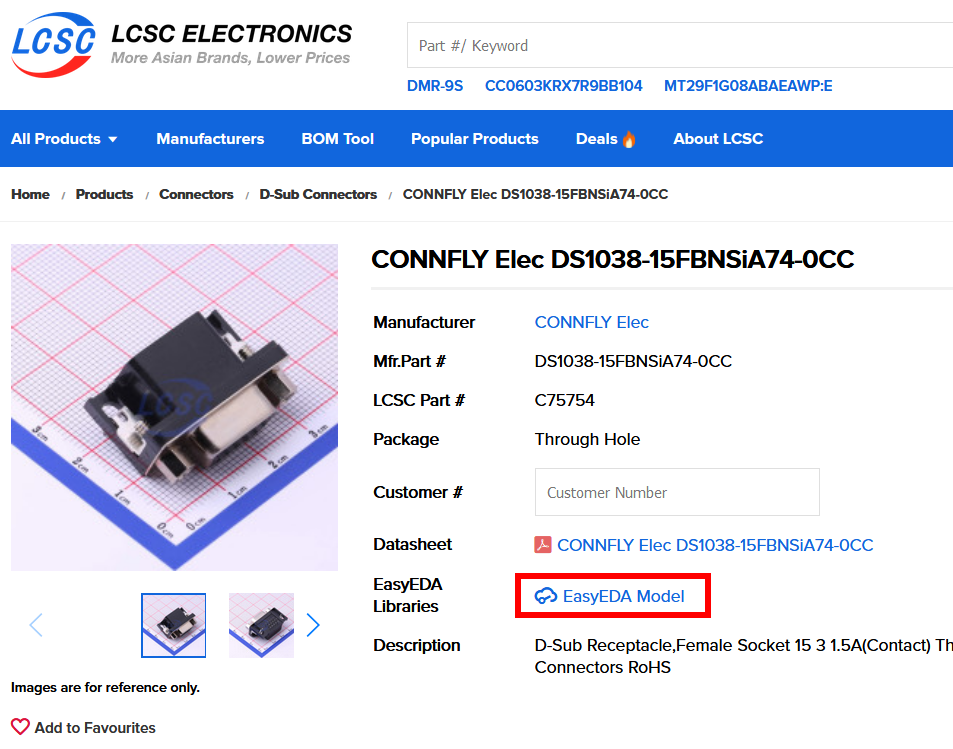
「ファイル」→「エクスポート」→「EasyEDA...」をクリックしてファイルをダウンロードします。
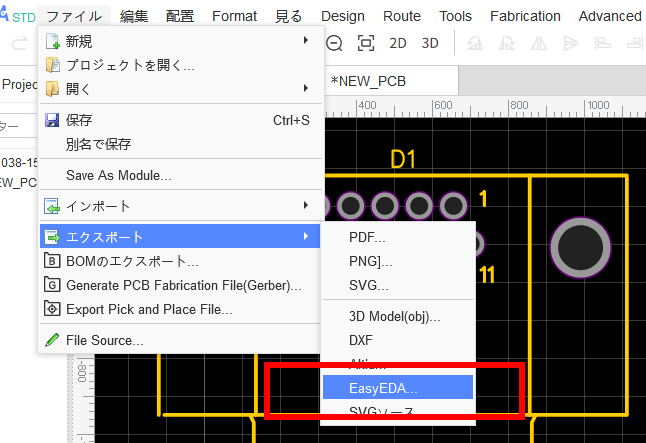
WOKWIを開き、先ほどダウンロードしたファイルをLoadします。
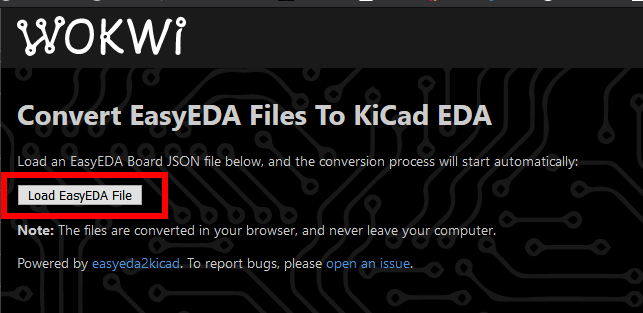
ダウンロードしたファイルをKicadのPcbnewで開きます。
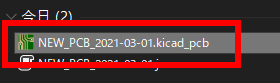
表示されたパーツを選択し、「右クリック」→「フットプリント エディターで開く」をクリックします。
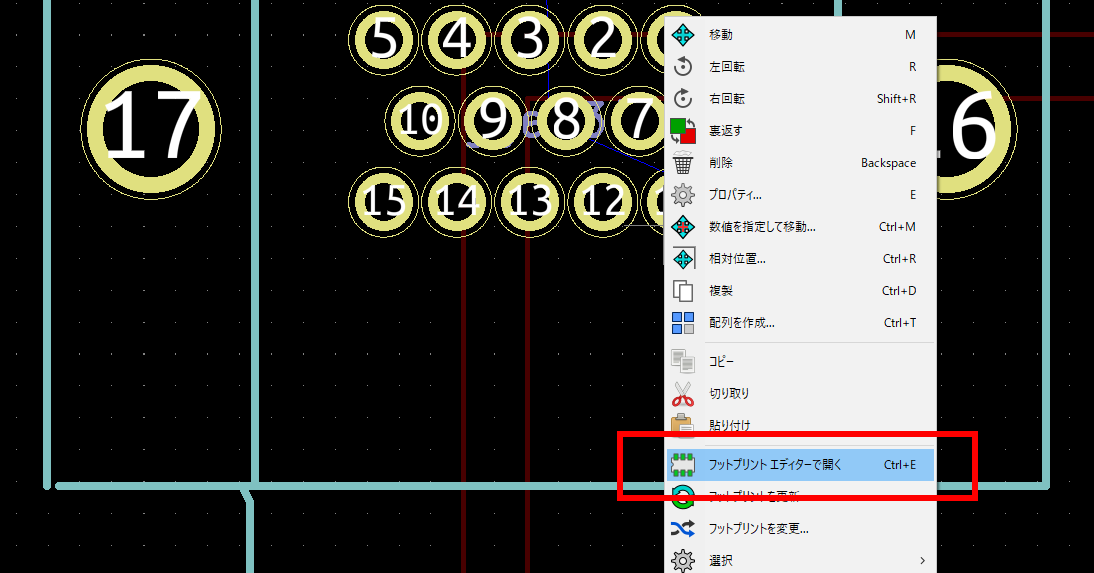
フットプリントはこの時点で修正します。意図しないピン番号になっていたり、たまに間違っている事があります。
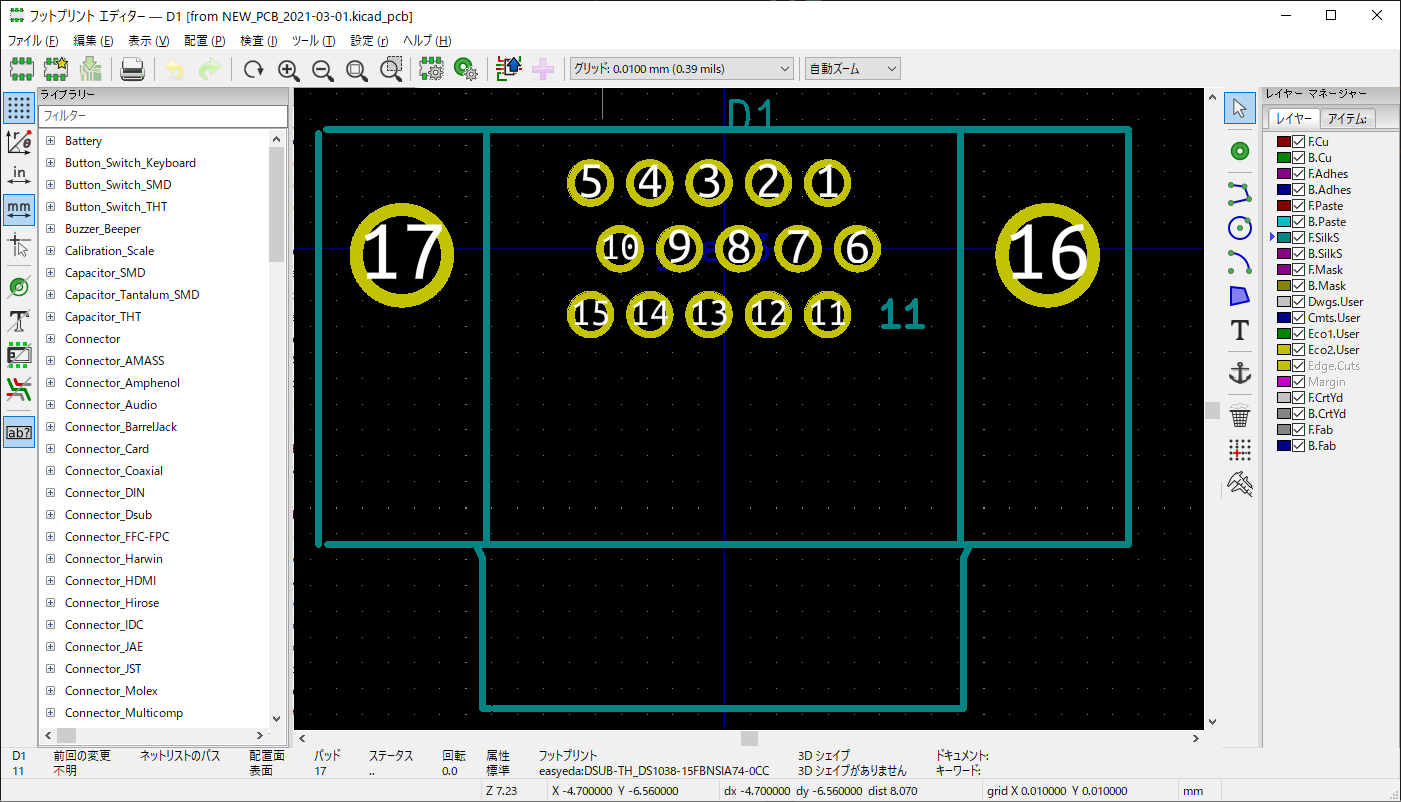
「編集」→「フットプリントのプロパティ」を開き、リファレンスと定数をちゃんと直しておきます。
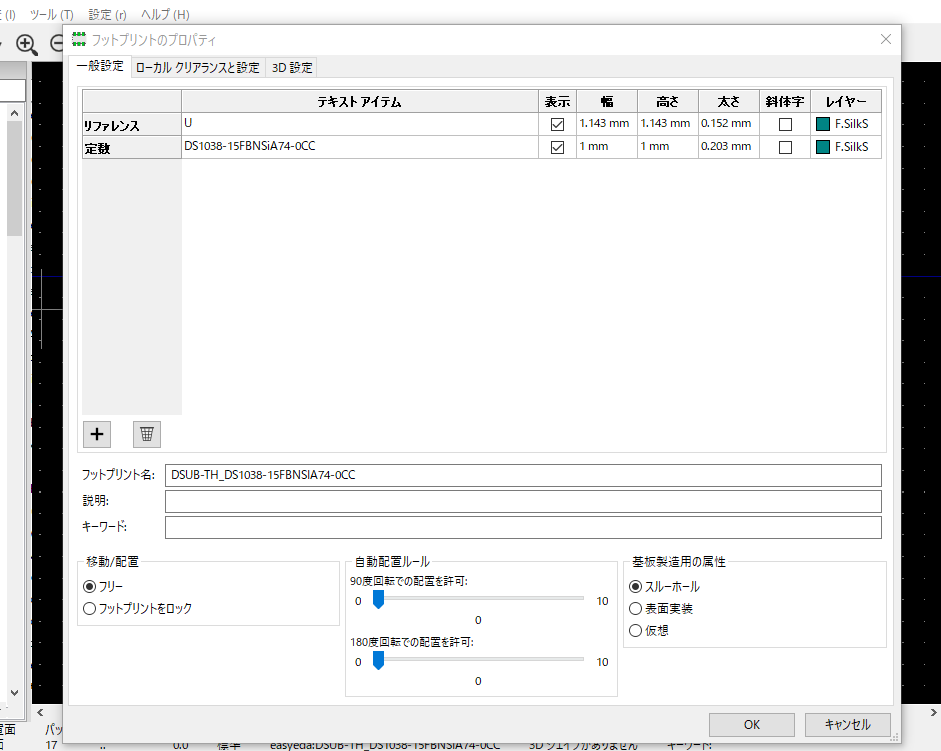
「ファイル」→「名前を付けて保存」で自分のライブラリを選択して保存します。
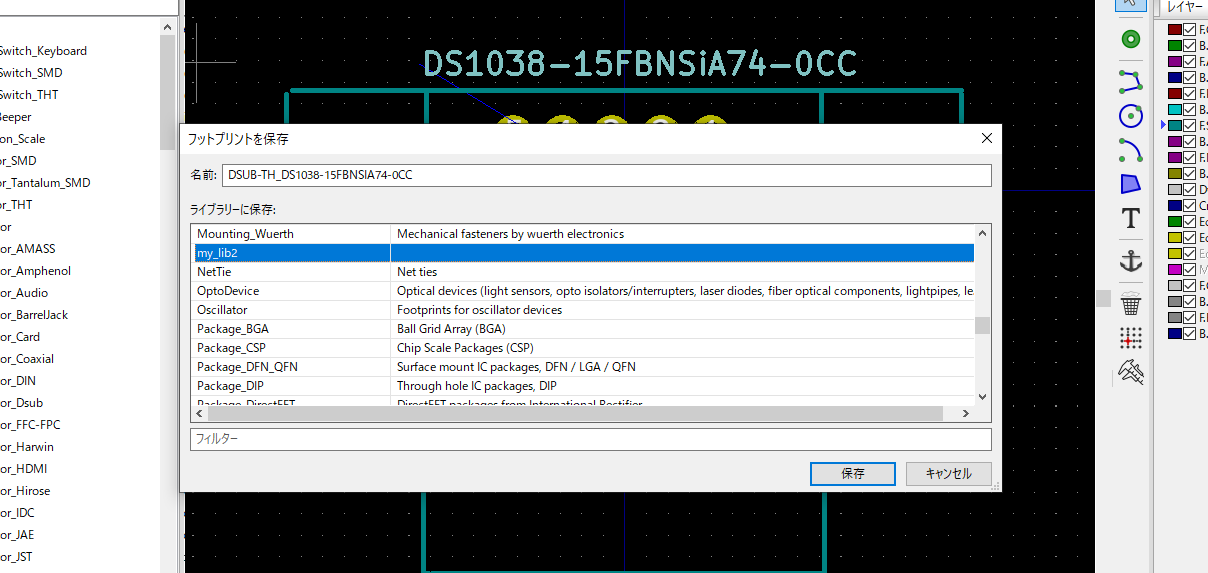
これで、自分のライブラリとして使えるようになりました。