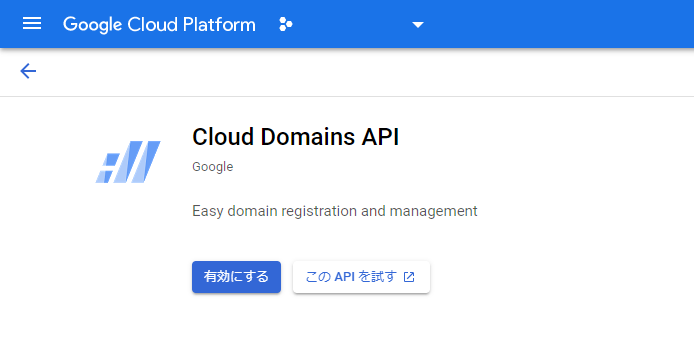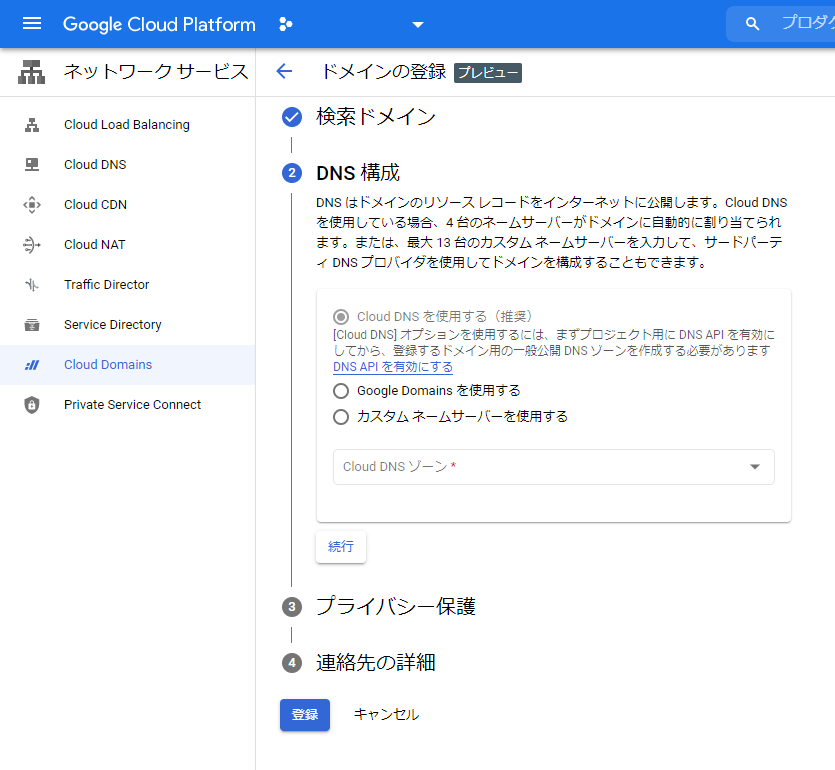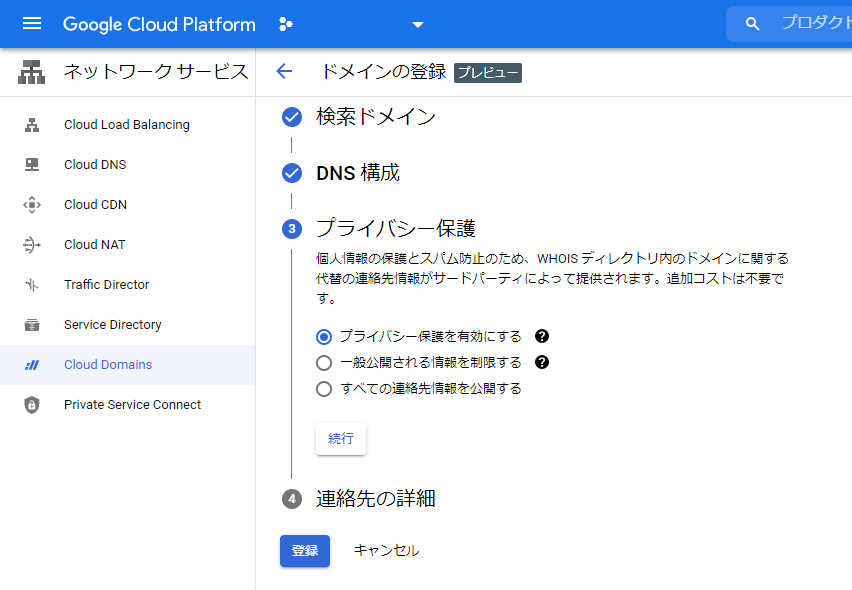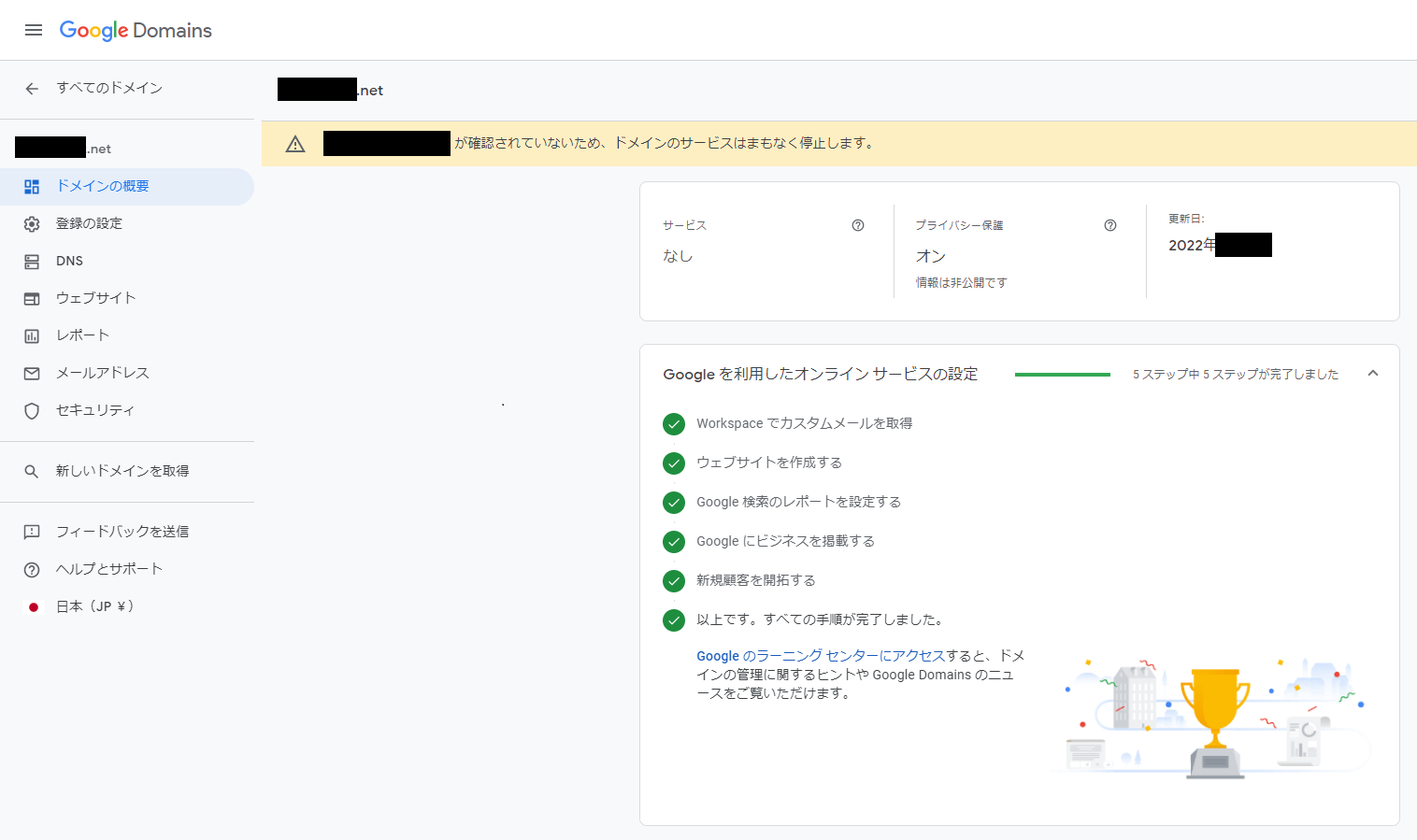Google Domains の売却により、この記事は役に立たなくなりました。
2023年9月7日に Google Domains は Squreaspace に買収され、2024年7月10日に Squreaspace へ完全移管されました。
■ 簡単なまとめ
・Google Domains に登録していたドメインは、Squreaspace Domains で管理することになります。
・Cloud Domains で登録したドメインは、引き続き Cloud Domains で管理します。(Squreaspace Domainsでは管理できない)
・Cloud Domains では、引き続きドメインの新規登録が可能です。請求も引き続き Google Cloud の請求に含まれます。
・Cloud Domains でのドメイン更新も、引き続き Cloud Domains で行われます。
・Cloud Domains が独立したように見えますが、Cloud Domains のバックエンドが Squreaspace になります。実際のドメインレジストラーは Squreaspace です。
2021年10月に、プレビューから一般提供(GA)になりました。
この記事について
Google Cloud(旧 Google Cloud Platform、以下 GCP)で、独自ドメインを取得する際の補足的な記事です。
基本は、下記 Google 公式の Cloud Domains のドキュメントにある手順と説明で十分ですが、簡単な補足の位置づけの記事です。
記事内では、以下は同じ意味として捉えてもらって大丈夫です。
・カスタムドメイン=独自ドメイン
・ドメイン購入=ドメイン取得
・ドメイン登録事業者=レジストラー=ドメインホスト
・Google Cloud Domains=Cloud Domains
当記事では、下記は扱っていません。
・ドメインレジストラーについての説明と比較
・DNS の使い方
Google Domains と Cloud Domains の違い
レジストラーを比較検討した結果、Google でドメインを取得することにしました。
しかし、ここでよくわからなかったのが、Google Domains と Cloud Domains の違いでした。
どちらがベストなのか、、、それぞれの説明については、下記に少しだけ記載がありました。
Cloud Domains は、Google Cloud 内でドメインの購入、移管、管理を行うドメイン登録事業者です。Cloud Domains では、API を介してドメイン登録システムを操作できます。
Google Domains は、ドメインの購入、移管、管理ができるドメイン登録事業者です。これは、Google Cloud に含まれていない Google サービスです。Google Domains は、エンドユーザーには API アクセスを提供していません。
しかし、これだけではよくわかりませんね。
実際に取得をしてわかったことは、両方とも Google Domains で、管理面に違いがあるということでした。
| Google Domains | Cloud Domains | |
|---|---|---|
| 支払い | ・購入時にクレジットカードで支払う。 ・Google アカウントのお支払い設定を使う。 ・1年分の料金を支払う。 |
・GCP の請求先アカウントで月単位に支払う。 ・1年分の料金を12分割した料金が月単位で GCP に課金される。 ・ドメイン更新時は更新月に一括支払いされる。 ※GCP を途中解約した場合は、残額を一括で支払うらしい。 |
| レジストラー | ・Google Domains | ・Google Domains |
| 管理画面 | ・Google Domains | ・Google Domains ・GCP の Cloud Domains にも表示される。 |
| API | ・なし | ・あり |
・どちらもレジストラーは Google Domains なので、サービスに差はなさそう。
・GCP 利用中なら、Cloud Domains から登録すれば、GCP の支払いに自動的に含まれるので楽。
・Cloud Console から 独自ドメインを選択する際に、選択肢として出てくるので便利そう。
今回は、Cloud Domains から独自ドメインを取得します。
Cloud Domains での独自ドメインの取得手順
1. Cloud Domains を開く
Cloud Console を開いて、「Cloud Domains」で検索すると簡単にアクセスできます。
・Cloud Domains API が有効になっている必要があります。
・Cloud Domains API が有効ではない場合、「操作に失敗しました」と出る場合があります。
Cloud Domains API を有効にしましょう。
有効になっている場合は、この画面は表示されません。
管理画面が表示されますので、上部にある「ドメインを登録」を押下します。

2. 取得したいドメインを検索してカートに入れる
取得したいドメインが取得できるか、ドメイン名の検索をします。
取得したいドメインの横にある「カート追加」ボタンを押下して、「続行」ボタンを押下します。
検索結果に、取得したいドメインとは別の似たようなドメインが出るので、間違わないように注意。
3. DNS 構成を選択する
使用する DNS を選択しますが、この設定は後で変更が可能です。
Cloud DNS が推奨になっていますが、Google Domains の DNS サーバーであれば無料で使えます。
「Google Domainsを使用する」場合は、Google Domains の管理画面から DNS を登録します。
4. プライバシー保護の設定を有効にする
「プライバシー保護を有効にする」を選択すると、Whois に個人情報が表示されなくなります。
いわゆる Whois 情報公開代行というもので、この設定は無料です。
有効にしないと、この後で登録する個人情報が公開されてしまいますので注意。
5. 連絡先情報の入力
日本語で入力して大丈夫です。
入力が終わったら、「登録」ボタンを押下して完了です。
6. メールアドレスのアクティベーション
その後、メールが届きます。
件名:ご対応のお願い: [ドメイン名] のメールアドレスを確認してください
メール本文にある「今すぐメールアドレスを確認」をクリックすると Google Domains の画面へ遷移し、
アクティベーションされます。
15日以内にアクティベーションをしないとドメインが無効になってしまうようです。
メールアドレスを確認しても、画面上に確認されていないと表示されることがあります。
その場合は、時間を空けて再度ログインすると、メッセージが消えると思います。
「Google を利用したオンラインサービスの設定」は、不要なら全て「完了としてマーク」で問題ないです。
独自ドメインの利用には、影響ありません。
7. Cloud Domains 側の確認
Cloud Domains の一覧に追加され、ステータスが Active になれば大丈夫です。
以上で独自ドメインの取得が完了です。
独自ドメインを使用する場合は、DNS の設定は別途必要です。
さいごに
まだプレビューのためか、Cloud Domains の情報が少ないのですが、
実際にドメインを取得してみると、非常に簡単に取得することができました。