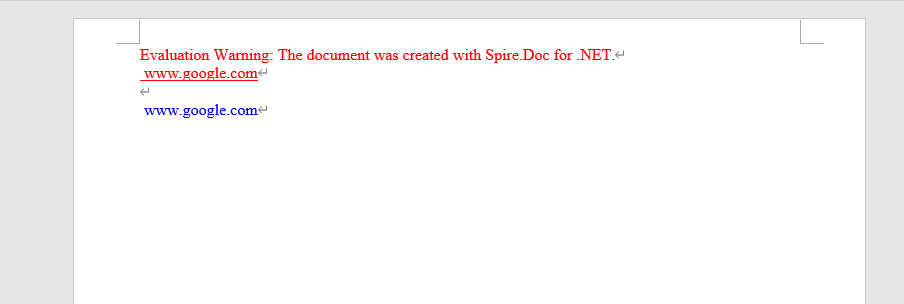##背景
Word文書を使用していると、あらゆるハイパーリンクがよく見られます。最も一般的なものはテキストハイパーリンクで、その後は画像のハイパーリンクだと思います。これらのハイパーリンクをクリックすると、現在のドキュメントから指定したWebサイトにあっという間にジャンプしたり、外部のファイルを素早く開いたりすることができて、とても便利です。この記事では、C#およびFree Spire.Docコンポーネントを使用して、テキストおよび画像のハイパーリンクをWord文書に追加し、そしてハイパーリンクのスタイルを設定する方法を紹介します。
###テキストハイパーリンクを追加する
次のコードは、あるWordドキュメントにWebサイトへのハイパーリンク、電子メールアドレスへのハイパーリンク、およびドキュメントへのハイパーリンクを追加しました。 さらに、FreeSpire.Docは、Word文書のブックマークへのハイパーリンクの追加もサポートしています。
##コード一覧
using Spire.Doc;
using Spire.Doc.Documents;
namespace AddHyperlink
{
class Program
{
static void Main(string[] args)
{
//documentインスタンスを作成し、sectionを追加する
Document doc = new Document();
Section section = doc.AddSection();
//URLへのハイパーリンクを追加する
Paragraph para1 = section.AddParagraph();
para1.AppendHyperlink("www.google.com", "www.google.com",
HyperlinkType.WebLink);
//メールアドレスへのハイパーリンクを追加する
Paragraph para2 = section.AddParagraph();
para2.AppendHyperlink("mailto:abcd1234@yahoo.com", "mailto:abcd1234@yahoo.com",
HyperlinkType.EMailLink);
//外部ファイルへのハイパーリンクを追加する
Paragraph para3 = section.AddParagraph();
string filePath = @"C:\Users\Administrator\Desktop\テーブル.xlsx";
para3.AppendHyperlink(filePath, "ここをクリックしてテーブルを開く.xlsx",
HyperlinkType.FileLink);
//段落間の間隔を設定する
para1.Format.AfterSpacing = 15f;
para2.Format.AfterSpacing = 15f;
//ドキュメントを保存する
doc.SaveToFile("テキストハイパーリンク.docx", FileFormat.Docx2013);
}
}
}
##画像のハイパーリンクを追加する
using Spire.Doc;
using Spire.Doc.Documents;
using Spire.Doc.Fields;
using System.Drawing;
namespace AddHyperlink
{
class Program
{
static void Main(string[] args)
{
//documentインスタンスを作成し、sectionを追加する
Document doc = new Document();
Section section = doc.AddSection();
//段落を追加する
Paragraph para = section.AddParagraph();
//段落に写真を追加し、ウェブサイトのリンクを挿入する
Image image = Image.FromFile(@"C:\Users\Administrator\Pictures\ねこ.jpg");
DocPicture picture = para.AppendPicture(image);
para.AppendHyperlink("https://ja.wikipedia.org/wiki/%E3%83%8D%E3%82%B3#%E5%AE%9A%E7%BE%A9", picture, HyperlinkType.WebLink);
//ドキュメントを保存する
doc.SaveToFile("画像ハイパーリンク.docx", FileFormat.Docx2013);
}
}
}
##ハイパーリンクのスタイルを設定する
Wordのハイパーリンクには、通常は青で下線が引かれています。あるハイパーリンクをより目立たせたい場合は、色を赤に設定したり、フォントサイズを変更したりするなど、さまざまな設定ができます。次のコードは、赤いハイパーリンクとアンダースコアのないハイパーリンクをWord文書に追加します。
using Spire.Doc;
using Spire.Doc.Documents;
using Spire.Doc.Fields;
using System.Drawing;
namespace AddHyperlink
{
class Program
{
static void Main(string[] args)
{
//documentインスタンスを作成し、sectionを追加する
Document doc = new Document();
Section section = doc.AddSection();
//段落を追加する
Paragraph para1 = section.AddParagraph();
//ハイパーリンクを追加する
TextRange txtRange1 = para1.AppendHyperlink("www.google.com", " www.google.com", HyperlinkType.WebLink);
//フォントを設定する
txtRange1.CharacterFormat.FontName = "Times New Roman";
//フォントのサイズを設定する
txtRange1.CharacterFormat.FontSize = 12;
//フォントの色を設定する
txtRange1.CharacterFormat.TextColor = Color.Red;
Paragraph blankPara = section.AddParagraph();
//段落を追加する
Paragraph para2 = section.AddParagraph();
//ハイパーリンクを追加する
TextRange txtRange2 = para2.AppendHyperlink("www.google.com", " www.google.com", HyperlinkType.WebLink);
//フォントを設定する
txtRange2.CharacterFormat.FontName = "Times New Roman";
//フォントのサイズを設定する
txtRange2.CharacterFormat.FontSize = 12;
//ハイパーリンクの下線スタイルをキャンセルする
txtRange2.CharacterFormat.UnderlineStyle = UnderlineStyle.None;
//ドキュメントを保存する
doc.SaveToFile("ハイパーリンクをフォーマット.docx", FileFormat.Docx2013);
}
}
}
今回のWord文書にハイパーリンクを追加およびそのハイパーリンクのスタイルを設定する方法は以上でした、最後まで読んでいただきありがとうございます。