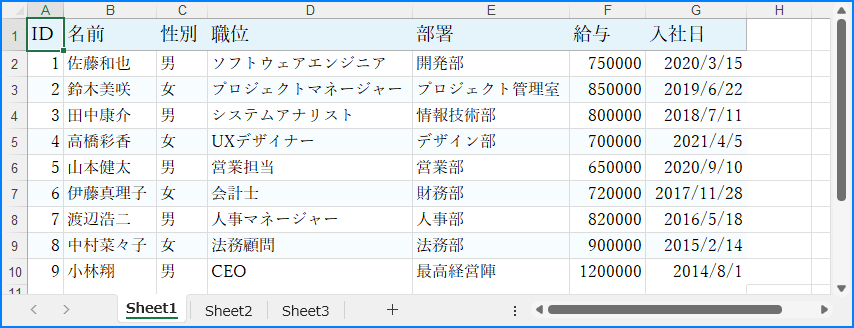.NET開発において、バイトストリームを利用してExcelファイルを動的に操作する方法は、データ処理において効率的かつ柔軟な手段を提供します。この方法により、開発者はメモリ内で直接Excel文書を作成、編集、保存でき、ファイルの直接保存や読み取りを必要としないため、アプリケーションのパフォーマンスと安全性が向上します。ストリーム技術を利用したExcel操作は、データ処理プロセスを簡素化するだけでなく、並列処理や一時データ管理をサポートするため、多様なデータ処理要件に対応できます。本記事では、.NETプラットフォームでC#を使用して、バイトストリームを介してExcelファイルを作成、読み取り、編集、および保存する方法を紹介します。
本記事で使用する方法は、無料で利用できるFree Spire.XLS for .NETを必要とします。NuGetコマンド:Install-Package FreeSpire.XLS。
C#でExcelをバイトストリームとして作成・保存
Workbookインスタンスを作成することでExcelワークブックを直接作成し、データを追加したりフォーマットを設定したりした後、Workbook.SaveToStream()メソッドを使用してバイトストリームとして保存できます。新しいExcelワークブックにはデフォルトで3つのワークシートが含まれています。以下はその手順の例です:
-
Workbookインスタンスを作成します。 -
Workbook.Worksheets[]プロパティを使用してワークブックにアクセスします。 -
DataTableを利用して表形式のデータを定義または読み取ります。 -
Workbook.InsertDataTable()メソッドを使用してデータをワークシートに挿入するか、Worksheet.Range[].Valueプロパティを使用してセルに直接データを追加します。 -
CellRange.Styleプロパティを利用してセルのフォーマットを設定します。 -
Worksheet.AutoFitColumn()メソッドを使用して列幅を自動調整します。 -
Workbook.SaveToStream()メソッドを使用してExcelワークブックを新規または既存のバイトストリームに保存します。
コード例
using Spire.Xls;
using System.Data;
using System.Drawing;
namespace CreateExcelStream
{
class Program
{
static void Main(string[] args)
{
// 新しいワークブックのインスタンスを作成
Workbook workbook = new Workbook();
// ワークブックの最初のワークシートを取得
Worksheet sheet = workbook.Worksheets[0];
// サンプルデータを含むDataTableを作成してデータを追加
DataTable table = new DataTable("従業員情報");
table.Columns.Add("ID", typeof(int));
table.Columns.Add("名前", typeof(string));
table.Columns.Add("性別", typeof(string));
table.Columns.Add("職位", typeof(string));
table.Columns.Add("部署", typeof(string));
table.Columns.Add("給与", typeof(decimal));
table.Columns.Add("入社日", typeof(DateTime));
// 行を追加(日本語データを含む内容でテーブルを埋める)
table.Rows.Add(1, "佐藤和也", "男", "ソフトウェアエンジニア", "開発部", 750000, DateTime.Parse("2020-03-15"));
table.Rows.Add(2, "鈴木美咲", "女", "プロジェクトマネージャー", "プロジェクト管理室", 850000, DateTime.Parse("2019-06-22"));
table.Rows.Add(3, "田中康介", "男", "システムアナリスト", "情報技術部", 800000, DateTime.Parse("2018-07-11"));
table.Rows.Add(4, "高橋彩香", "女", "UXデザイナー", "デザイン部", 700000, DateTime.Parse("2021-04-05"));
table.Rows.Add(5, "山本健太", "男", "営業担当", "営業部", 650000, DateTime.Parse("2020-09-10"));
table.Rows.Add(6, "伊藤真理子", "女", "会計士", "財務部", 720000, DateTime.Parse("2017-11-28"));
table.Rows.Add(7, "渡辺浩二", "男", "人事マネージャー", "人事部", 820000, DateTime.Parse("2016-05-18"));
table.Rows.Add(8, "中村菜々子", "女", "法務顧問", "法務部", 900000, DateTime.Parse("2015-02-14"));
table.Rows.Add(9, "小林翔", "男", "CEO", "最高経営陣", 1200000, DateTime.Parse("2014-08-01"));
// DataTableのデータをワークシートに挿入
sheet.InsertDataTable(table, true, 1, 1);
// ワークシートのフォーマットを設定
// ヘッダ行のスタイルを設定
sheet.Rows[0].Style.Color = Color.FromArgb(229, 243, 251);
sheet.Rows[0].Style.Font.FontName = "Yu Mincho";
sheet.Rows[0].Style.Font.Size = 14f;
sheet.Rows[0].BorderAround(); // ヘッダ行に外枠を追加
sheet.Rows[0].Borders.Color = Color.FromArgb(180, 180, 180); // 枠線の色を設定
// データ行のスタイルを設定
for (int i = 1; i < sheet.AllocatedRange.Rows.Count(); i++)
{
sheet.Rows[i].Style.Color = Color.FromArgb(247, 252, 255);
sheet.Rows[i].Style.Font.FontName = "Yu Mincho";
sheet.Rows[i].Style.Font.Size = 12f;
// 偶数行の背景色を変更
if ((i + 1) % 2 == 0)
{
sheet.Rows[i].Style.Color = Color.FromArgb(255, 255, 255);
}
}
sheet.Range[2, 1, sheet.Rows.Count(), sheet.Columns.Count()].BorderInside(); // データ行セルの内枠を追加
sheet.Range[2, 1, sheet.Rows.Count(), sheet.Columns.Count()].Borders.Color = Color.FromArgb(220, 220, 220); // 枠線の色を設定
// 列幅を内容に合わせて調整
for (int j = 1; j <= sheet.AllocatedRange.Columns.Count(); j++)
{
sheet.AutoFitColumn(j);
}
// ワークブックをメモリストリームに保存
MemoryStream stream = new MemoryStream();
workbook.SaveToStream(stream, FileFormat.Version2016);
// ストリームの内容をファイルに書き込む
File.WriteAllBytes("output/ストリームで作成したExcelファイル.xlsx", stream.ToArray());
// リソースを解放
workbook.Dispose();
}
}
}
C#でバイトストリームからExcelを読み取る
Workbook.LoadFromStream()メソッドを使用して、ExcelファイルのストリームをWorkbookインスタンスにロードし、Workbook.Worksheets[]プロパティを介してワークシートにアクセスします。その後、Worksheet.Range[].Valueプロパティを使用してセルデータを直接読み取り、さらなる操作を行います。以下はその手順の例です:
-
Workbookインスタンスを作成します。 -
Workbook.LoadFromStream()メソッドを使用して、新規または既存のバイトストリームからExcelワークブックをロードします。 -
Workbook.Worksheets[]プロパティを使用して指定のワークシートにアクセスします。 - ワークシートで使用されているセル範囲を行と列でループし、
Worksheet.Range[].Valueプロパティを使用してセルデータを取得します。 - 取得したデータを出力するか、他の処理に利用します。
コード例
using Spire.Xls;
namespace LoadExcelStream
{
class Program
{
static void Main(string[] args)
{
// Workbookクラスのインスタンスを作成
Workbook workbook = new Workbook();
// メモリストリームを作成
MemoryStream stream = new MemoryStream();
File.OpenRead("output/ストリームで作成したExcelファイル.xlsx").CopyTo(stream);
// メモリストリームからExcelファイルを読み込む
workbook.LoadFromStream(stream);
// ワークブックの最初のワークシートを取得
Worksheet sheet = workbook.Worksheets[0];
// ワークシートから抽出したデータを格納するリストを初期化
List<List<string>> data = new List<List<string>>();
for (int i = 0; i < sheet.AllocatedRange.Rows.Count(); i++)
{
// 各行のデータを格納するリストを作成
List<string> lines = new List<string>();
for (int j = 0; j < sheet.AllocatedRange.Columns.Count(); j++)
{
// セルの値を取得して現在の行のリストに追加
lines.Add(sheet.AllocatedRange[i + 1, j + 1].Value);
}
// 現在の行のデータをデータリストに追加
data.Add(lines);
}
// 抽出したデータを出力または後続の操作に使用
foreach (List<string> lines in data)
{
Console.WriteLine(string.Join(" | ", lines));
}
}
}
}
C#でバイトストリームを介してExcelを編集
WorkbookのLoadFromStream()メソッドを使用すると、バイトストリームからExcelワークブックをロードできます。その後、ライブラリの他のメソッドやプロパティを使用してワークブックの内容を編集できます。編集後は、SaveToStream()メソッドを再度使用して、ワークブックをバイトストリームに保存することで、ストリームを介した操作のみでExcelファイルを編集できます。以下はその手順の例です:
-
Workbookインスタンスを作成します。 -
Workbook.LoadFromStream()メソッドを使用して、新規または既存のバイトストリームからExcelワークブックをロードします。 -
Workbook.Worksheets[]プロパティを使用して指定のワークシートにアクセスします。 -
CellRangeのStyleやValueプロパティを利用してセルまたはセル範囲を編集します。 -
Workbook.SaveToStream()メソッドを使用して、Excelワークブックを再びバイトストリームに保存します。 - リソースを解放します。
コード例
using Spire.Xls;
using System.Drawing;
namespace ModifyExcelStream
{
class Program
{
static void Main(string[] args)
{
// Workbook クラスの新しいインスタンスを作成
Workbook workbook = new Workbook();
// メモリストリームを作成
MemoryStream stream = new MemoryStream();
File.OpenRead("output/ストリームで作成したExcelファイル.xlsx").CopyTo(stream);
// メモリストリームから Excel ファイルを読み込む
workbook.LoadFromStream(stream);
// ワークブックの最初のワークシートを取得
Worksheet sheet = workbook.Worksheets[0];
// ヘッダ行のスタイルを変更
CellRange headerRow = sheet.AllocatedRange.Rows[0];
headerRow.Style.Font.FontName = "Yu Gothic UI";
headerRow.Style.Font.Size = 12f;
headerRow.Style.Color = Color.FromArgb(108, 91, 123);
headerRow.Borders.Color = Color.FromArgb(255, 255, 255);
// データ行のスタイルを変更
for (int i = 1; i < sheet.AllocatedRange.Rows.Count(); i++)
{
CellRange dataRow = sheet.AllocatedRange.Rows[i];
dataRow.Style.Font.FontName = "Yu Gothic UI";
dataRow.Style.Font.Size = 10f;
dataRow.Style.Color = Color.FromArgb(255, 204, 128);
dataRow.Borders.Color = Color.FromArgb(158, 158, 158);
// 偶数行の色を変更
if (i % 2 == 0)
{
dataRow.Style.Color = Color.FromArgb(129, 222, 227);
}
}
// 列の幅を自動調整して内容に合わせる
for (int k = 1; k <= sheet.AllocatedRange.Columns.Count(); k++)
{
sheet.AutoFitColumn(k);
}
// セルの境界線の色を変更
sheet.AllocatedRange.Style.Borders.Color = Color.White;
// 修正されたワークブックをメモリストリームに保存
workbook.SaveToStream(stream);
// ストリームの内容を新しいファイルに書き込む
File.WriteAllBytes("output/ストリーム経由でExcelファイルを修正.xlsx", stream.ToArray());
// リソースを解放
workbook.Dispose();
}
}
}
本記事では、.NETプラットフォームでC#を使用して、バイトストリームを介してExcelワークブックを作成、読み取り、編集、および保存する方法を紹介しました。