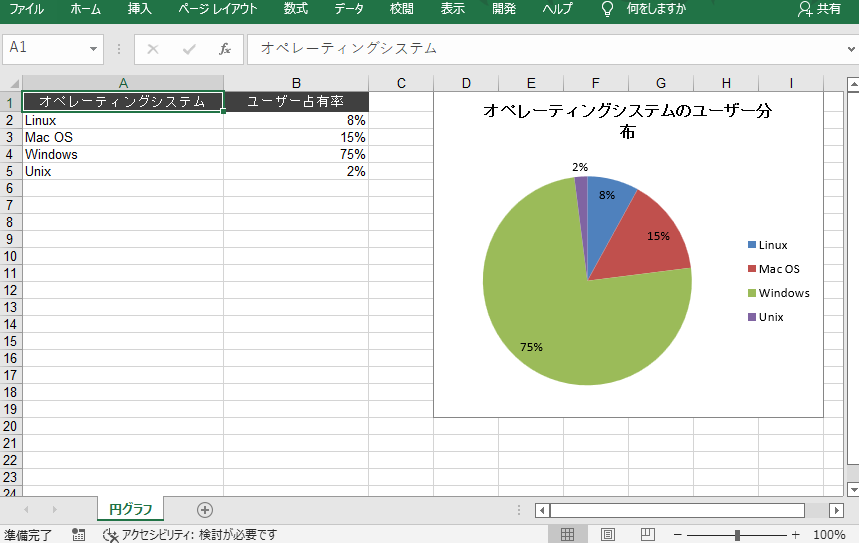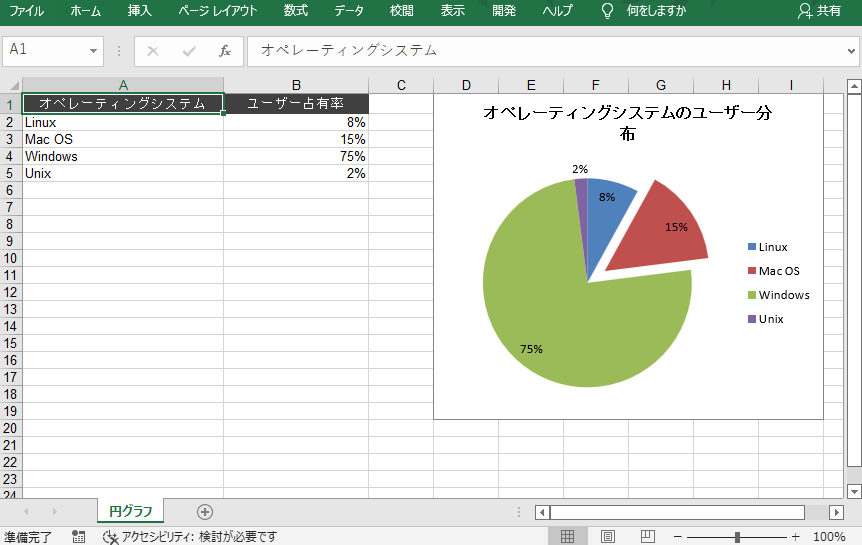円グラフは、サークルチャートとも呼ばれ、各成分の全体的な比率を直接グラフ化することができます。円グラフは、抽象的なデータをより素早く、直感的に分析するのに役立ちます。この記事では、Javaで円グラフを作成する方法を紹介します。
本記事では、以下の4点を中心に解説します。
【依存関係の追加】
この方法は、無償のFree Spire.XLS for Javaが必要ですので、先にjarファイルをインポートしてください。
1. Maven
Maven を使用している場合、プロジェクトの pom.xml ファイルに以下のコードを追加することで、簡単にアプリケーションに JAR ファイルをインポートすることができます。
<repositories>
<repository>
<id>com.e-iceblue</id>
<name>e-iceblue</name>
<url>https://repo.e-iceblue.com/nexus/content/groups/public/</url>
</repository>
</repositories>
<dependencies>
<dependency>
<groupId>e-iceblue</groupId>
<artifactId>spire.xls.free</artifactId>
<version>5.1.0</version>
</dependency>
</dependencies>
2. 公式サイトよりJarファイルをダウンロード
まず、Free Spire.XLS for Java の公式サイトよりzipファイルをダウンロードします。zipファイルを解凍し、libフォルダの下にあるSpire.Xls.jarファイルを依存関係としてプロジェクトにインポートしてください。
円グラフを作成する
円グラフは通常の円グラフで、1つのデータ系列を円型に表示し、グラフの各部分が異なる項目を表すのに使われます。Spire.XLS for Javaでは、Excelワークシートに円グラフを追加するために、Worksheet.getCharts().add(ExcelChartType.Pie) メソッドを提供しています。
以下は、円グラフを作成するための詳細な手順です。
- Workbookのインスタンスを作成します。
- 指定したワークシートを取得するには、Workbook.getWorksheets().get(sheetIndex) メソッドを使用します。
- ワークシートにデータを追加し、Excelのセルの値、スタイル、数値フォーマットを設定します。
- Worksheet.getCharts().add(ExcelChartType.Pie) メソッドを使用して、ワークシートに円グラフを追加します。
- Chart.setDataRange() メソッドで、チャートのデータ範囲を設定します。
- チャートの位置とタイトルを設定します。
- Workbook.saveToFile() メソッドで表ファイルを保存します。
import com.spire.xls.*;
import com.spire.xls.charts.ChartSerie;
import java.awt.*;
public class pieChart {
public static void main(String[] args) throws Exception {
//Workbookを作成する
Workbook workbook = new Workbook();
//最初のシートを取得し、その名前を設定する
Worksheet sheet = workbook.getWorksheets().get(0);
sheet.setName("円グラフ");
//指定したセルの値を設定する
sheet.getCellRange("A1").setValue("オペレーティングシステム");
sheet.getCellRange("A2").setValue("Linux");
sheet.getCellRange("A3").setValue("Mac OS");
sheet.getCellRange("A4").setValue("Windows");
sheet.getCellRange("A5").setValue("Unix");
sheet.getCellRange("B1").setValue("ユーザー占有率");
sheet.getCellRange("B2").setNumberValue(0.08);
sheet.getCellRange("B3").setNumberValue(0.15);
sheet.getCellRange("B4").setNumberValue(0.75);
sheet.getCellRange("B5").setNumberValue(0.02);
//セルのスタイルを設定する
sheet.getCellRange("A1:B1").setRowHeight(15);
sheet.getCellRange("A1").setColumnWidth(28);
sheet.getCellRange("B1").setColumnWidth(20);
sheet.getCellRange("A1:B1").getCellStyle().setColor(Color.darkGray);
sheet.getCellRange("A1:B1").getCellStyle().getExcelFont().setColor(Color.white);
sheet.getCellRange("A1:B1").getCellStyle().setVerticalAlignment(VerticalAlignType.Center);
sheet.getCellRange("A1:B1").getCellStyle().setHorizontalAlignment(HorizontalAlignType.Center);
//セルの数値フォーマットを設定する
sheet.getCellRange("B2:C5").getCellStyle().setNumberFormat("0%");
//円グラフを追加する
Chart piechart = sheet.getCharts().add(ExcelChartType.Pie);
//チャートのデータ範囲を設定する
piechart.setDataRange(sheet.getCellRange("B2:B5"));
piechart.setSeriesDataFromRange(false);
//チャートの位置を設定する
piechart.setLeftColumn(4);
piechart.setTopRow(1);
piechart.setRightColumn(10);
piechart.setBottomRow(20);
//グラフのタイトルを追加し、タイルのフォーマットを設定する
piechart.setChartTitle("オペレーティングシステムのユーザー分布");
piechart.getChartTitleArea().isBold(true);
piechart.getChartTitleArea().setSize(12);
ChartSerie cs = piechart.getSeries().get(0);
cs.setCategoryLabels(sheet.getCellRange("A2:A5"));
cs.setValues(sheet.getCellRange("B2:B5"));
cs.getDataPoints().getDefaultDataPoint().getDataLabels().hasValue(true);
piechart.getPlotArea().getFill().setVisible(false);
//結果のファイルを保存する
workbook.saveToFile("円グラフ.xlsx", ExcelVersion.Version2016);
workbook.dispose();
}
}
効果のイメージ図
分離型円グラフを作成する
分離型円グラフは、円グラフからすべてのスライスを取り出して、セクターを別々に表示するために使用されます。
分解型円グラフを作成する主な手順は次のとおりです。
- Workbookのインスタンスを作成します。
- Workbook.getWorksheets().get(sheetIndex) メソッドで、指定したワークシートを取得する。
- ワークシートにデータを追加し、Excelのセルの値、スタイル、数値フォーマットを設定します。
- Worksheet.getCharts().add(ExcelChartType.PieExploded) メソッドを使って、ワークシートに分離型円グラフを追加しています。
- Chart.setDataRange() メソッドでチャートのデータ範囲を設定します。
- チャートの位置とタイトルを設定する。
- Workbook.saveToFile() メソッドでファイルを保存します。
import com.spire.xls.*;
import com.spire.xls.charts.ChartSerie;
import java.awt.*;
public class separatedPieChart {
public static void main(String[] args) throws Exception {
//Workbookを作成する
Workbook workbook = new Workbook();
//最初のシートを取得し、その名前を設定する
Worksheet sheet = workbook.getWorksheets().get(0);
sheet.setName("円グラフ");
//指定したセルの値を設定する
sheet.getCellRange("A1").setValue("オペレーティングシステム");
sheet.getCellRange("A2").setValue("Linux");
sheet.getCellRange("A3").setValue("Mac OS");
sheet.getCellRange("A4").setValue("Windows");
sheet.getCellRange("A5").setValue("Unix");
sheet.getCellRange("B1").setValue("ユーザー占有率");
sheet.getCellRange("B2").setNumberValue(0.08);
sheet.getCellRange("B3").setNumberValue(0.15);
sheet.getCellRange("B4").setNumberValue(0.75);
sheet.getCellRange("B5").setNumberValue(0.02);
//セルのスタイルを設定する
sheet.getCellRange("A1:B1").setRowHeight(15);
sheet.getCellRange("A1").setColumnWidth(28);
sheet.getCellRange("B1").setColumnWidth(20);
sheet.getCellRange("A1:B1").getCellStyle().setColor(Color.darkGray);
sheet.getCellRange("A1:B1").getCellStyle().getExcelFont().setColor(Color.white);
sheet.getCellRange("A1:B1").getCellStyle().setVerticalAlignment(VerticalAlignType.Center);
sheet.getCellRange("A1:B1").getCellStyle().setHorizontalAlignment(HorizontalAlignType.Center);
//セルの数値フォーマットを設定する
sheet.getCellRange("B2:C5").getCellStyle().setNumberFormat("0%");
//分離型円グラフを追加する
Chart piechart = sheet.getCharts().add(ExcelChartType.PieExploded);
//チャートのデータ範囲を設定する
piechart.setDataRange(sheet.getCellRange("B2:B5"));
piechart.setSeriesDataFromRange(false);
//チャートの位置を設定する
piechart.setLeftColumn(4);
piechart.setTopRow(1);
piechart.setRightColumn(10);
piechart.setBottomRow(20);
//グラフのタイトルを追加し、タイルのフォーマットを設定する
piechart.setChartTitle("オペレーティングシステムのユーザー分布");
piechart.getChartTitleArea().isBold(true);
piechart.getChartTitleArea().setSize(12);
ChartSerie cs = piechart.getSeries().get(0);
cs.setCategoryLabels(sheet.getCellRange("A2:A5"));
cs.setValues(sheet.getCellRange("B2:B5"));
cs.getDataPoints().getDefaultDataPoint().getDataLabels().hasValue(true);
piechart.getPlotArea().getFill().setVisible(false);
//結果のファイルを保存する
workbook.saveToFile("分離型円グラフ.xlsx", ExcelVersion.Version2016);
workbook.dispose();
}
}
効果のイメージ図
1つのスライスを分離した円グラフを作成する
このようなグラフを作るには、円グラフから1つのスライスを切り離すだけでよいのです。
ここでは、その詳しい手順をご紹介します。
- Workbookのインスタンスを作成します。
- Workbook.getWorksheets().get(sheetIndex) メソッドで、指定したワークシートを取得します。
- ワークシートにデータを追加し、Excelセルの値、スタイル、数値フォーマットを設定します。
- Worksheet.getCharts().add(ExcelChartType.Pie) メソッドを使ってワークシートに円グラフを追加します。
- Chart.setDataRange() メソッドでチャートのデータ範囲を設定します。
- チャートの位置とタイトルを設定。
- Chart.getSeries().get(0).getDataPoints().get(1).getDataFormat().setPercent(20) メソッドで円グラフから特定の1つのスライスを切り離す。
- Workbook.saveToFile() メソッドでファイルを保存します。
import com.spire.xls.*;
import com.spire.xls.charts.ChartSerie;
import java.awt.*;
public class pieChartWithOneSeparatedSlice {
public static void main(String[] args) throws Exception {
//Workbookを作成する
Workbook workbook = new Workbook();
//最初のシートを取得し、その名前を設定する
Worksheet sheet = workbook.getWorksheets().get(0);
sheet.setName("円グラフ");
//指定したセルの値を設定する
sheet.getCellRange("A1").setValue("オペレーティングシステム");
sheet.getCellRange("A2").setValue("Linux");
sheet.getCellRange("A3").setValue("Mac OS");
sheet.getCellRange("A4").setValue("Windows");
sheet.getCellRange("A5").setValue("Unix");
sheet.getCellRange("B1").setValue("ユーザー占有率");
sheet.getCellRange("B2").setNumberValue(0.08);
sheet.getCellRange("B3").setNumberValue(0.15);
sheet.getCellRange("B4").setNumberValue(0.75);
sheet.getCellRange("B5").setNumberValue(0.02);
//セルのスタイルを設定する
sheet.getCellRange("A1:B1").setRowHeight(15);
sheet.getCellRange("A1").setColumnWidth(28);
sheet.getCellRange("B1").setColumnWidth(20);
sheet.getCellRange("A1:B1").getCellStyle().setColor(Color.darkGray);
sheet.getCellRange("A1:B1").getCellStyle().getExcelFont().setColor(Color.white);
sheet.getCellRange("A1:B1").getCellStyle().setVerticalAlignment(VerticalAlignType.Center);
sheet.getCellRange("A1:B1").getCellStyle().setHorizontalAlignment(HorizontalAlignType.Center);
//セルの数値フォーマットを設定する
sheet.getCellRange("B2:C5").getCellStyle().setNumberFormat("0%");
//円グラフを追加する
Chart piechart = sheet.getCharts().add(ExcelChartType.Pie);
//チャートのデータ範囲を設定する
piechart.setDataRange(sheet.getCellRange("B2:B5"));
piechart.setSeriesDataFromRange(false);
//チャートの位置を設定する
piechart.setLeftColumn(4);
piechart.setTopRow(1);
piechart.setRightColumn(10);
piechart.setBottomRow(20);
//グラフのタイトルを追加し、タイルのフォーマットを設定する
piechart.setChartTitle("オペレーティングシステムのユーザー分布");
piechart.getChartTitleArea().isBold(true);
piechart.getChartTitleArea().setSize(12);
ChartSerie cs = piechart.getSeries().get(0);
cs.setCategoryLabels(sheet.getCellRange("A2:A5"));
cs.setValues(sheet.getCellRange("B2:B5"));
cs.getDataPoints().getDefaultDataPoint().getDataLabels().hasValue(true);
piechart.getPlotArea().getFill().setVisible(false);
//円グラフから1つのスライスを切り離す
piechart.getSeries().get(0).getDataPoints().get(1).getDataFormat().setPercent(20);
//結果のファイルを保存する
workbook.saveToFile("1つのスライスを分離した分離型円グラフ.xlsx", ExcelVersion.Version2016);
workbook.dispose();
}
}
効果のイメージ図
リンググラフを作成する
リンググラフとは、ドーナツのように中心が空洞になっているグラフのことです。リンググラフは、円グラフとは少し異なる方法でデータを表示します。
ここでは、リンググラフの詳しい作成手順をご紹介します。
- Workbookのインスタンスを作成します。
- Workbook.getWorksheets().get(sheetIndex) メソッドで、指定したワークシートを取得します。
- ワークシートにデータを追加し、Excelのセルの値、スタイル、数値フォーマットを設定する。
- Worksheet.getCharts().add(ExcelChartType.Doughnut) メソッドでワークシートにリンググラフを追加します。
- Chart.setDataRange() メソッドでチャートのデータ範囲を設定します。
- チャートの位置を設定し、タイトルを追加します。
- Workbook.saveToFile() メソッドでファイルを保存します。
import com.spire.xls.*;
import com.spire.xls.charts.ChartSerie;
import java.awt.*;
public class ringChart {
public static void main(String[] args) throws Exception {
//Workbookを作成する
Workbook workbook = new Workbook();
//最初のシートを取得し、その名前を設定する
Worksheet sheet = workbook.getWorksheets().get(0);
sheet.setName("リンググラフ");
//指定したセルの値を設定する
sheet.getCellRange("A1").setValue("オペレーティングシステム");
sheet.getCellRange("A2").setValue("Linux");
sheet.getCellRange("A3").setValue("Mac OS");
sheet.getCellRange("A4").setValue("Windows");
sheet.getCellRange("A5").setValue("Unix");
sheet.getCellRange("B1").setValue("ユーザー占有率");
sheet.getCellRange("B2").setNumberValue(0.08);
sheet.getCellRange("B3").setNumberValue(0.15);
sheet.getCellRange("B4").setNumberValue(0.75);
sheet.getCellRange("B5").setNumberValue(0.02);
//セルのスタイルを設定する
sheet.getCellRange("A1:B1").setRowHeight(15);
sheet.getCellRange("A1").setColumnWidth(28);
sheet.getCellRange("B1").setColumnWidth(20);
sheet.getCellRange("A1:B1").getCellStyle().setColor(Color.darkGray);
sheet.getCellRange("A1:B1").getCellStyle().getExcelFont().setColor(Color.white);
sheet.getCellRange("A1:B1").getCellStyle().setVerticalAlignment(VerticalAlignType.Center);
sheet.getCellRange("A1:B1").getCellStyle().setHorizontalAlignment(HorizontalAlignType.Center);
//セルの数値フォーマットを設定する
sheet.getCellRange("B2:C5").getCellStyle().setNumberFormat("0%");
//リンググラフを追加する
Chart piechart = sheet.getCharts().add(ExcelChartType.Doughnut);
//チャートのデータ範囲を設定する
piechart.setDataRange(sheet.getCellRange("B2:B5"));
piechart.setSeriesDataFromRange(false);
//チャートの位置を設定する
piechart.setLeftColumn(4);
piechart.setTopRow(1);
piechart.setRightColumn(10);
piechart.setBottomRow(20);
//グラフのタイトルを追加し、タイルのフォーマットを設定する
piechart.setChartTitle("オペレーティングシステムのユーザー分布");
piechart.getChartTitleArea().isBold(true);
piechart.getChartTitleArea().setSize(12);
ChartSerie cs = piechart.getSeries().get(0);
cs.setCategoryLabels(sheet.getCellRange("A2:A5"));
cs.setValues(sheet.getCellRange("B2:B5"));
cs.getDataPoints().getDefaultDataPoint().getDataLabels().hasValue(true);
piechart.getPlotArea().getFill().setVisible(false);
//結果のファイルを保存する
workbook.saveToFile("リンググラフ.xlsx", ExcelVersion.Version2016);
workbook.dispose();
}
}
効果のイメージ図
【暖かいヒント】
Spire.XLS for Javaは、棒グラフ、散布図、折れ線グラフの作成もサポートしています。より多くの機能については、Excelフォーラムを参照してください。