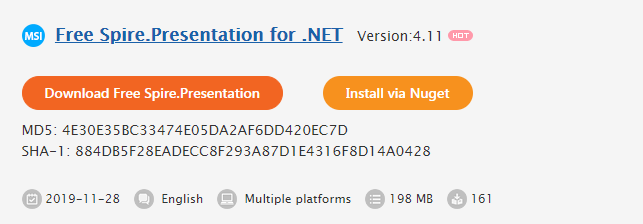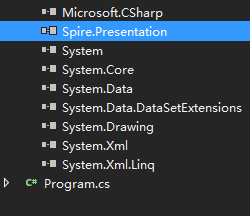パワーポイント(PowerPoint)とはマイクロソフトのプレゼンテーションソフトで日常的の仕事ではよく使われているものです。例えば、講義や講演などの分野で幅広く応用することが多いと思います。
では、今回はC#でSpire.Presentation というライブラリを通じてPowerPointを作成する方法を紹介します。
下準備
1.E-iceblueの公式サイトからFree Spire.Presentation無料版をダウンロードしてください。
2.Visual Studioを起動して新規プロジェクトを作成してから、インストールされたファイルにあった相応しいSpire. Presentation.dllを参照に追加してください。
(Net 4.0を例としたら、デフォルトパスは“Bin→NET4.0→Presentation.dll”というようです。)
サンプルコード
```C# using Spire.Presentation; using Spire.Presentation.Drawing; using System.Drawing; namespace ConsoleApplication25 { class Program { static void Main(string[] args) { //PowerPointを作成します。 Presentation ppt = new Presentation(); //スライドのサイズと方向を配置します。
ppt.SlideSize.Type = SlideSizeType.Screen16x9;
ppt.SlideSize.Orientation = SlideOrienation.Landscape;
//スライドの背景画像を挿入します。
string ImageFile ="picture.jpg";
RectangleF rect = new RectangleF(0, 0, ppt.SlideSize.Size.Width, ppt.SlideSize.Size.Height);
ppt.Slides[0].SlideBackground.Fill.FillType = FillFormatType.Picture;
IEmbedImage image = ppt.Slides[0].Shapes.AppendEmbedImage(ShapeType.Rectangle, ImageFile, rect);
ppt.Slides[0].SlideBackground.Fill.PictureFill.Picture.EmbedImage = image as IImageData;
//図形を初めのスライドに追加します。
IAutoShape textboxShape = ppt.Slides[0].Shapes.AppendShape(ShapeType.Rectangle, new RectangleF(50, 70, 600, 100));
textboxShape.ShapeStyle.LineColor.Color = Color.Transparent;
textboxShape.Fill.FillType = Spire.Presentation.Drawing.FillFormatType.None;
//図形での段落を削除します。
textboxShape.TextFrame.Paragraphs.Clear();
//図形で段落とコンテンツを追加します。
textboxShape.TextFrame.Paragraphs.Append(new TextParagraph());
textboxShape.TextFrame.Paragraphs[0].TextRanges.Append(new TextRange("初めまして!"));
textboxShape.TextFrame.Paragraphs[0].SpaceAfter = 50f;
//二つめの段落とそのコンテンツを追加します。
textboxShape.TextFrame.Paragraphs.Append(new TextParagraph());
string text = "私はパンダと申します。これからよろしくお願いします!";
textboxShape.TextFrame.Paragraphs[1].TextRanges.Append(new TextRange(text));
//段落の文字のフォント・サイズなどを配置します。
foreach (TextParagraph para in textboxShape.TextFrame.Paragraphs)
{
para.TextRanges[0].LatinFont = new TextFont("Arial Rounded MT Bold");
para.TextRanges[0].FontHeight = 13f;
para.TextRanges[0].Fill.FillType = FillFormatType.Solid;
para.TextRanges[0].Fill.SolidColor.Color = Color.Black;
para.Alignment = TextAlignmentType.Left;
para.Indent = 35;
}
//保存します。
ppt.SaveToFile("PowerPoint.pptx", FileFormat.Pptx2013);
}
}
}
<h4><strong>完成例</strong></h4>
<p><strong> </strong></p>
<p><img src="https://cdn-ak.f.st-hatena.com/images/fotolife/l/lendoris/20201118/20201118115201.png" alt="f:id:lendoris:20201118115201p:plain" title="" class="hatena-fotolife" itemprop="image" /></p>
<p><strong> </strong></p>
<p><strong> </strong></p>
<p><strong>以上です。</strong></p>
<p><strong> </strong></p>
<p><strong>ここまで読んでくれてありがとうございます!</strong></p>