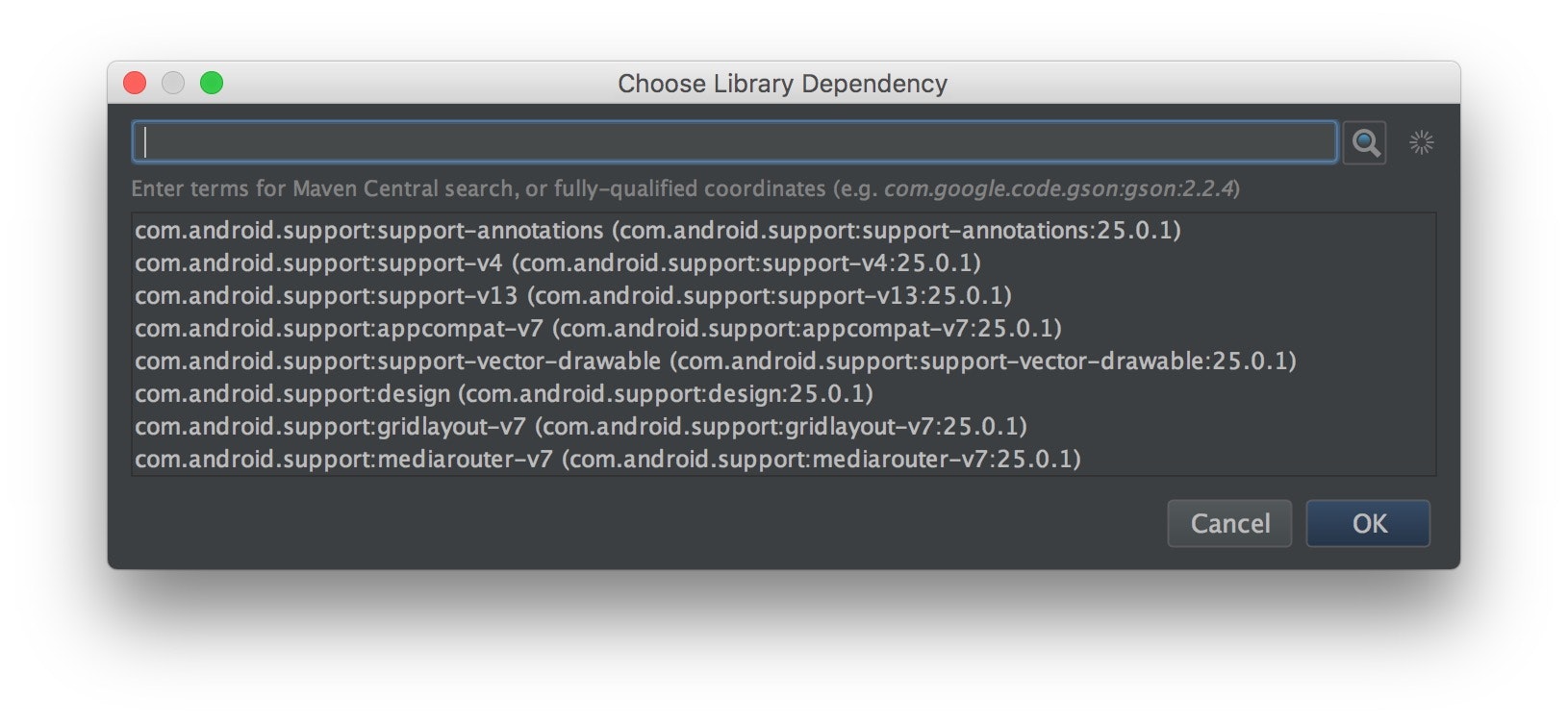Android Studioで外部ライブラリを利用する際にはまったのでメモ.
ついでにライブラリの利用方法についてまとめてみた.
環境
- Android Studio 2.2.2
- gradle 2.14
問題点
Android Studioで外部ライブラリを利用するには, 2つの方法があります.
- ツールバーのFile→Project Structureから指定
- build.gradleに直接記入
今回は2番のやり方をした際にインポートが行われず, 外部モジュールの参照が原因でビルドでエラーがおきました.
#ライブラリのインポート方法
ハマったのは2番のやり方ですが, ついでに1番のやり方もメモ.
1. ツールバーのFile→Project Structureから指定する場合
ツールバーのFile→Project Structure→dependenciesタブを選択.
+ボタンを押してLibrary Dependenciesを選択.

2. Gradleに記述する場合
build.gradleに外部ライブラリの以下の情報を記述.
- groupId
- artifactId
- version
実際の例はこんな感じ
dependencies {
compile files('libs/protobuf-java-2.6.1-javadoc.jar')
compile files('libs/protobuf-java-2.6.1.jar')
compile 'org.apache.mina:mina-core:2.0.15'
compile 'org.mongodb:bson:3.2.2'
}
build.gradleを編集した後にツールーにsyncボタンが表示される場合はクリック.
外部ライブラリが読み込まれない場合の対処法.
私の場合はsyncボタンが表示されず, ビルドしてもエラーが.
的当に触っていたら,以下の方法で解決.
1番のやり方同様に, ツールバーのFile→Project Structure→dependenciesタブを選択.
build.gradleで指定したライブラリが表示されているはずなので, 適切なものを選択してから, もう一度Compleを選択.

あとはOKを押すと自動的に外部ライブラリの読み込みが始まります.