ATOMで左のツリーからファイルを選択しても開くまでにメッチャ時間が掛かる時があります。
だいぶ限定された環境下での話ですが、同じ環境で困っている人がいましたら参考にして頂けたら幸いです。
なお、ATOMだけではなくてディスクIOの多いアプリなどは、こちらの症状が当てはまるかもしれません。
一応セキュリティに絡む設定変更なので、吟味の上自己責任にて行って下さい
前提
- ATOMのファイルツリーを押してオープンする時の動作がメチャクチャ重い
- TrendMicroが動作している(自分のはビジネスセキュリティ)
手順
TrendMicroのビジネスセキュリティが動作している状態で、タスクマネージャーのプロセスのタブをCPU使用順で開きます。
そこでATOMでファイルを選択したりする動作をしている時に、
Manages the Trend Micro unautorized change prevention feature
というプロセスが頑張ってくれていると思います。
これは、トレンドマイクロのデバイス制御と挙動監視を行っているプロセスで、
これと対象のアプリが競合しているようです。
この挙動監視下からATOMを取り除きます。
アナライザーを起動
C:\Program Files (x86)\Trend Micro\Security Agent\TMPerfTool.exe を「管理者として実行」します。
アナライズする
パフォーマンスが低下する現象が発生している時に、[Analyze] をクリックします。

I/Oの多いプロセスが動作している場合、いずれかのステータスバーが赤くなり、そのプロセスがハイライト表示されます。
ハイライトがなくても、File等でソートして察して下さい。
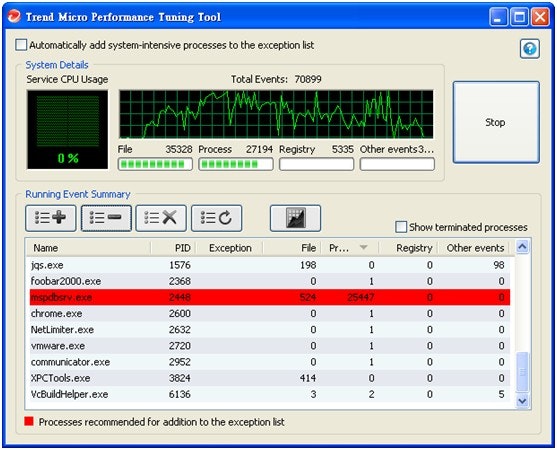
該当プロセスがパフォーマンス低下の原因であるかどうかを確認するため、プロセスを選択して Running Event Summaryの[+] をクリックし、該当プロセスを不正変更防止サービスの監視対象から一時的に除外します。

ATOMのパフォーマンスが向上するかどうか確認します。
これで軽々と動いたのであれば、ウイルスバスターとの競合が原因です。
[STOP]を押して、プロセス一覧を右クリックして対象のアプリのパスをコピーします。
挙動監視対象から外す
タスクバーからビジネスセキュリティを右クリックし、[ビジネスセキュリティを開く]をクリックし、以下の画面が表示されます。
歯車の[設定]をクリックして設定画面を表示させ、[保護]タブの[挙動監視]を開きます。
除外リストに先ほどコピーしたパスをペーストし、追加を押します。
一覧に表示され、処理を[許可]に設定して[適用][OK]をしたら完了です。
注意点
- 挙動監視はアプリが不正な動作をしないように監視する為の機能なので、無闇矢鱈に除外にするのはやめましょう。
- 挙動監視の設定はサーバー側での一括監視の場合もあります。(たぶんそちらの方が多い気がします)その場合は管理者の方に頼みましょう。
- ATOMのバージョンが新しくなると、exeが変わるので再度除外設定が必要になります。

