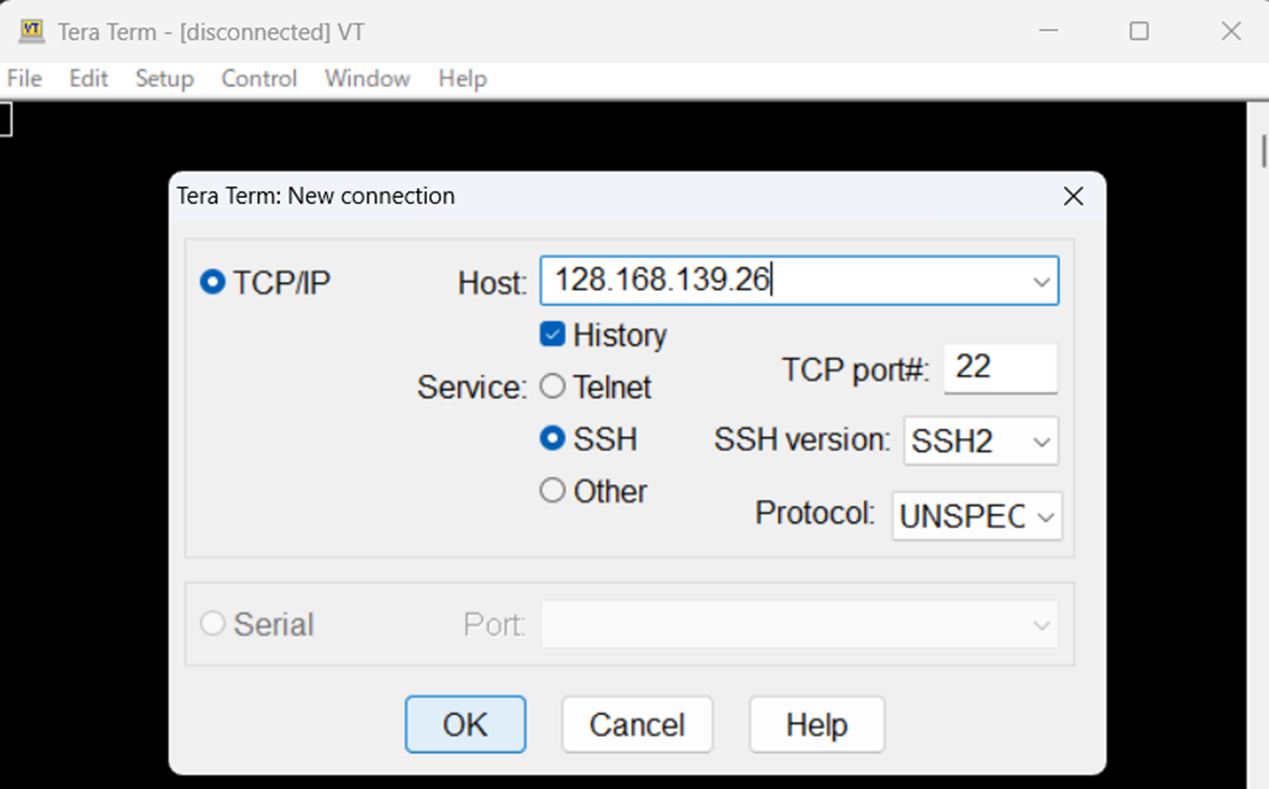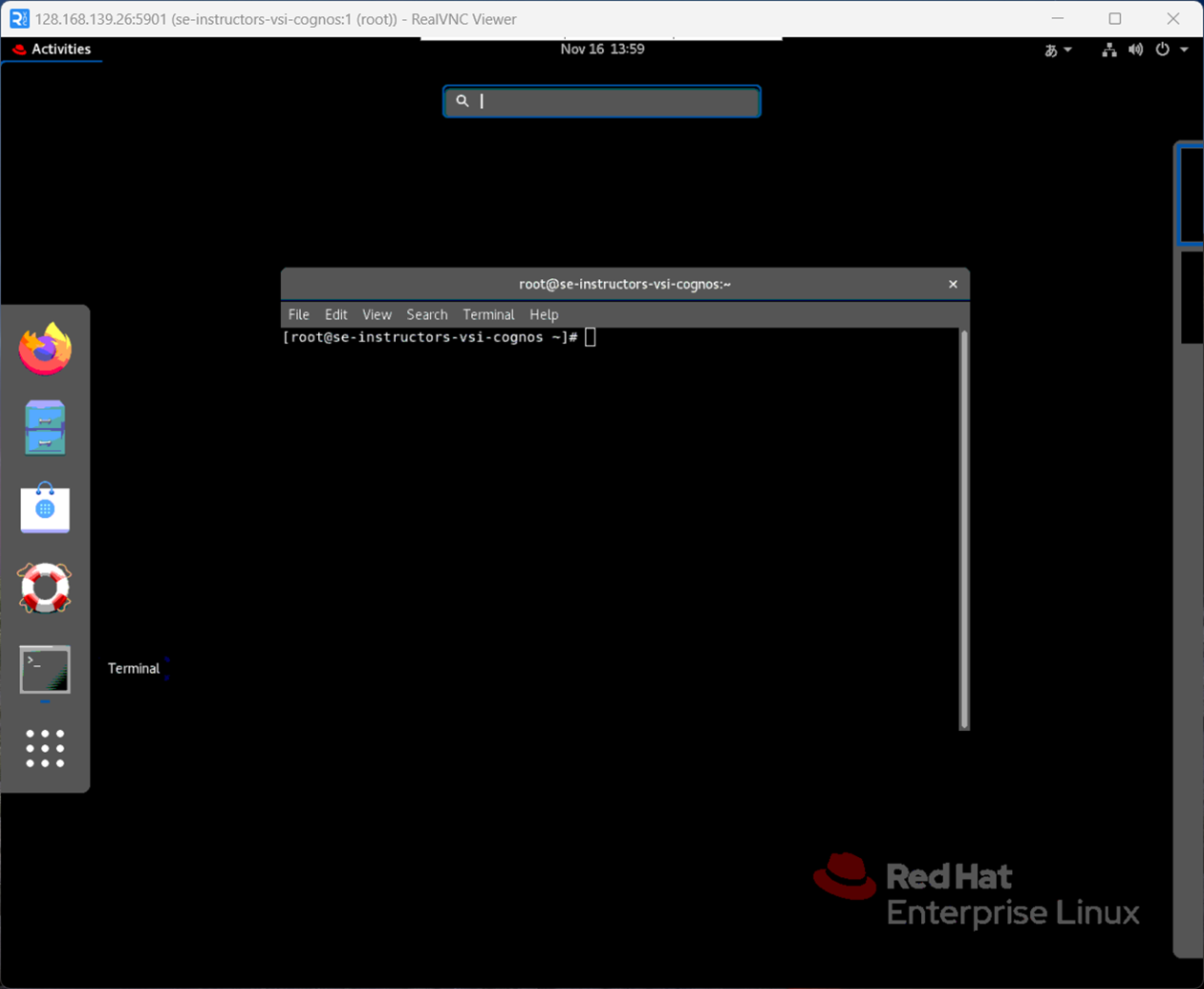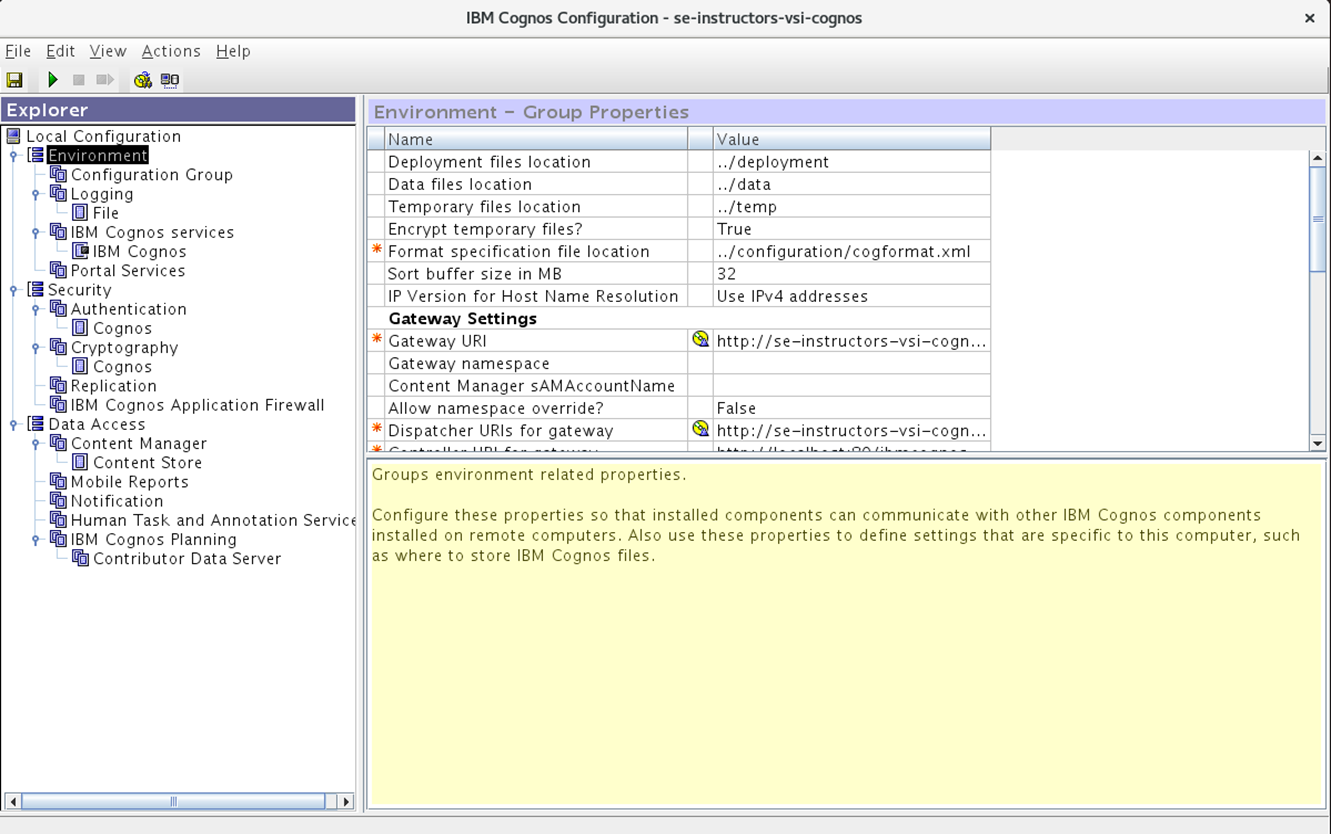手順
インストーラーの取得と配置
インストーラーの取得
チェックのつけている2ファイルを選択しダウンロードした。

SCPでインストールに必要なファイルを転送
Tera Term
ファイル転送にはSCPを利用する。
https://ja.osdn.net/projects/ttssh2/
TeraTermがない場合はこちらからダウンロード
Cognos用のVSIの浮動IPを指定し、OKをクリック
ユーザー名はroot、パスワードは空欄のまま設定。Use … key to log inを選択して、「Private key file:」をクリック。エクスプローラーが開くので、秘密鍵を選択する。
ドラッグアンドドロップでホストマシンからファイルを転送する。ドラッグアンドドロップし表示される画面で、SCPを選択、dest:に配置したいディレクトリを指定する。
RPMインストール
必要なパッケージをCognos Prerequisitiesを確認し、不足していたらインストールする。
https://www.ibm.com/support/pages/cognos-configuration-erroring-after-successful-install
以下のコマンドを実行
dnf install libXtst
dnf install libX11.so.6
dnf install libnsl
dnf install nspr.i686 nspr.x86_64
dnf install nss.i686 nss.x86_64
dnf install
dnf install motif.i686 motif.x86_64
dnf install libnsl.so.1
dnf install libstdc++.so.6
ulimitの確認
Linuxでは、ulimitコマンドにより各ユーザーが利用できるリソースの制限を設定できます
インストールの実行
※ ここからはVNC Viewerで接続できていることを前提の作業になります。
Terminalを開く
インストーラーを格納したディレクトリを確認し、.binファイルを実行

インストーラー画面が表示される。EnglishのままNextを押下する。

IBM Cognos Analytics - 12.0.4と表示されていることを確認し、Nextを押下する。

License Agreement画面で同意するチェックを入れてNextを押下する。

サマリー画面が表示され、内容を確認して特に問題がなければInstallを押下する。

下の画面が表示されればインストールは完了。Doneを押下する。

インストール後の設定
JDBCドライバーの配置
Db2のJDBCドライバーをCognosの指定ディレクトリーにコピーする。
JDBCドライバーの場所:
/opt/ibm/db2/V11.5/java
コピー先
/opt/ibm/cognos/analytics/drivers
コピーするファイルは以下の2つ
・db2jcc4.jar
・db2jcc_license_cu.jar
Cognos Configuration
Cognosでの設定はCognos Configurationで行う。DBとの接続情報やホスト名などを環境に合わせて更新する。
/opt/ibm/cognos/analytics/bin64/cogconfig.sh を実行
Data Access / Content Manager / Content Store
Cognosにおいて、レポートなどの定義を保存するDB「Content Store」を作成する必要があります。
GSDBなどのデータソースとは別で作成します。
リモート接続設定
※Db2サーバーにて作業してください
まずDb2のポートを確認
[db2inst1@db2-test ~]$ cat /etc/services | grep db2
ibm-db2 523/tcp # IBM-DB2
ibm-db2 523/udp # IBM-DB2
questdb2-lnchr 5677/tcp # Quest Central DB2 Launchr
questdb2-lnchr 5677/udp # Quest Central DB2 Launchr
qdb2service 45825/tcp # Qpuncture Data Access Service
qdb2service 45825/udp # Qpuncture Data Access Service
DB2_db2inst1 20016/tcp
DB2_db2inst1_1 20017/tcp
DB2_db2inst1_2 20018/tcp
DB2_db2inst1_3 20019/tcp
DB2_db2inst1_4 20020/tcp
DB2_db2inst1_END 20021/tcp
db2c_db2inst1 25010/tcp
設定
[db2inst1@db2-test ~]$ db2set DB2COMM=TCPIP
[db2inst1@db2-test ~]$ db2 update dbm cfg using svcename 25010
DB20000I The UPDATE DATABASE MANAGER CONFIGURATION command completed
successfully.
再起動
[db2inst1@db2-test ~]$ db2 connect reset
SQL1024N A database connection does not exist. SQLSTATE=08003
[db2inst1@db2-test ~]$ db2stop
11/17/2024 02:39:33 0 0 SQL1064N DB2STOP processing was successful.
SQL1064N DB2STOP processing was successful.
[db2inst1@db2-test ~]$ db2start
11/17/2024 02:40:03 0 0 SQL1063N DB2START processing was successful.
SQL1063N DB2START processing was successful.
確認
[db2inst1@db2-test ~]$ netstat -nao | grep 25010
tcp6 0 0 :::25010 :::* LISTEN off (0.00/0/0)
OSのファイアウォールで25010/tcpを許可
[root@db2-test ~]# firewall-cmd --add-port=25010/tcp --permanent --zone=public
success
[root@db2-test ~]# firewall-cmd --reload
success
[root@db2-test ~]# firewall-cmd --list-all
public (active)
target: default
icmp-block-inversion: no
interfaces: eth0
sources:
services: cockpit dhcpv6-client ssh
ports: 25010/tcp
protocols:
forward: no
masquerade: no
forward-ports:
source-ports:
icmp-blocks:
rich rules:
仮想サーバーインスタンスのIPとポートを入力する。
User ID and passwordには、db2inst1とパスワードを入力する。

Content Storeを右クリックし、「Generate DDL」を選択する。

DDLが /opt/ibm/cognos/analytics/configuration/schemas/content/db2/createDb.sql に生成された。

Content Storeデータベースの作成
上で作成したDDLを編集する。
・CREATE DATABASEステートメントのTERRITORY USをJPに変更
・APPLHEAPSZのUPDATEステートメントをコメントアウト
CREATE DATABASE cm AUTOMATIC STORAGE YES ALIAS cm USING CODESET UTF-8 TERRITORY JP COLLATE USING SYSTEM PAGESIZE 8192;
CHANGE DATABASE cm COMMENT WITH 'IBM Cognos Content Store';
CONNECT TO cm;
--UPDATE DATABASE CONFIGURATION USING APPLHEAPSZ 1024 DEFERRED;
UPDATE DATABASE CONFIGURATION USING LOCKTIMEOUT 240 DEFERRED;
CONNECT RESET;
Db2管理者ユーザーでDDLを実行する。
上記ファイルをDb2のVSIにコピーしVSIに移動し、db2inst1ユーザーに切り替える。
[root@db2-test ~]# su - db2inst1
Last login: Sat Nov 16 17:18:08 UTC 2024 on pts/1
[db2inst1@db2-test ~]$ ls
createDb.sql db2inst1 Extended_Samples_11_1_2 Extended_Samples_11_1_2.zip sqllib
DDLを実行
db2 -tvf ファイル名 で実行
[db2inst1@db2-test ~]$ db2 -tvf createDb.sql
CREATE DATABASE cm AUTOMATIC STORAGE YES ALIAS cm USING CODESET UTF-8 TERRITORY JP COLLATE USING SYSTEM PAGESIZE 8192
DB20000I The CREATE DATABASE command completed successfully.
CHANGE DATABASE cm COMMENT WITH 'IBM Cognos Content Store'
DB20000I The CHANGE DATABASE COMMENT command completed successfully.
CONNECT TO cm
Database Connection Information
Database server = DB2/LINUXX8664 11.5.9.0
SQL authorization ID = DB2INST1
Local database alias = CM
CONNECT RESET
DB20000I The SQL command completed successfully.
接続確認
Content Storeを右クリックし「Test」で接続確認する。
Database server and port numberは、Db2のサーバーIP:ポート番号を指定する。
すべてにチェックがつけばOK

設定の保存
保存ボタンをクリックして、Cognos Configurationの設定を保存する。

Cognos サービスを開始
開始をしてしばらく待ち、すべてにチェックが付いたらCognosが正常に起動できています。

リモートホストでCognos Analyticsの動作確認
Cognos Analyticsはデフォルトで9300ポートに設定される。
Cognos のサーバーに入り、webブラウザにて localhost:9300 にアクセス
下の画面が表示されればOK
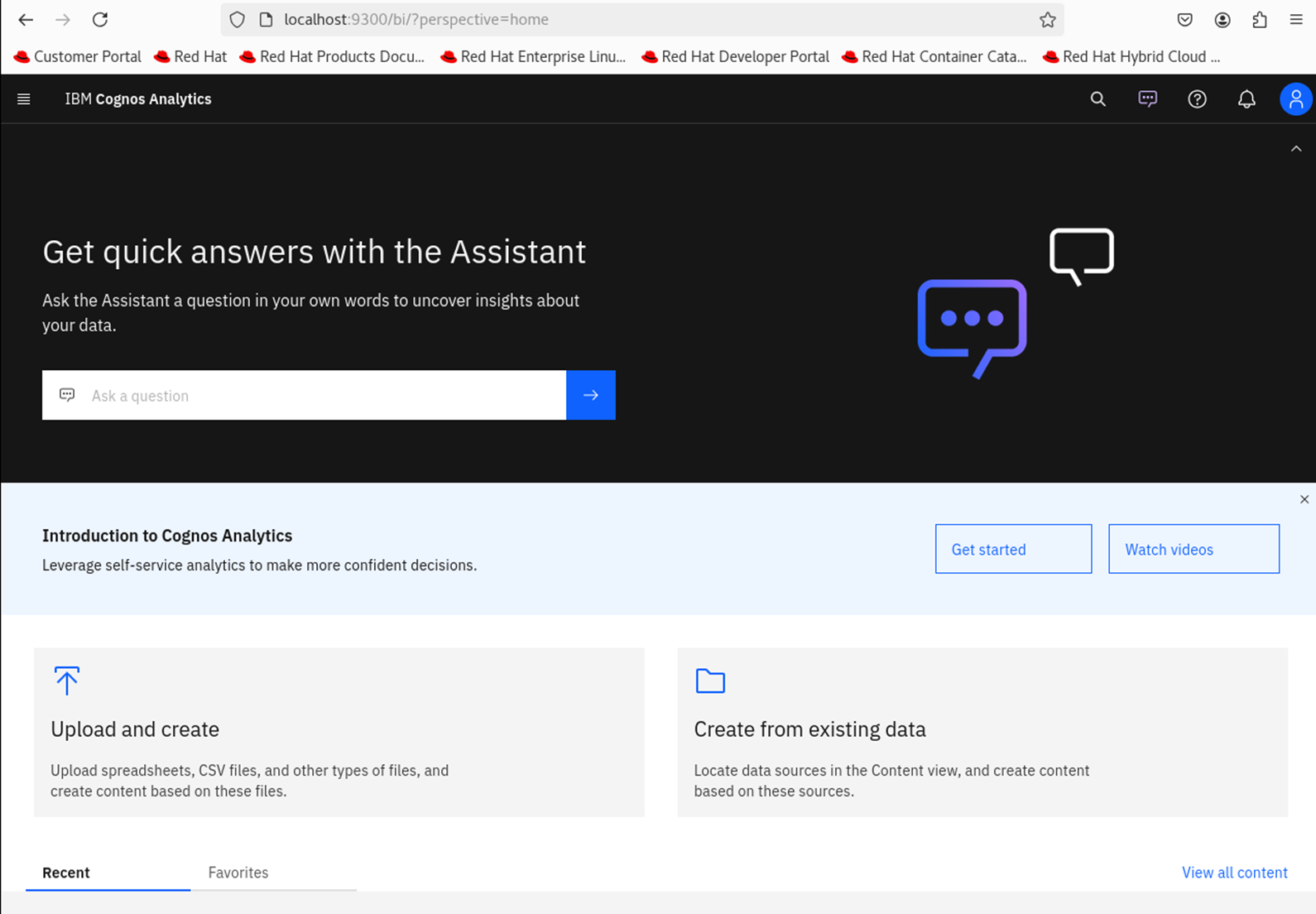
ローカルPCからリモートのCognos Analyticsにアクセス
ここまでの設定では、OSのファイアウォールとIBMCloudのセキュリティグループで9300ポートを許可していないので
各種設定する。
OSのファイアウォール設定
[root@se-instructors-vsi-cognos opt]# firewall-cmd --add-port=9300/tcp --permanent --zone=public
success
[root@se-instructors-vsi-cognos opt]# firewall-cmd --reload
success
[root@se-instructors-vsi-cognos opt]# firewall-cmd --list-all
public (active)
target: default
icmp-block-inversion: no
interfaces: eth0
sources:
services: cockpit dhcpv6-client ssh
ports: 5901/tcp 9300/tcp
protocols:
forward: no
masquerade: no
forward-ports:
source-ports:
icmp-blocks:
rich rules: