AWS 請求アラートを設定する
きっかけ
『AWSの学習をしたい!』けれども、『いくら請求されるか分からない』という不安から一歩踏み出せなかったエンジニアのてつてつです。
ハンズオン学習するために料金を支払うのはOKだけど、想定している範囲を超えた時に一報してくれる__アラートの設定はAWSを学習するに必須(心理的安全性の担保としての側面)__かと思いましたので記事にしていきます。
1.アラートの設定を保存する
1.AWSマネジメントコンソールから『マイ請求ダッシュボード』を選択する
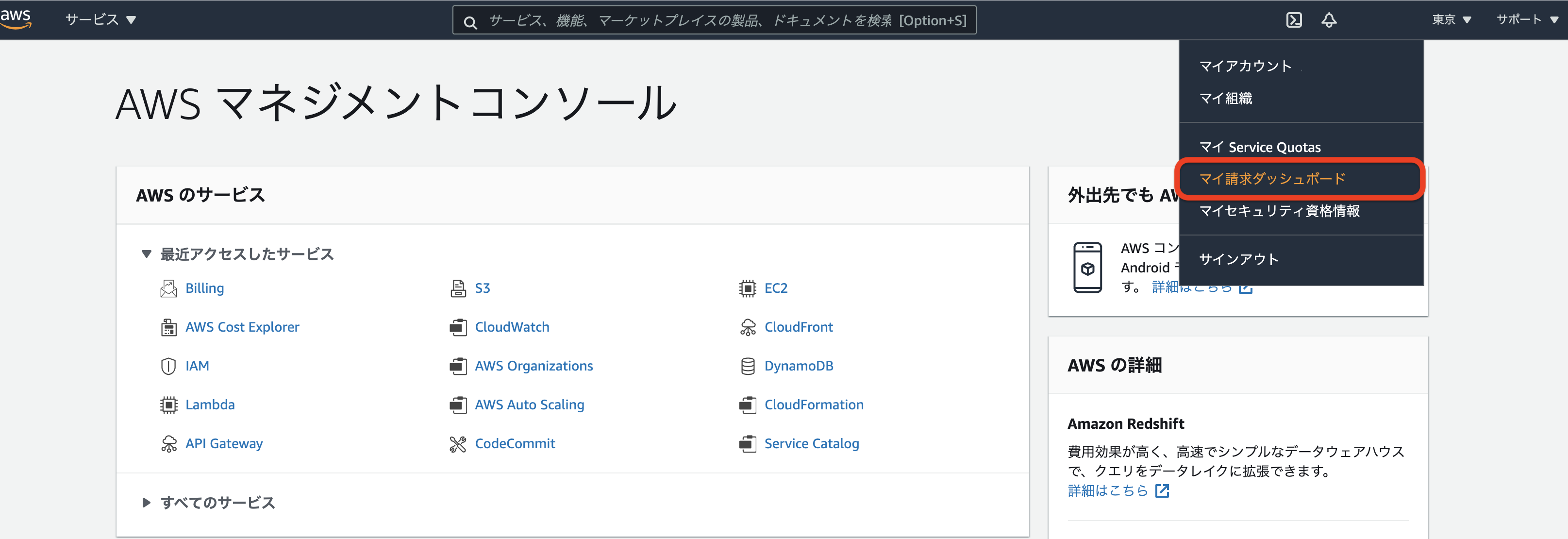
2.『請求設定』を選択する
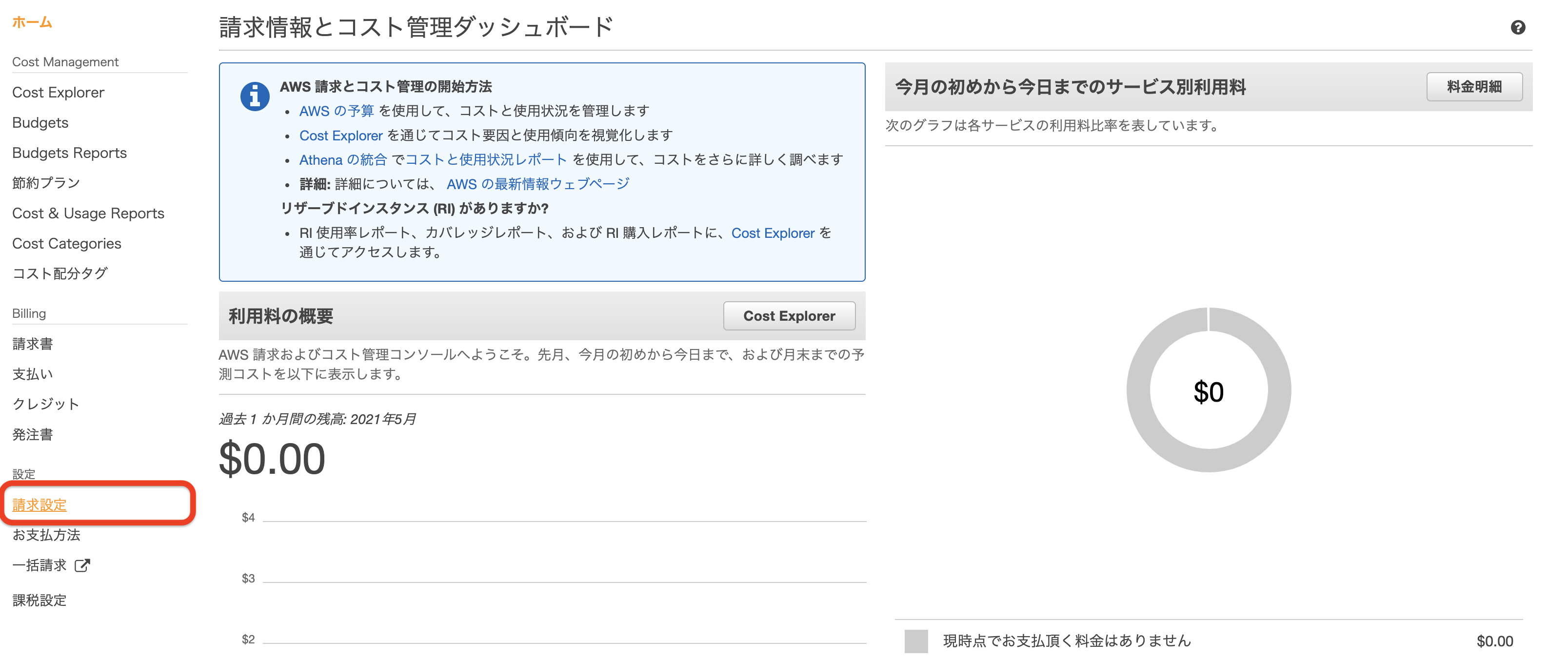
3.赤枠にある 『無料利用枠の使用アラートを受信する』『Eメールアドレス』『請求アラートを受け取る』を選択(or記載)して『設定の保存』を押すと矢印先にポップアップで「設定を保存しました」と表示されます
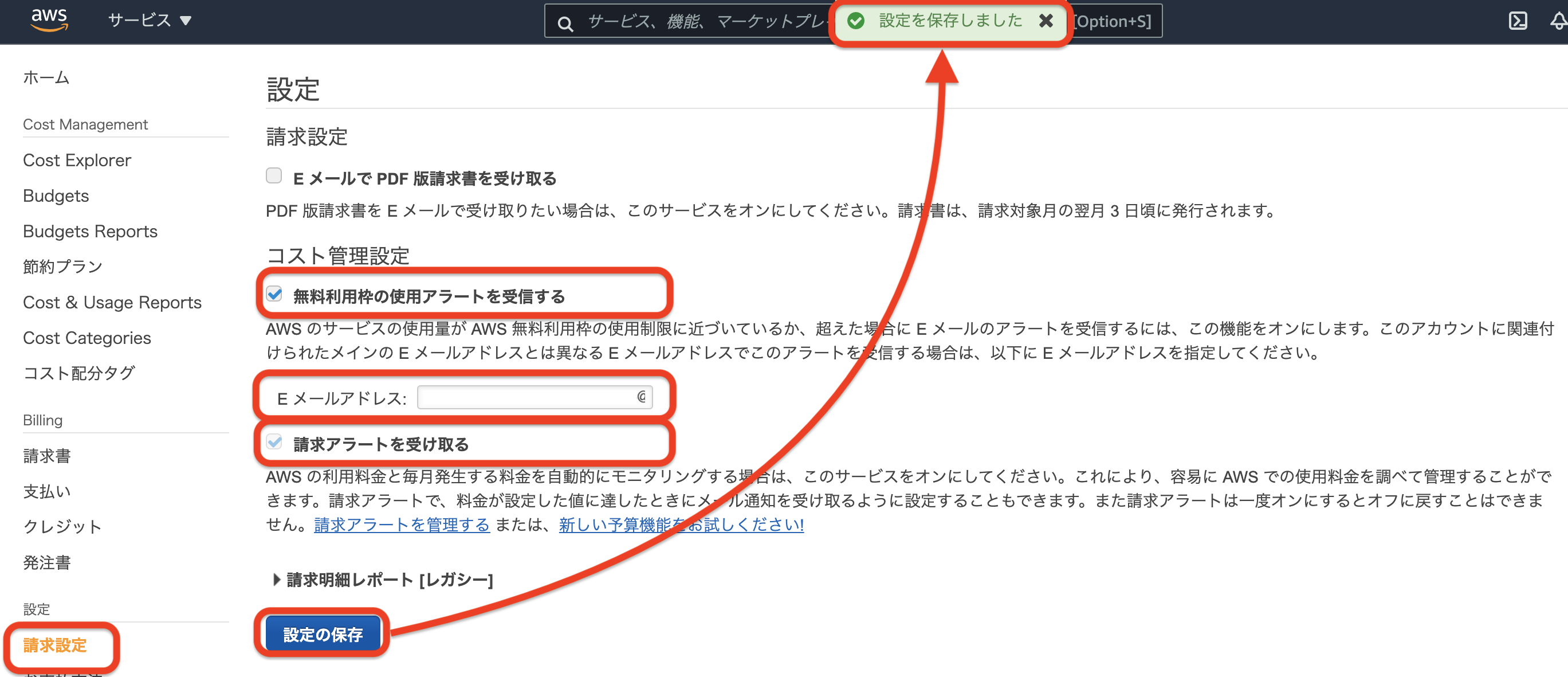
4.検索ウィンドウより『CloudWatch』を打ち込み、次のCloudWatchの設定にいきましょう
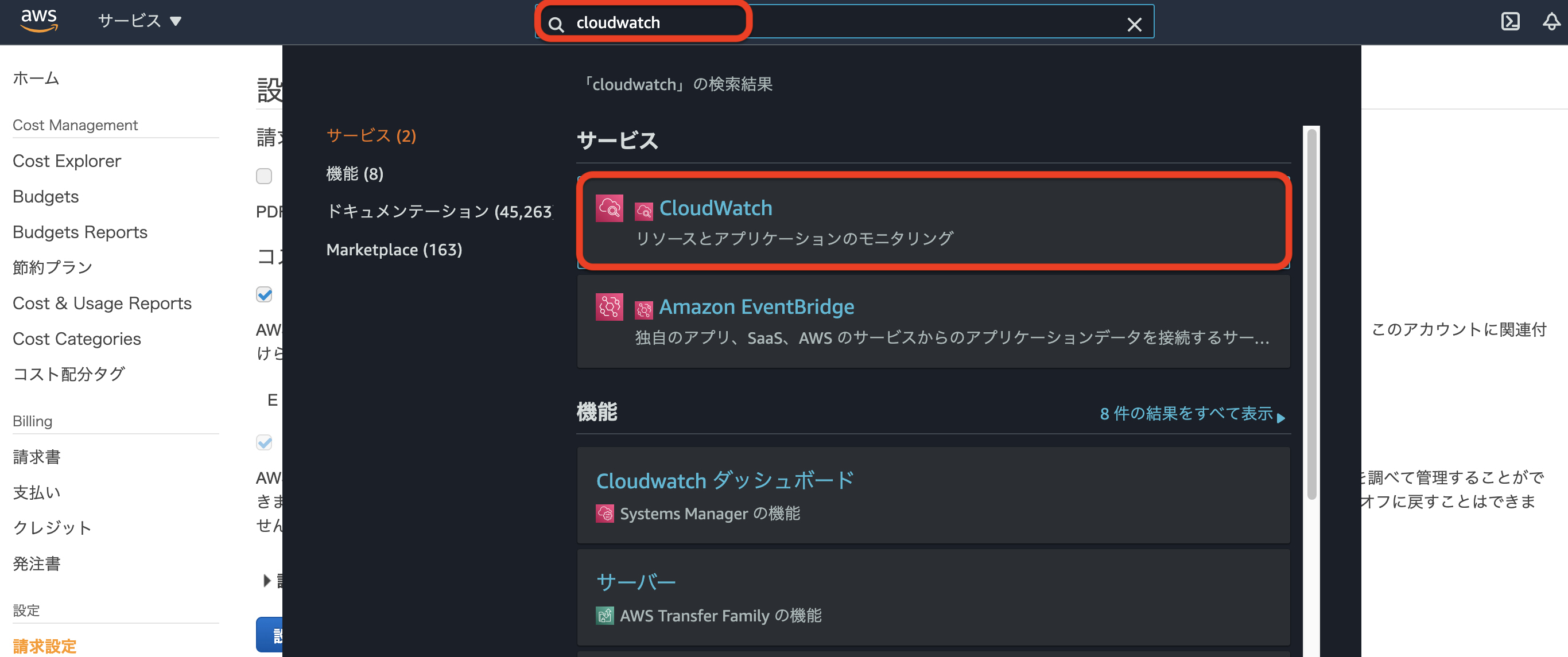
2.CloudWatchの設定をする
1.請求メトリクスデータは米国東部(バージニア北部)に保存されるので、リージョンを『米国東部(バージニア北部)us-east-1』に変更します。詳しくはAWS公式のシナリオ: CloudWatch で概算請求額をモニタリングするを参照ください。
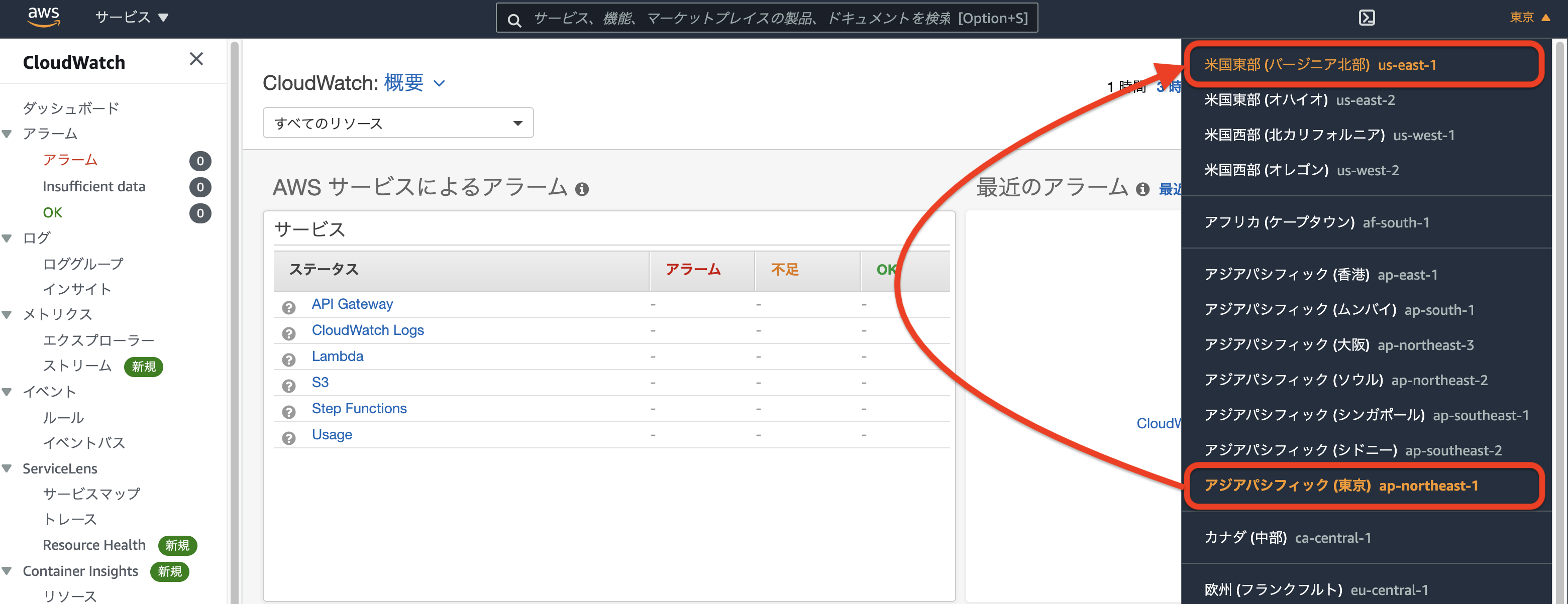
2.リージョンを移動すると、『請求』が表示されるのでクリックすると、『アラームの作成』が表示されるので選択していきます。
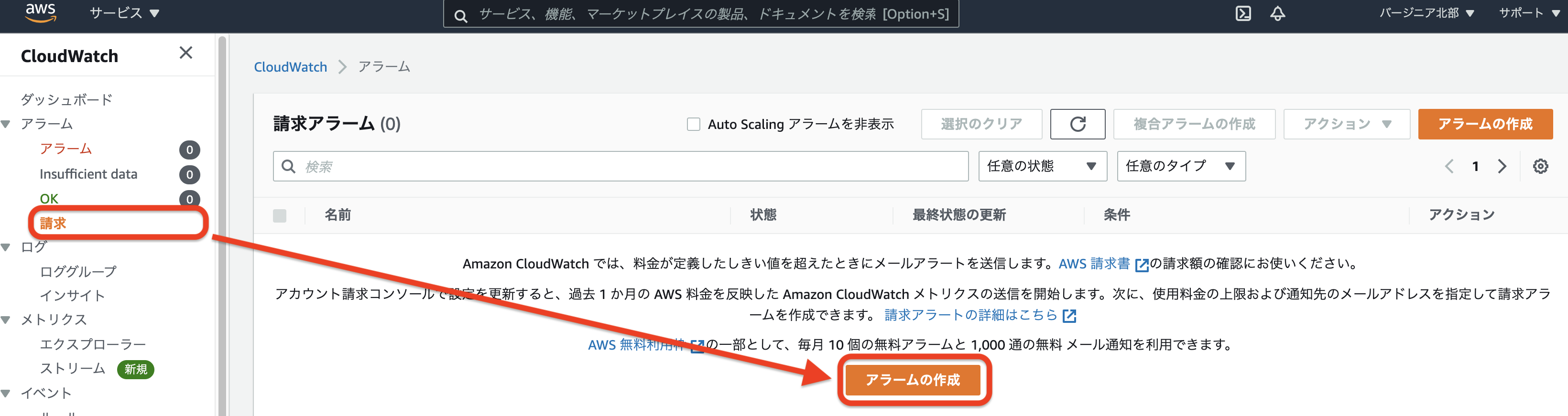
3.__メトリクスの選択__をしていきます。CloudWatchで何がどうしたらアラートメールを送付するのかという部分を設定していきます。
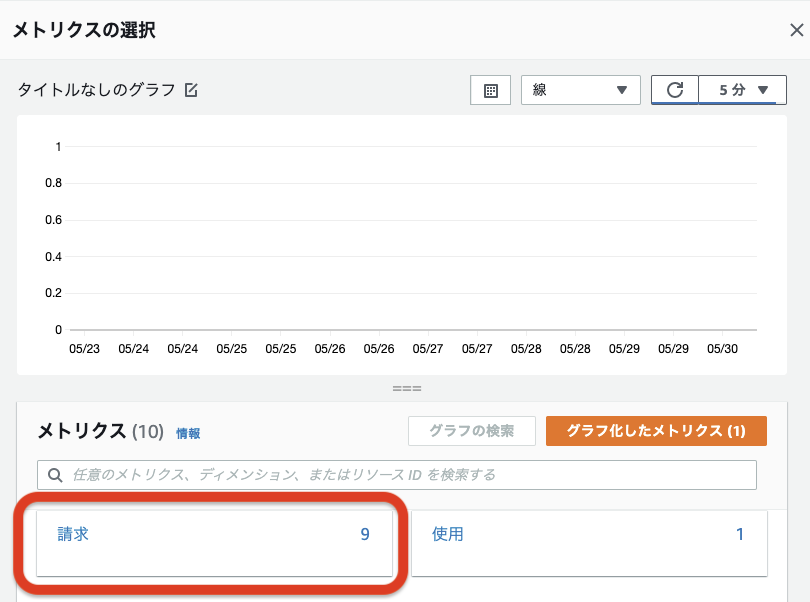
4.今回は一定の金額を超過したらということなので、『概算合計請求額』を選択しています。
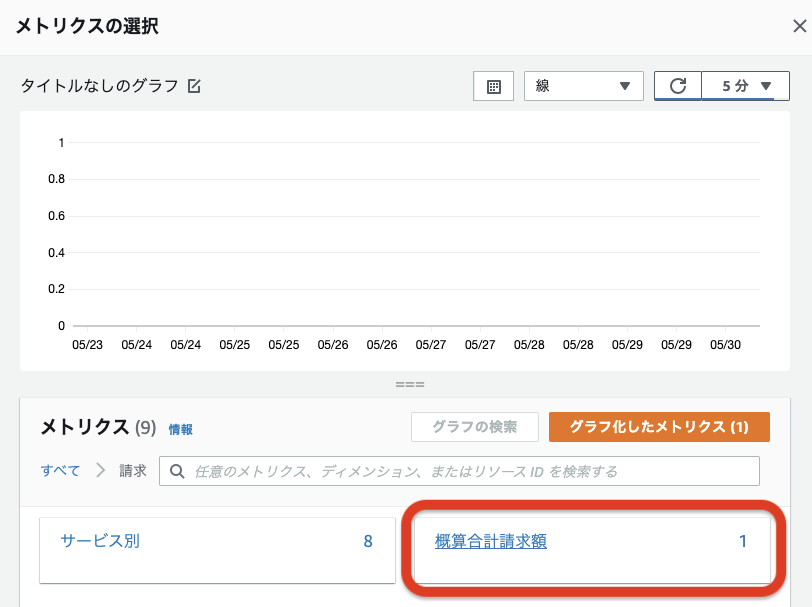
5.通貨(Currency)の『USD』をチェックして、『メトリクスの選択』を選択します。
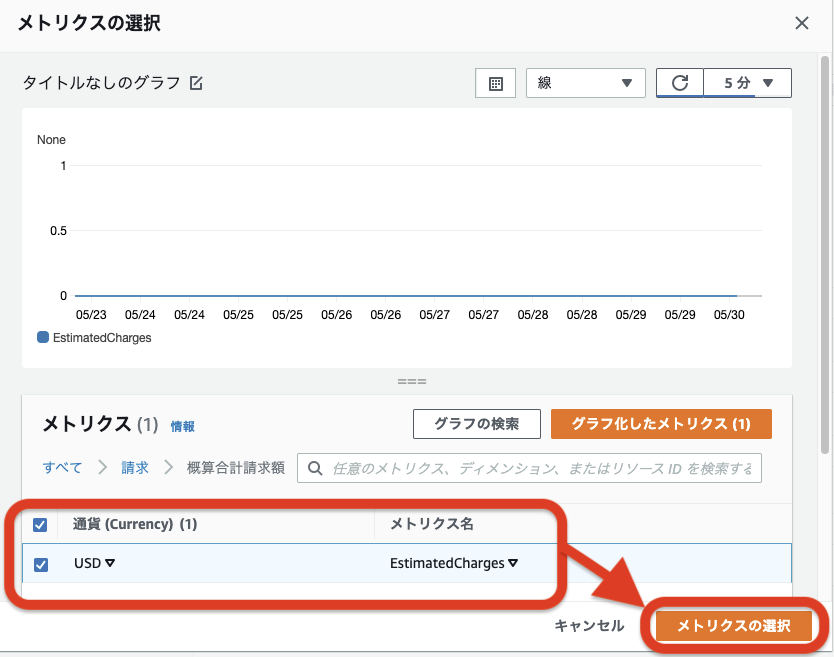
6.『メトリクスと条件の指定』にページが遷移したら赤枠の中の、具体的な値を記述します。
この場合ですと『10ドルよりも、金額が__大きくなった場合__』通知をするような設定としています。ここは各自任意の金額で記述ください。
項目を埋め終わりましたら『次へ』を選択します。
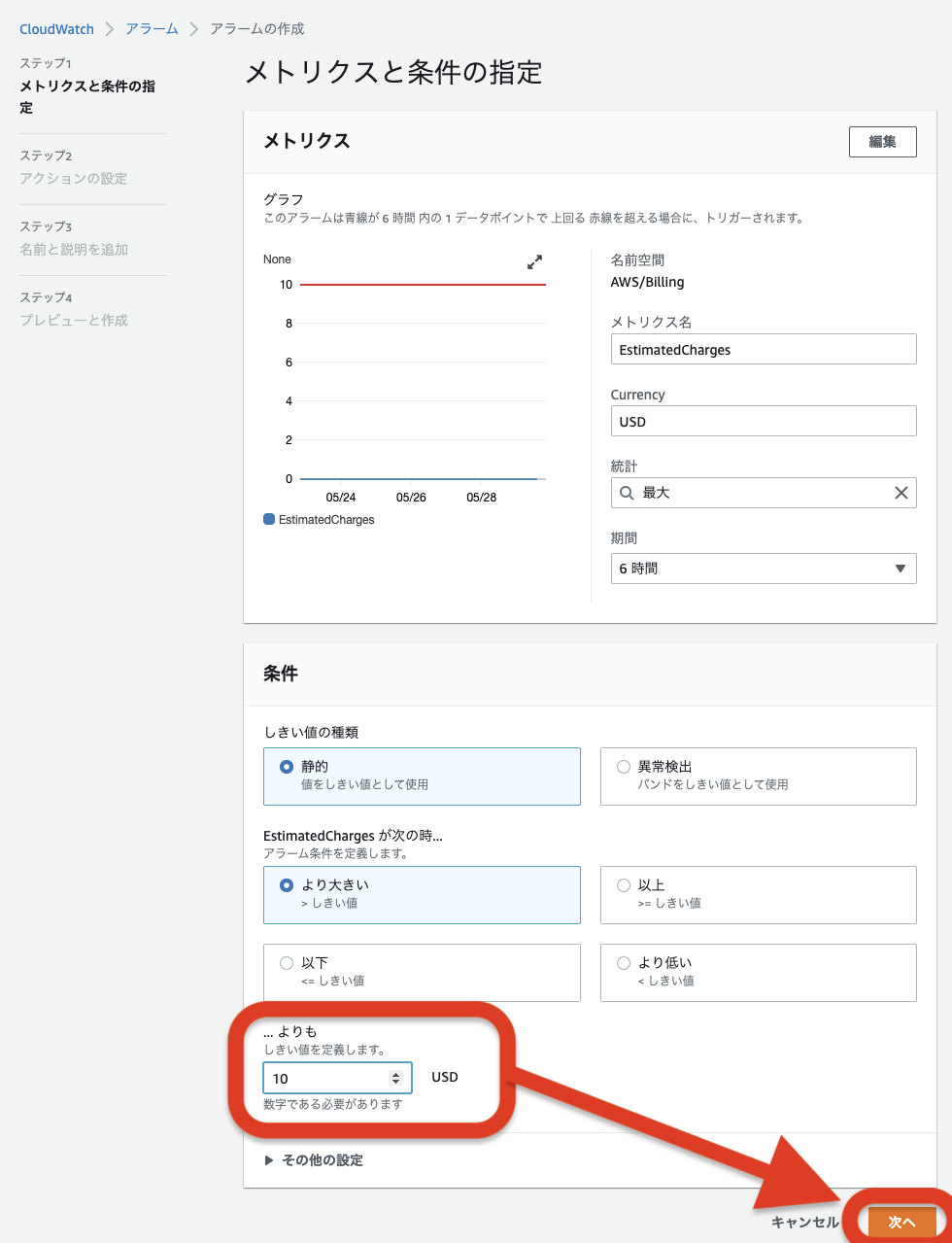
7.次に『アクションの設定』にページが遷移したら赤枠の中の、SNSトピックスの選択で『新しいトピックの作成』、『新規トピックの名前』、『通知を受け取るEメールエンドポイント』の項目をチェック等していきます。
項目を埋め終わりましたら『トピックの作成』を選択します
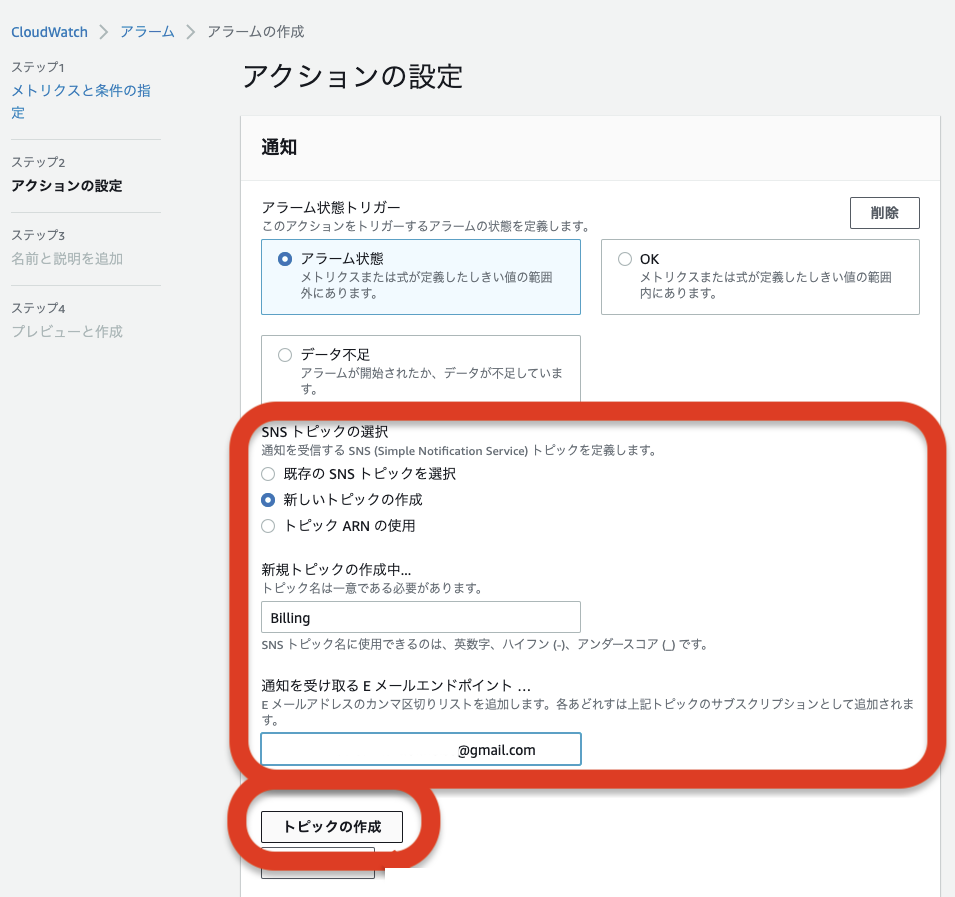
8.再度ページが読み込まれ、赤枠の中に『SNSトピック』が作成されていることがわかります。先程作成した新規トピックの名前も『通知の送信先』に表示され、Eメール(エンドポイント)の送り先も確認できましたら、ページ下にある『次へ』をクリックしていきます。
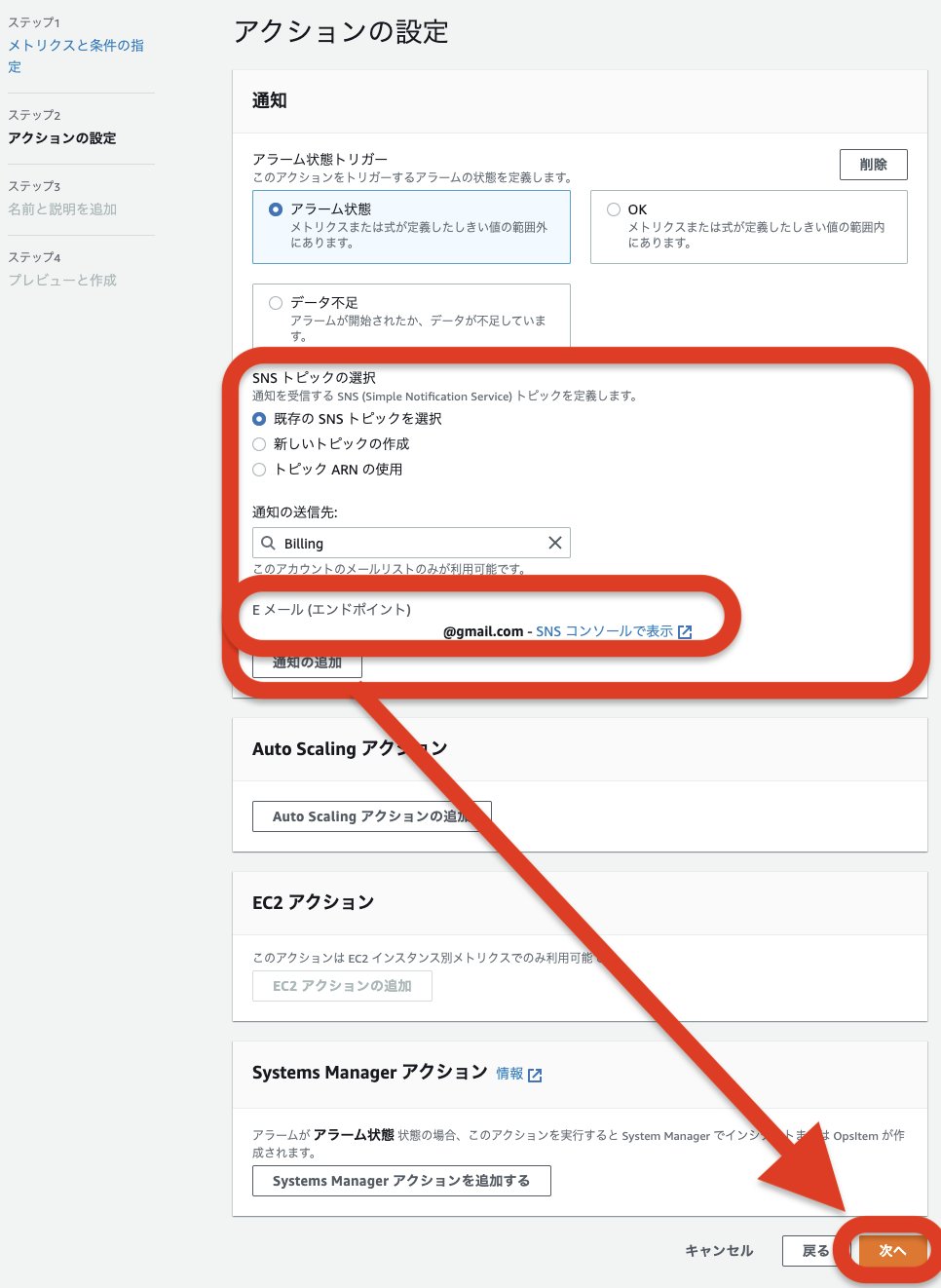
9.このアラーム名を記入します、説明は今回自分用という事もありアラーム名と同じにしております。
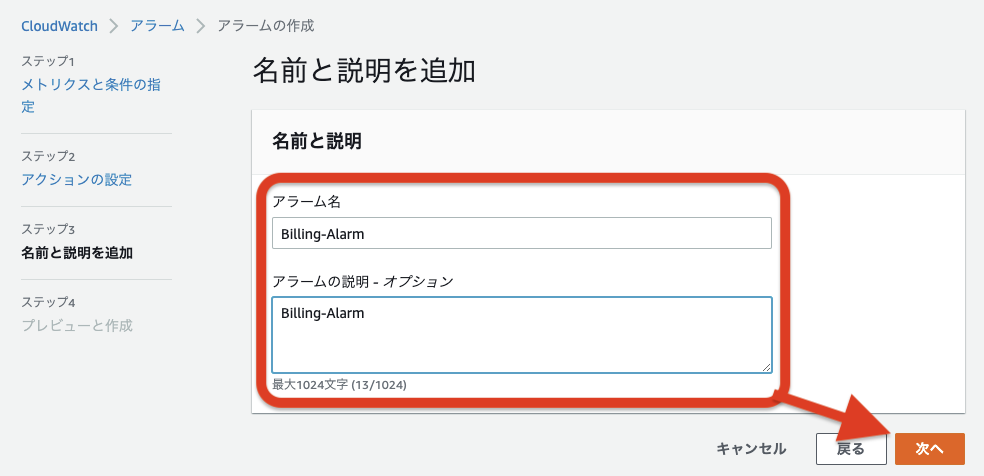
10.「プレビューと作成」に画面が遷移して、今までの流れを全体で確認することができます。そしてアラームの作成をクリック。
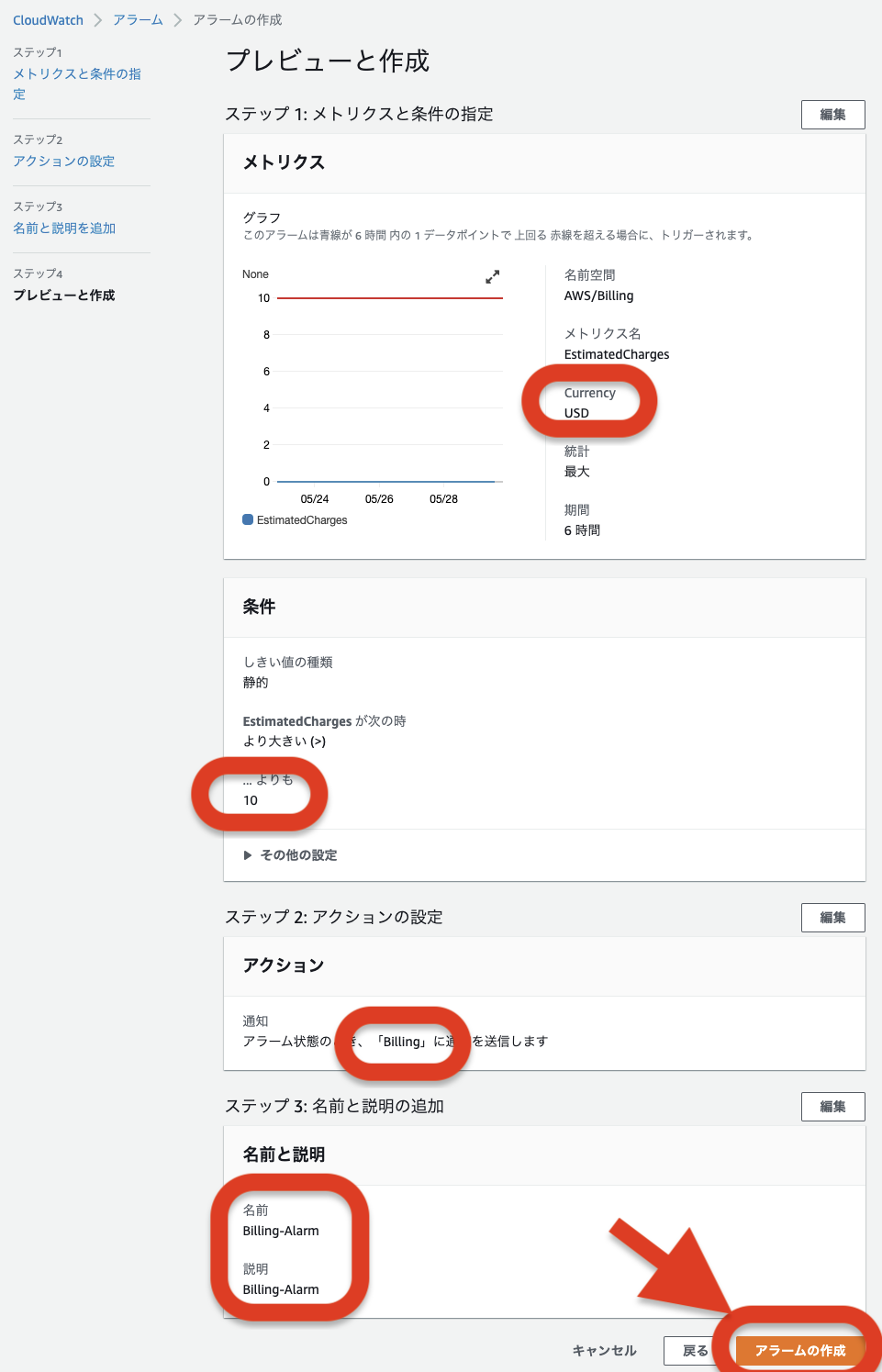
11.CloudWatchの画面に戻ってきて、正常に作成されたアナウンスを受けることが出来ました。が、状態が「データ不足」、アクションが「保留中の確認」となっています。さっそく右上の『SNSのサブスクリプションを表示』をクリックしていきましょう。
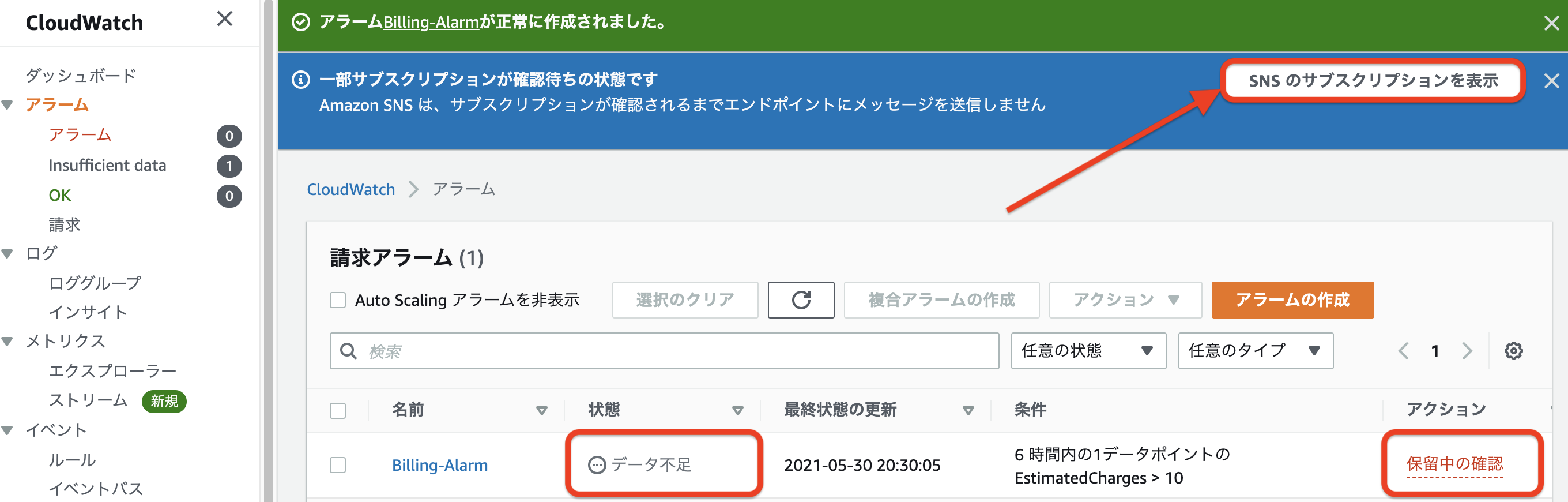
3.SNSを設定する
1.SNSに遷移すると、ステータス項目が「保留中の確認」となっています。__先程登録したメールアドレス__にメールが送られており、確認中となっている状態です。メールを確認してみましょう
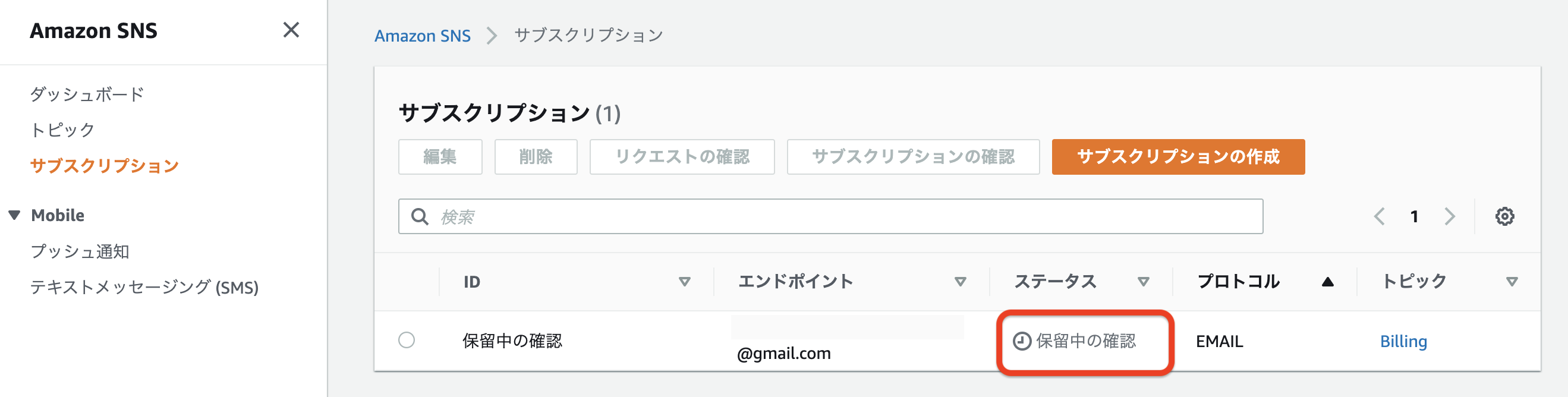
2.メールが来ていることが確認できましたので早速確認していきます。
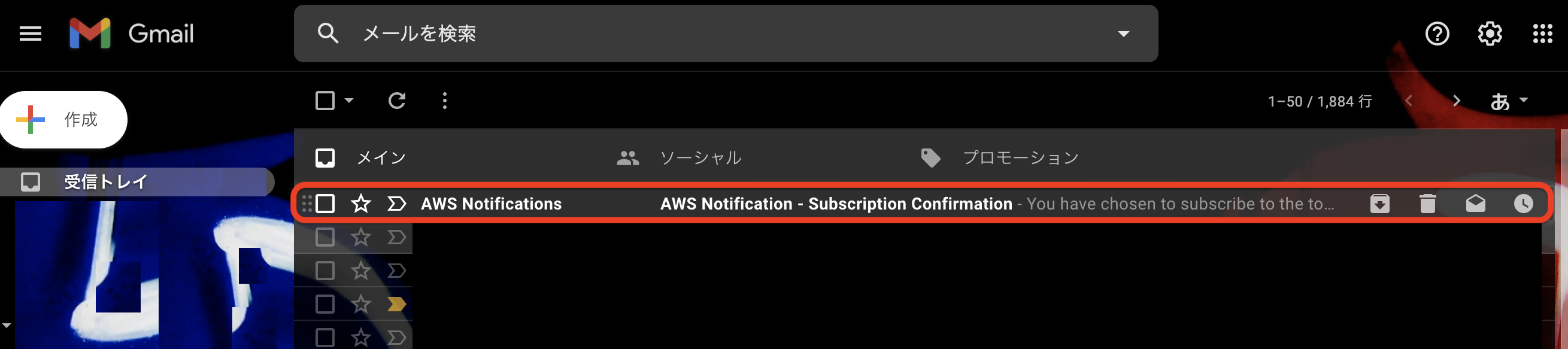
3.『Confirm subscription(サブスクリプションを確認)』をクリックします
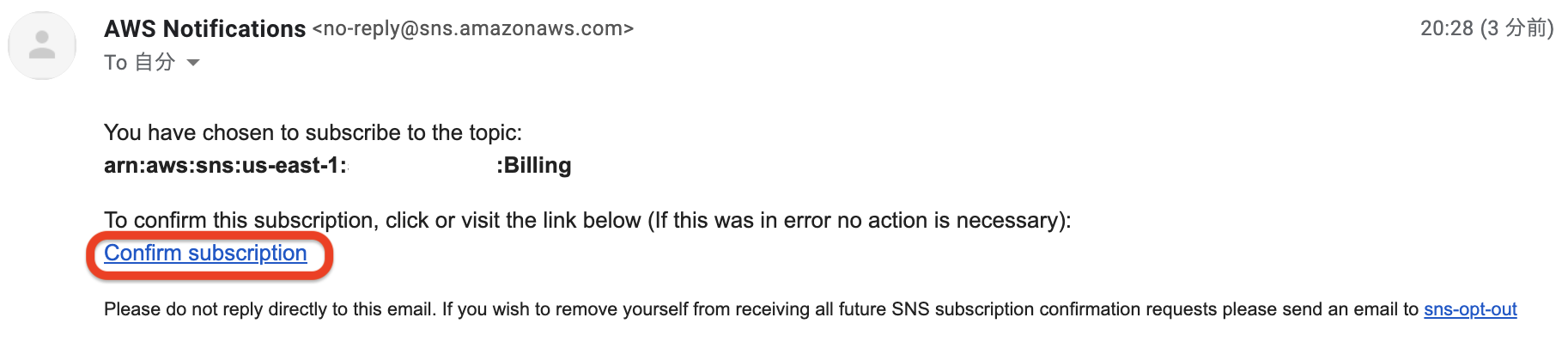
4.成功したよ!的な雰囲気がでたかと思います。ただし下にある『click here to unsubscribe(サブスクリプションを解除します)』はクリックしないように気をつけてください
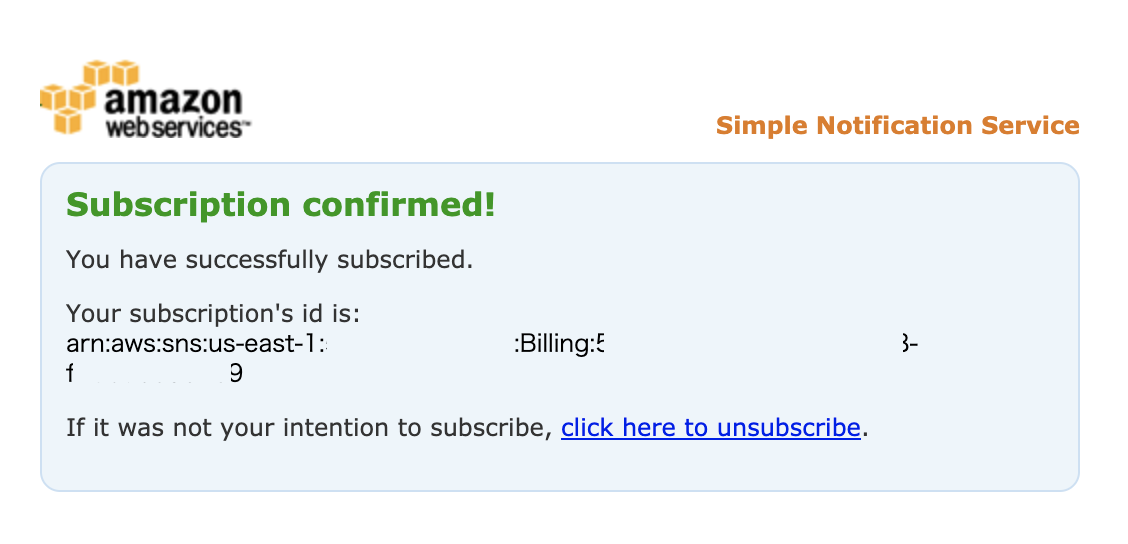
5.SNSに戻るとステータスも『確認済み』が確認できました。
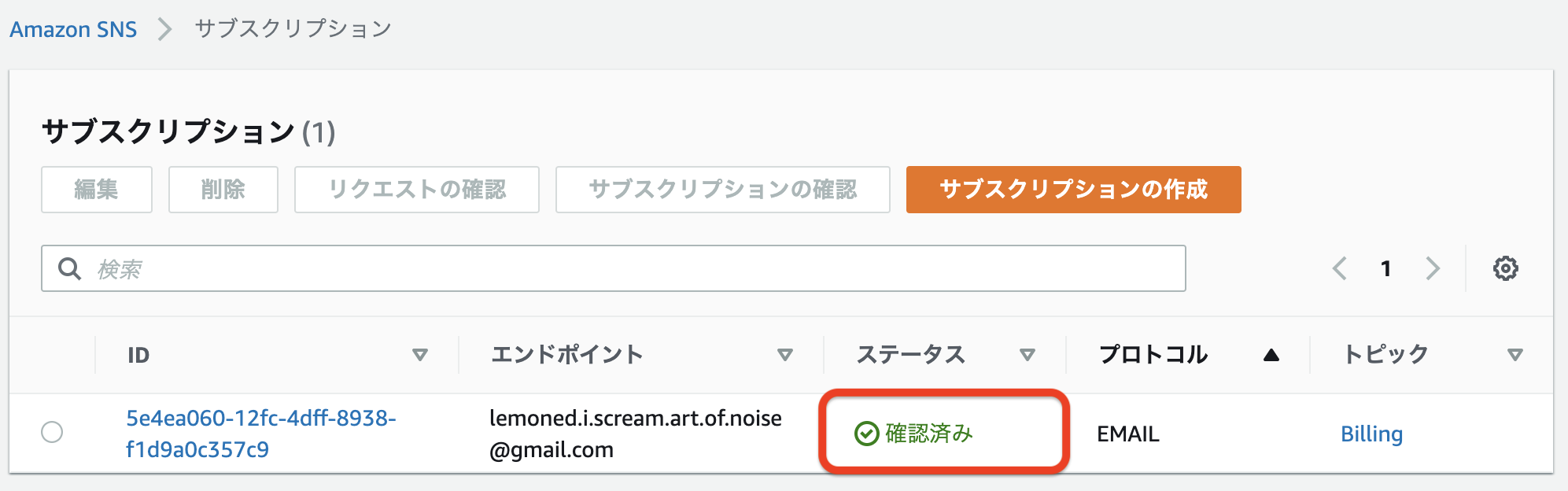
6.CloudWatchの状態も『OK』となり、以上で設定は終了となります
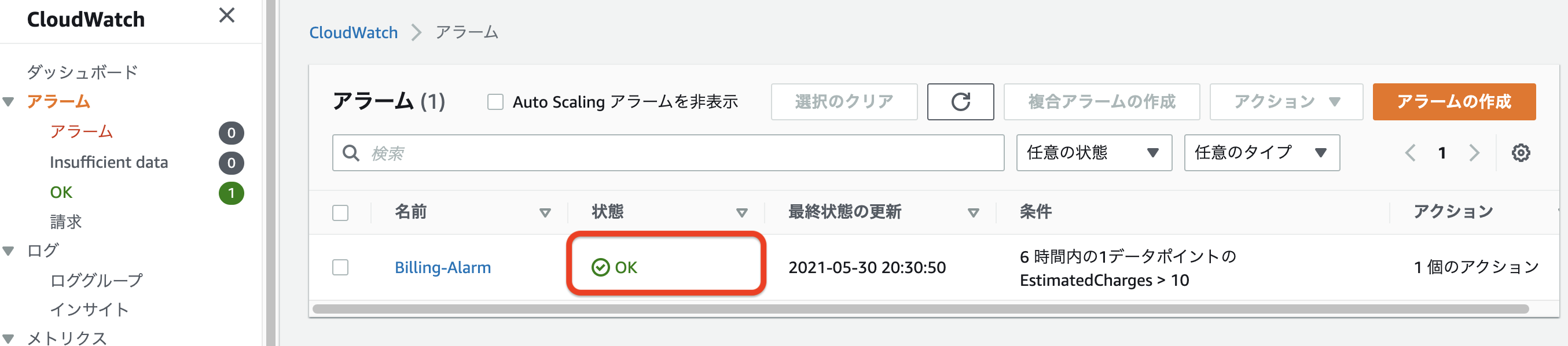
おわりに
きっかけにも記載しましたが、今後もAWSを学習したい人は増えていくのかなと勝手に想像しています。
学ぶためにハンズオンは必要になってきますが、『見様見真似で作ったはいいけど放置してXXX万円』など笑い事ではいられない話が、あなたの挑戦する心をへし折るキッカケにならないようにと思って、転ばぬ先の請求アラートを記載させていただきました。
参考
この記事はAWS初学者を導く体系的な動画学習サービス
AWS Cloud Techをベースにして作成しております。