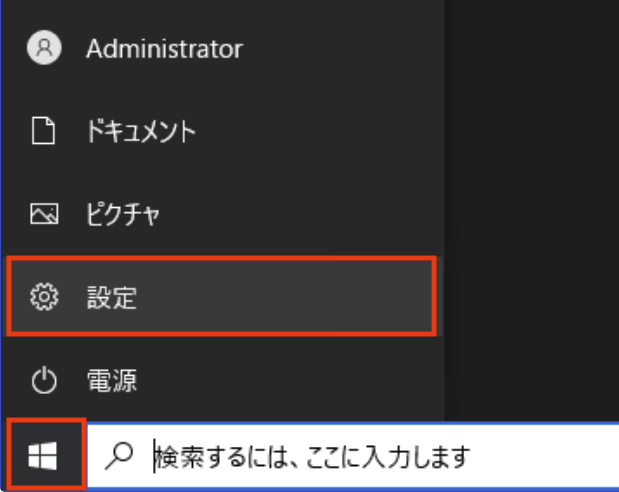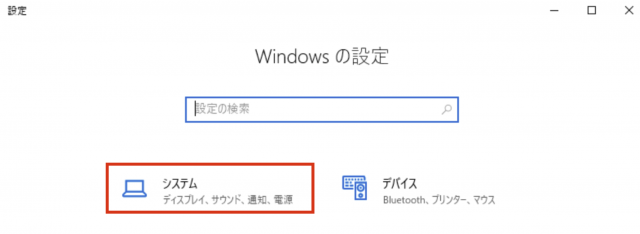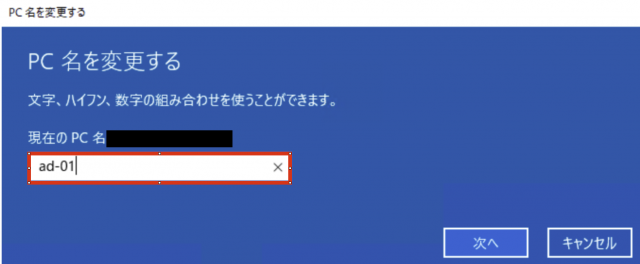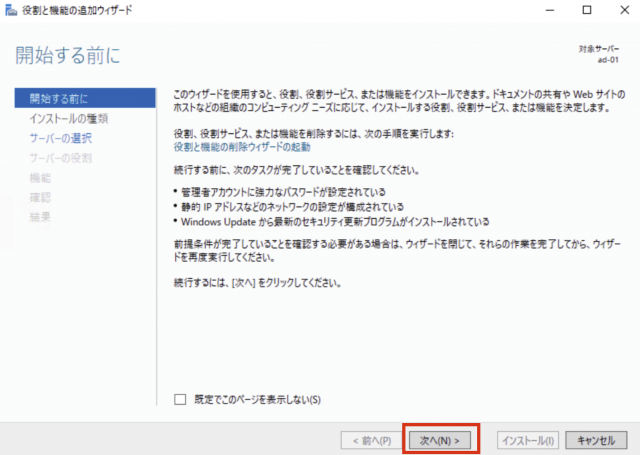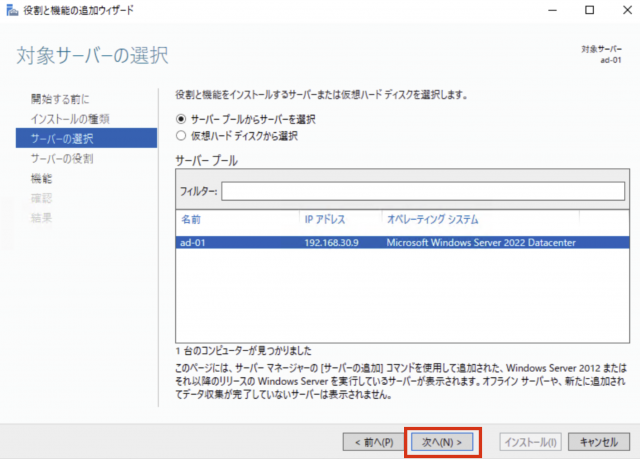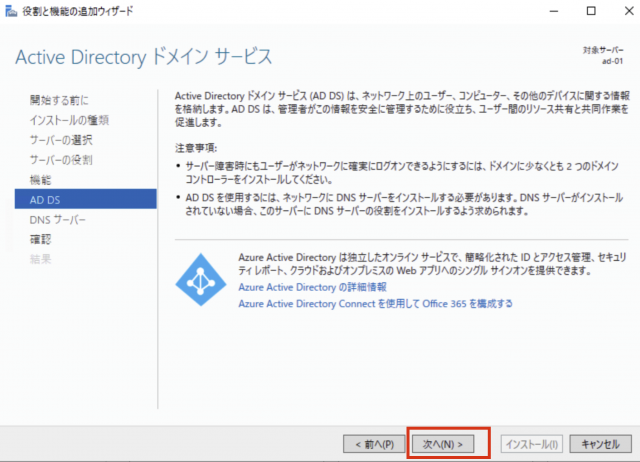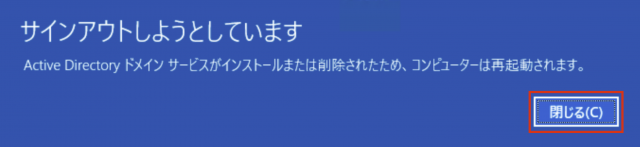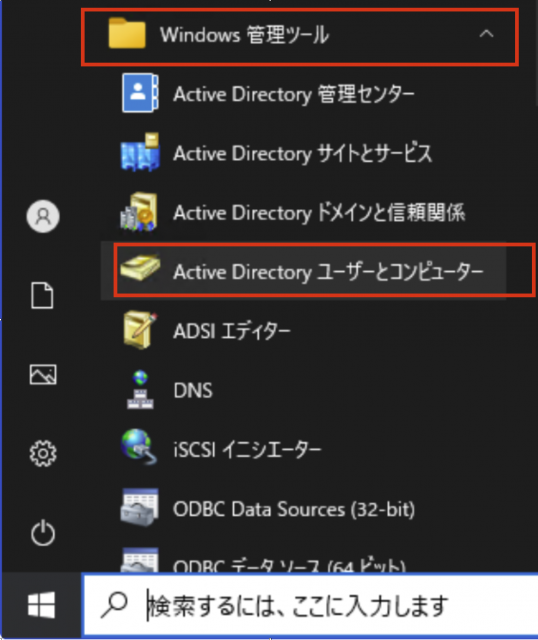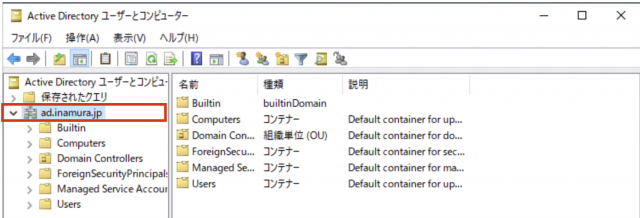はじめに
今回はEC2にWindows Serverのインスタンスに、Active Directoryを設定するためのハンズオンをしていきます。
ハンズオン
前提条件
・既にEC2(Windows)インスタンスは作成済みで、RDPした状態からのスタートです。
1.ADの設定
1.1.ホストネームを変更する
1.1.1.『ギアマーク』を押下して移動
1.1.2.『システム』を押下して移動
1.1.3.『システム』の左ペイン『詳細情報』を押下して、PCの名前を入力する
1.1.4.設定後再起動を問われるので、再起動を選択する
1.1.5.再度RDPでインスタンスに入り直し、画面右上のホストネームが変更されていることを確認する
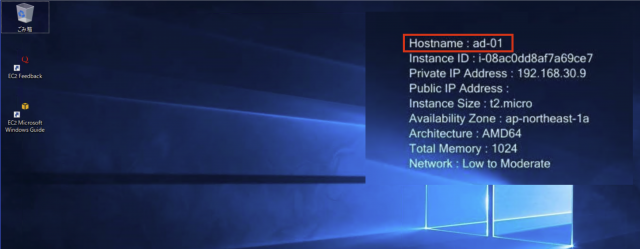
コマンドプロンプトでの確認画面
hostnameを入力し、ホストネームが変更されているか確認出来る

1.2.ActiveDirectoryのインストール方法
1.2.1.サーバーマネージャーを選択
1.2.2.画面中央あたりの役割と機能の追加を選択
1.2.3.開始する前にでは何も選択せず次へを押下
1.2.4.インストールの種類の選択では何も選択せず次へを押下
1.2.5.対象サーバーの選択では何も選択せず次へを押下
1.2.6.サーバーの役割の選択でActive Cirectory ドメインサービスを選択後、機能を追加するを押下
1.2.7.同様にサーバーの役割の選択でDNS Serverを選択後、機能を追加するを押下

※警告としてWindowsサーバに静的IPがないことを指摘されますが、プライベートIPで設定していくため続行を押下す

1.2.8.Active Directoryドメイン サービスでは何も選択せず次へを押下
1.2.9.DNS サーバーでは何も選択せず次へを押下
1.2.10.インストール オプションの確認でインストールを押下する
1.2.10.インストール終了後閉じるを選択する(日本語インスタンスでスクショ忘れのため、別インスタンスのため英語となっています。)
3.ActiveDirectoryの設定(ドメコンへの昇格)
1.3.1.画面右上フラグマークを押下、このサーバーをドメインコントローラーに昇格するを選択する
1.3.2.配置構成で新しいフォレストを追加するを選択、ルートドメイン名にドメイン名を入力して次へを押下
1.3.3.ドメインコントローラーオプションでパスワードを入力して次へを押下
1.3.4.追加オプションはデフォルトで入力されたものを利用して、次へを押下
1.3.5.パスは何も設定せず次へを押下
1.3.6.オプションの確認は何も設定せず次へを押下
1.3.7.前提条件のチェックでインストールを押下
1.3.8.再起動画面が表示されるので、再起動する
4. 設定の確認
1.4.1.再起動後プロンプトでの確認
プロンプトでipconfig /allコマンドで設定を確認する

1.4.2.GUIでの確認
システム画面から、ドメイン部分がad.inamura.jpになっていることを確認する

1.4.3.Windows管理ツールを選択ActiveDirectoy ユーザとコンピュータを押下
1.4.3-2.ActiveDirectoy ユーザとコンピュータでの画面でADが設定されているかの確認
おわりに
構築前は『すごく面倒な設定が多いはず』なんて自分勝手に思い込んでいましたが、いざ構築してみると意外とさっくり作れるように丁寧な説明がされています。
今後も好き嫌いせず、出来ないものを一つずつ構築できれば良いかと思う所存にございます。