先日会社の MacBook Pro に macOS Catalina をクリーンインストールしたので、作業ログを兼ねてクリーンインストール後に最初にやるべきことをまとめました。
まずは macOS Catalina をクリーンインストールした直後の システム概要 をご覧ください。

ご覧の通り、macOS Mojave 以降、僕は外観を ダークモード に設定してるので、この記事に掲載しているスクリーンショットは全て ダークモード のものになります。
また、僕は Apple 信者かつデフォルト厨なので、Apple の仕様変更には自分自身を適応させていくタイプです。したがって以前は当たり前だった設定を新しい OS に無理矢理引き継ぐということは絶対しませんので、この点についても予めご認識ください (笑)
1. 日本語を入力できるようにする
最初は日本語が入力できるように右上の 米国旗 アイコンをクリックして キーボード環境設定 を開きましょう。

キーボード環境設定 を開いたら + ボタンをクリックして 入力ソース に 日本語 を追加します。



おっと新しい設定が追加されてますね!
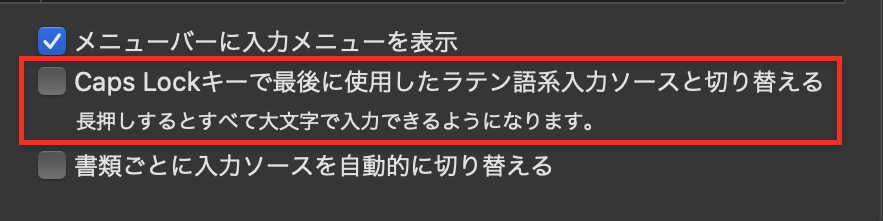
Caps Lock キーで 入力ソース が切り替えられるようになる・・・だと・・・!?
さすが Apple。早速チェックを入れて、Control + Space で 入力ソース を切り替えていた忌まわしい過去を捨て去りましょう!
そして 入力モード の カタカナ と 英字 のチェックは外してシンプルに ひらがな だけにしちゃいましょう。

これでキーボードの設定は完了です。入力ソース の切り替え方法の変更に伴い、Caps Lock キーを Control キーに割り当てていた過去も清算しました。変化を受け入れましょう!
2. 内臓 Retina ディスプレイを目一杯広く使えるようにする
次は内臓 Retina ディスプレイを目一杯広く使えるように左上の 林檎 アイコンをクリックして システム環境設定 を開き、 ディスプレイ をクリックしましょう。


内臓 Retina ディスプレイ の 解像度 で 変更 を選択して、デフォルト から スペースを拡大 に変更します。

これでディスプレイの設定は完了です。内臓 Retina ディスプレイを目一杯広く使えるようになりました。同時に老眼との戦いが始まったと言うこともできますね💦
3. Git コマンドが使えるようにする
Git コマンド(と基本的なビルドツール) を使えるように ターミナル で Command Line Tools for Xcode をインストールします。



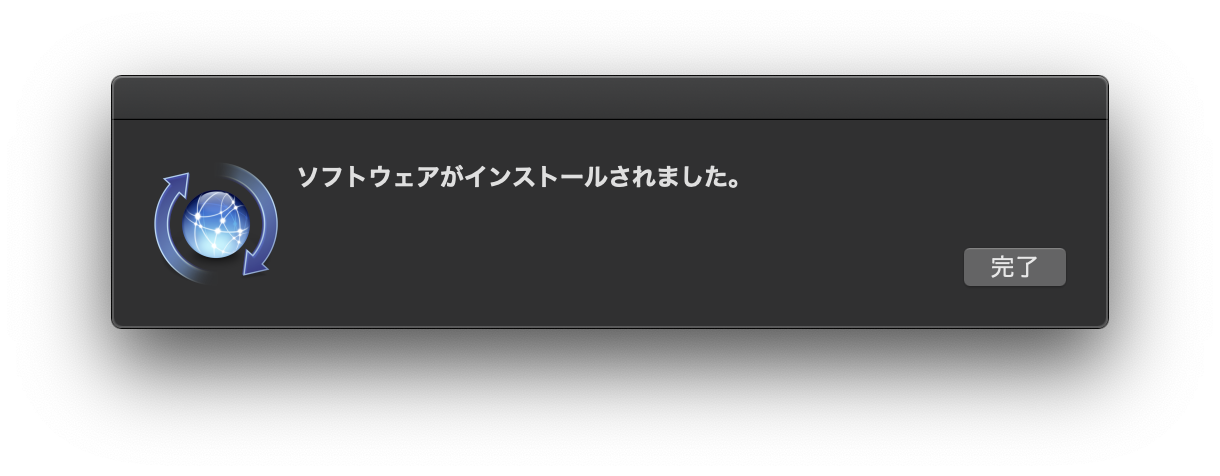
これで Git が使えるようになりました。もうタイムリープし放題ですw
4. Homebrew が使えるようにする
Homebrew が使えるように公式サイトで Homebrew のインストールスクリプトをコピーして ターミナル で実行します。
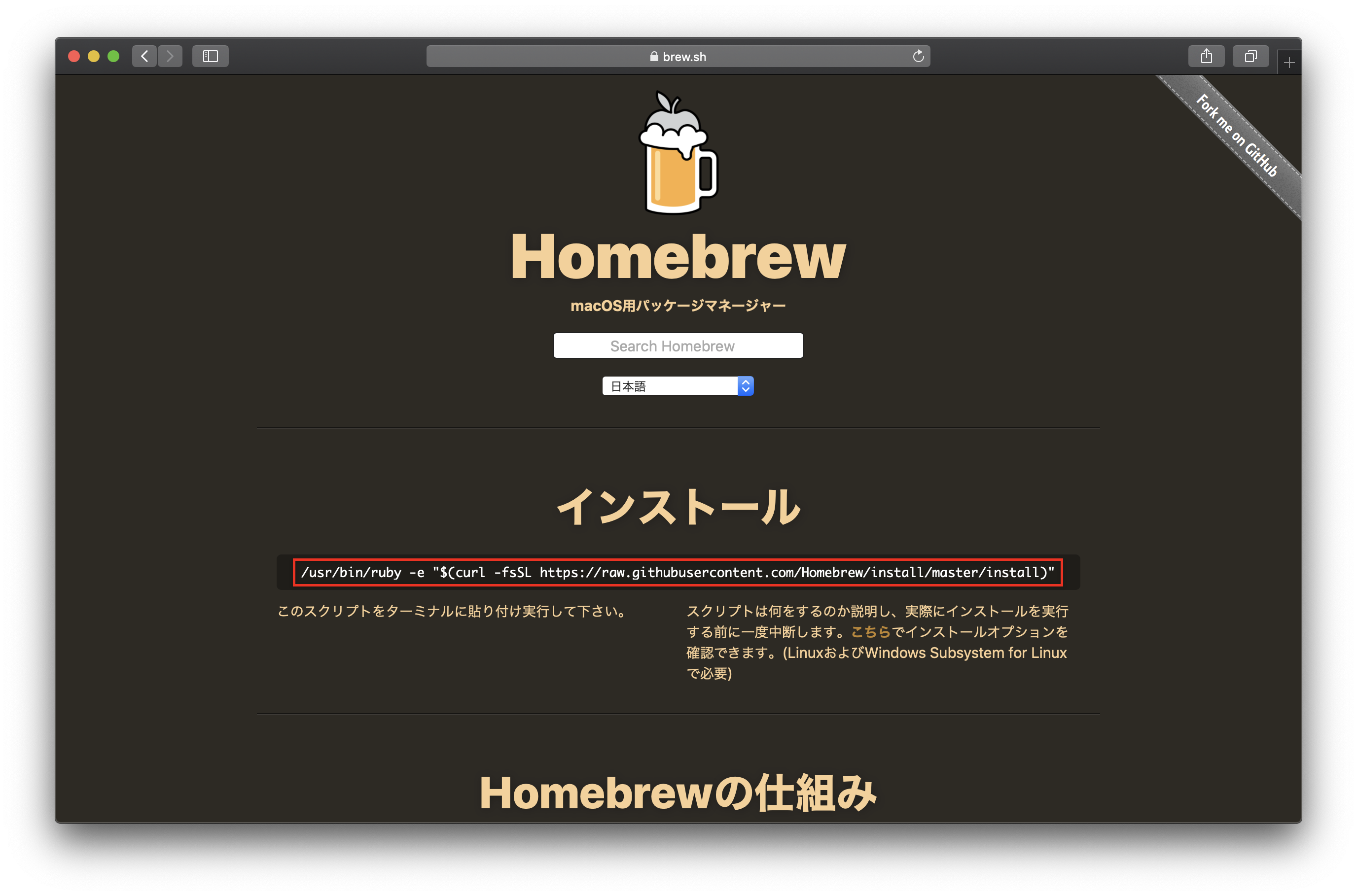




これで brew コマンドでアプリやライブラリの管理ができるようになりました。このまま Rbenv を入れちゃってもいいでしょう。
5. Chrome が使えるようにする
Chrome が使えるように公式サイトからインストーラーをダウンロードして実行します。







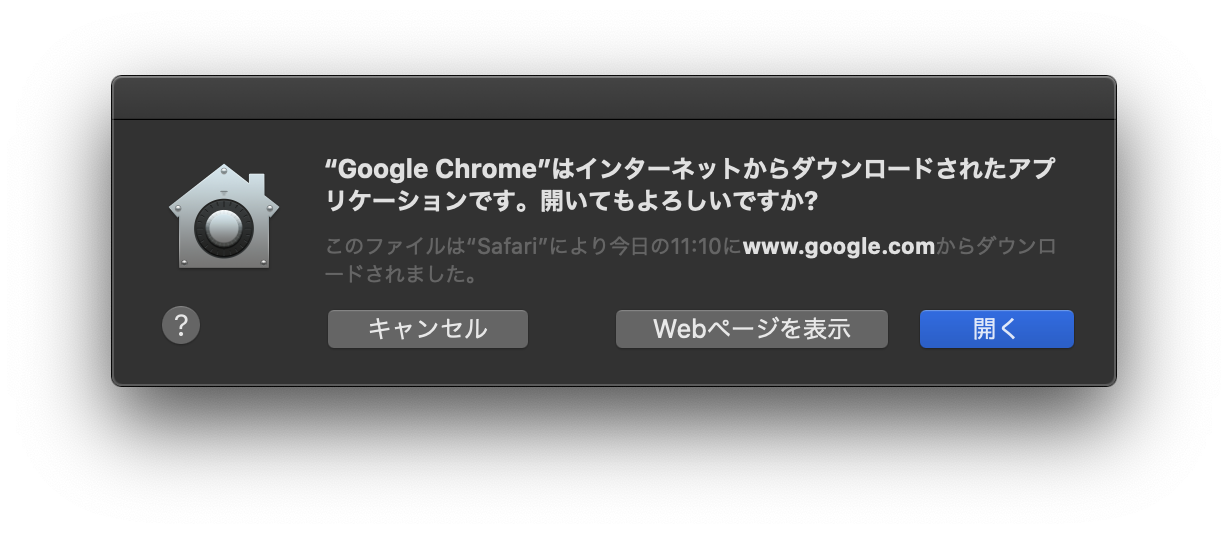
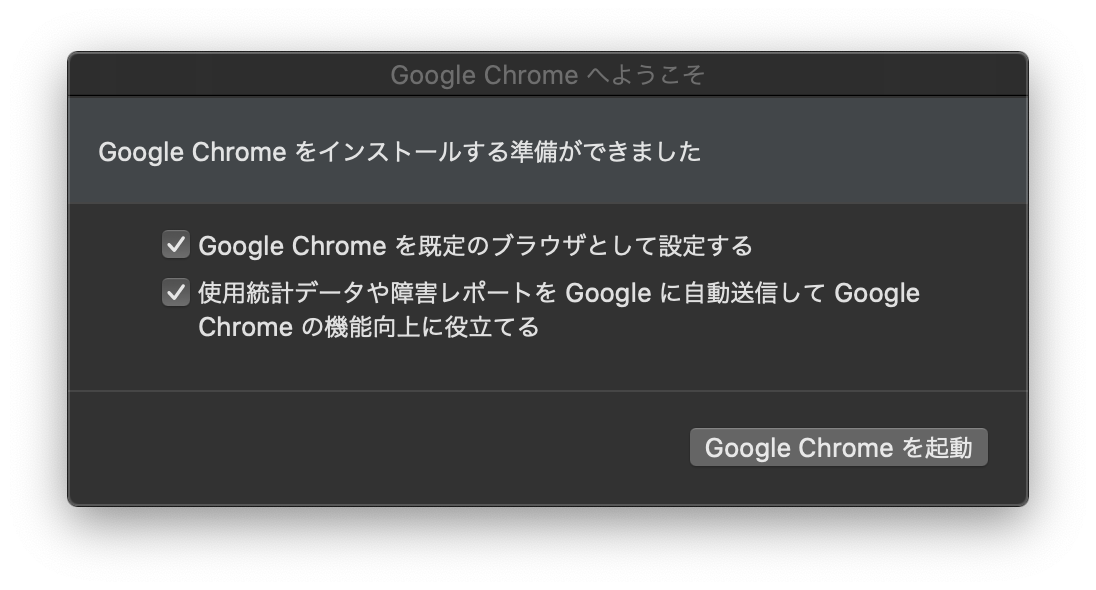

早速、Google Account を紐付けていつもの作業環境を取り戻しましょう。
6. Visual Studio Code が使えるようにする
Visual Studio Code が使えるように公式サイトからインストーラーをダウンロードして実行します。



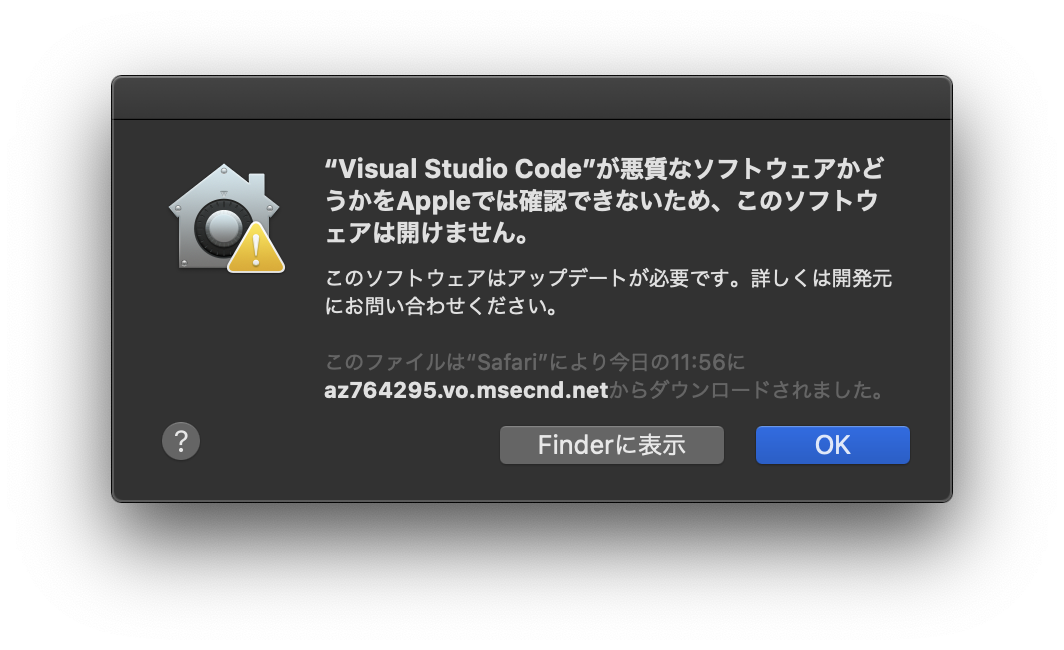

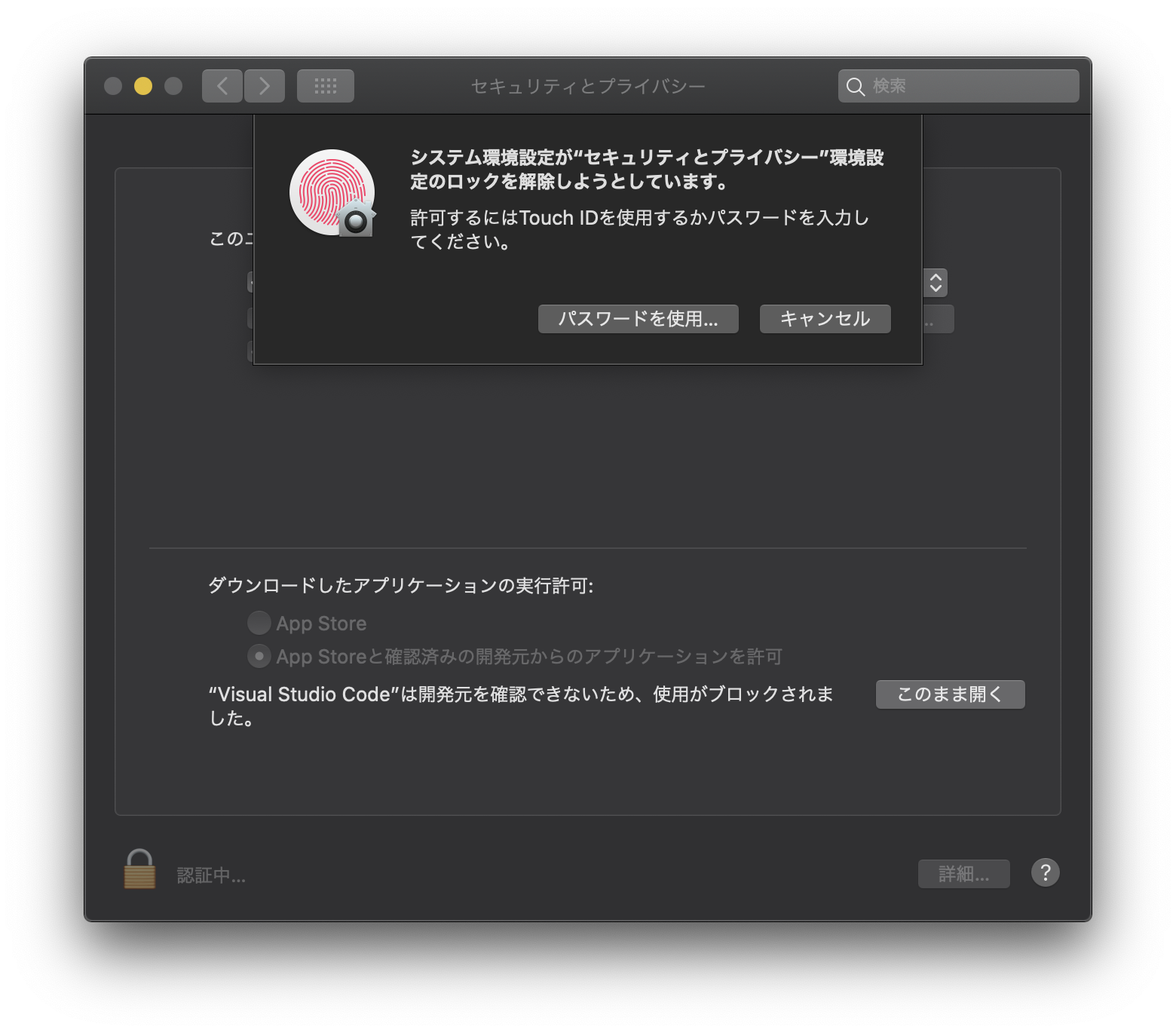


デフォルトでは自動保存が off になっていることを思い出しましょう!(つまり、速やかに Settings を開いて AutoSave を onFocusChange に変更しちゃいましょう!)
7. Adobe XD が使えるようにする
Adobe XD が使えるように Creative Cloud にログインして Adobe XD のインストーラーをダウンロードして実行します。


今回は会社の Mac なので会社のアカウントでログインします。個人の Mac の場合(Creative Cloud のアカウントを持ってない場合)はスタータープランのアカウントでログインしましょう。



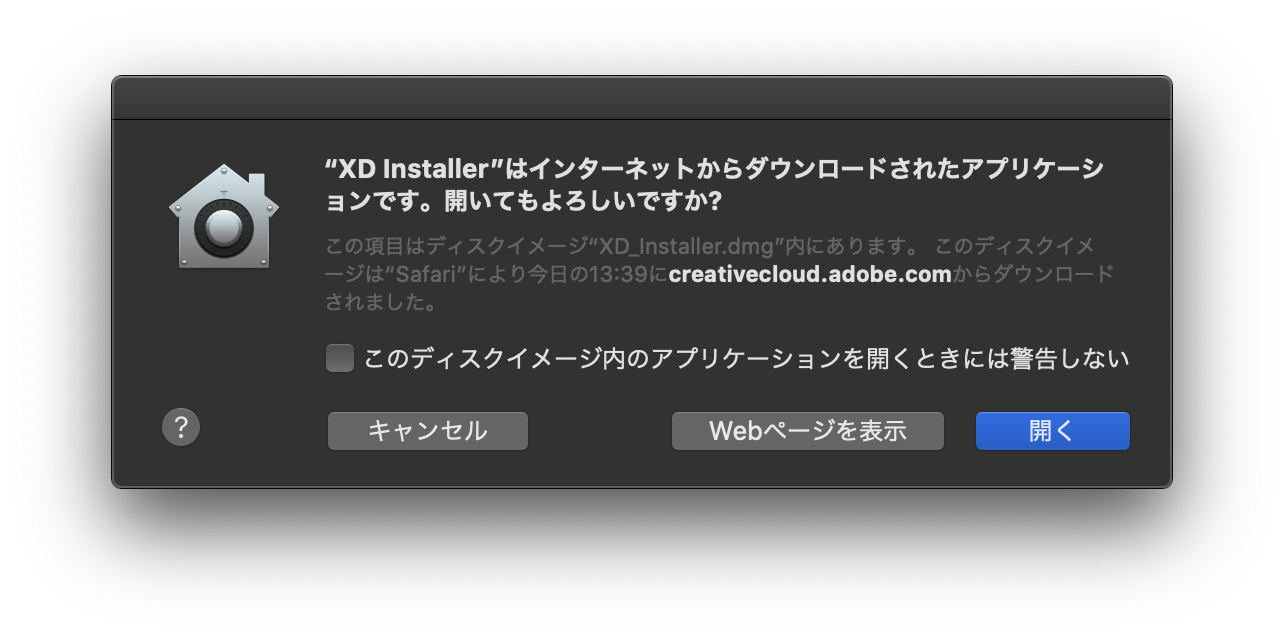





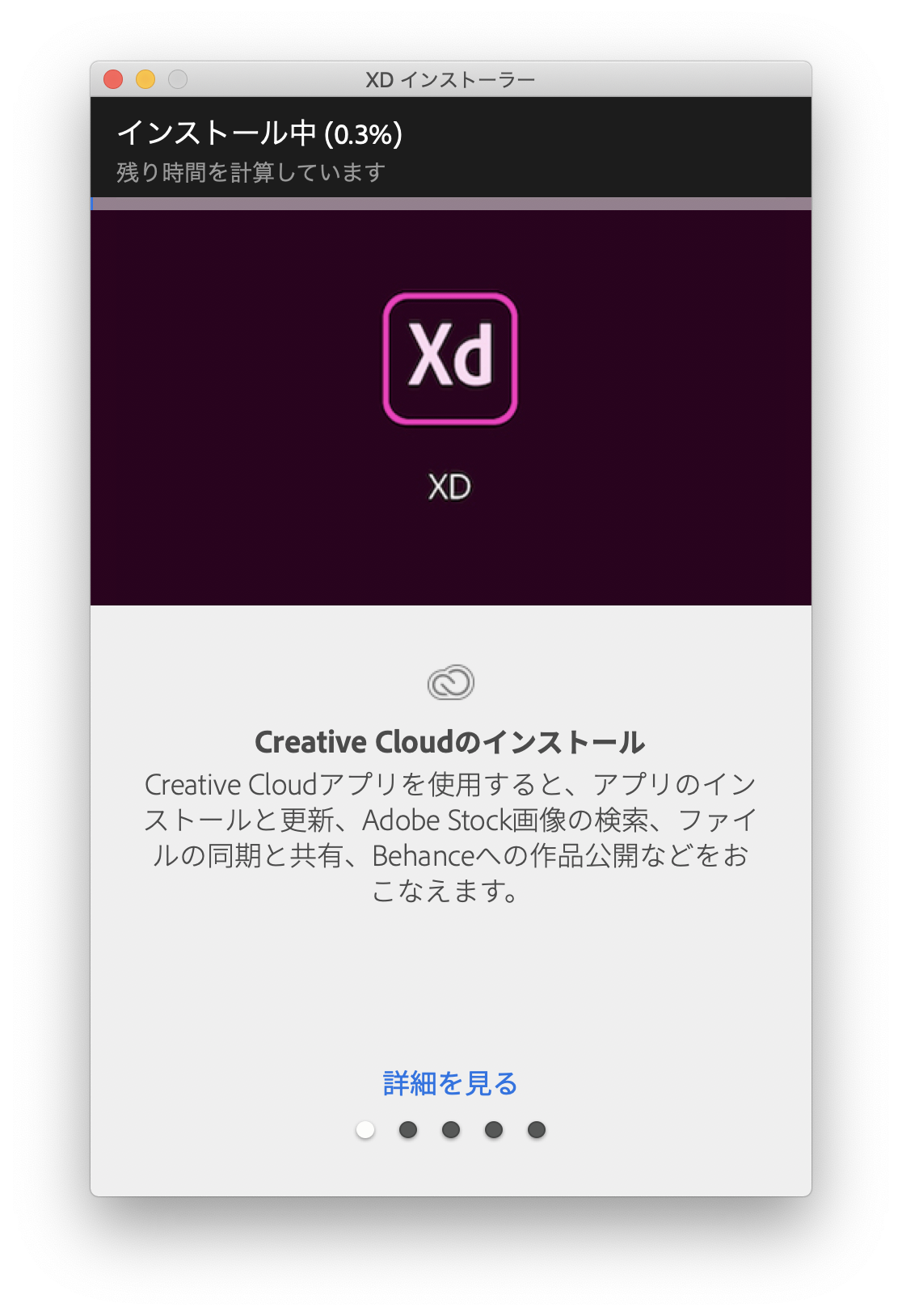
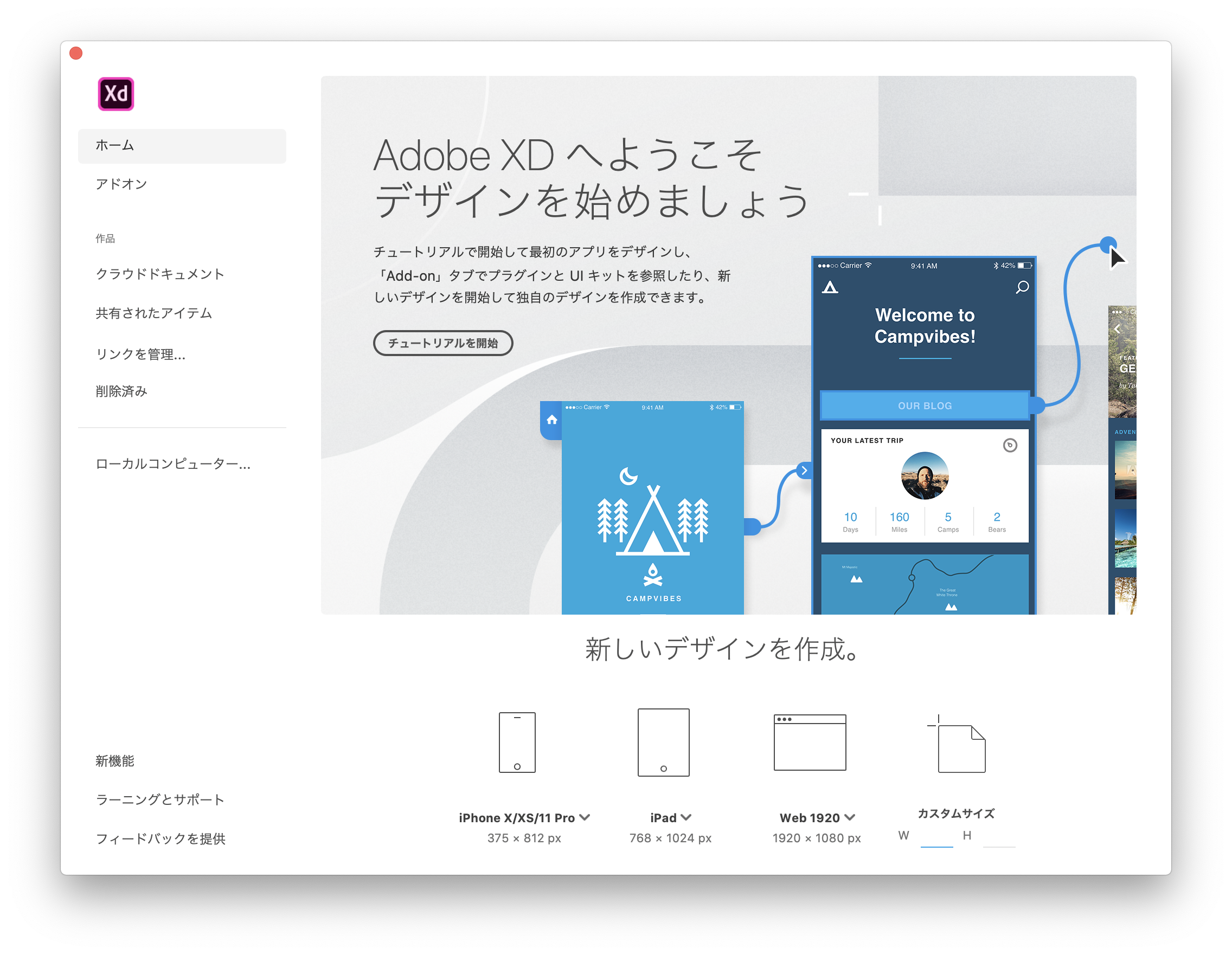
これでアセットの作成・編集作業が捗りますね!
8. Docker が使えるようにする
Docker (および Docker Compose) が使えるように公式サイトから Docker Desktop for Mac のインストーラーをダウンロードして実行します。


そう言えば最近 Docker Account が必須になってしまいましたね。無料だし、今後もなにかとお世話になるのでアカウントを作成(すでに持っていればログイン)して突破しましょう。

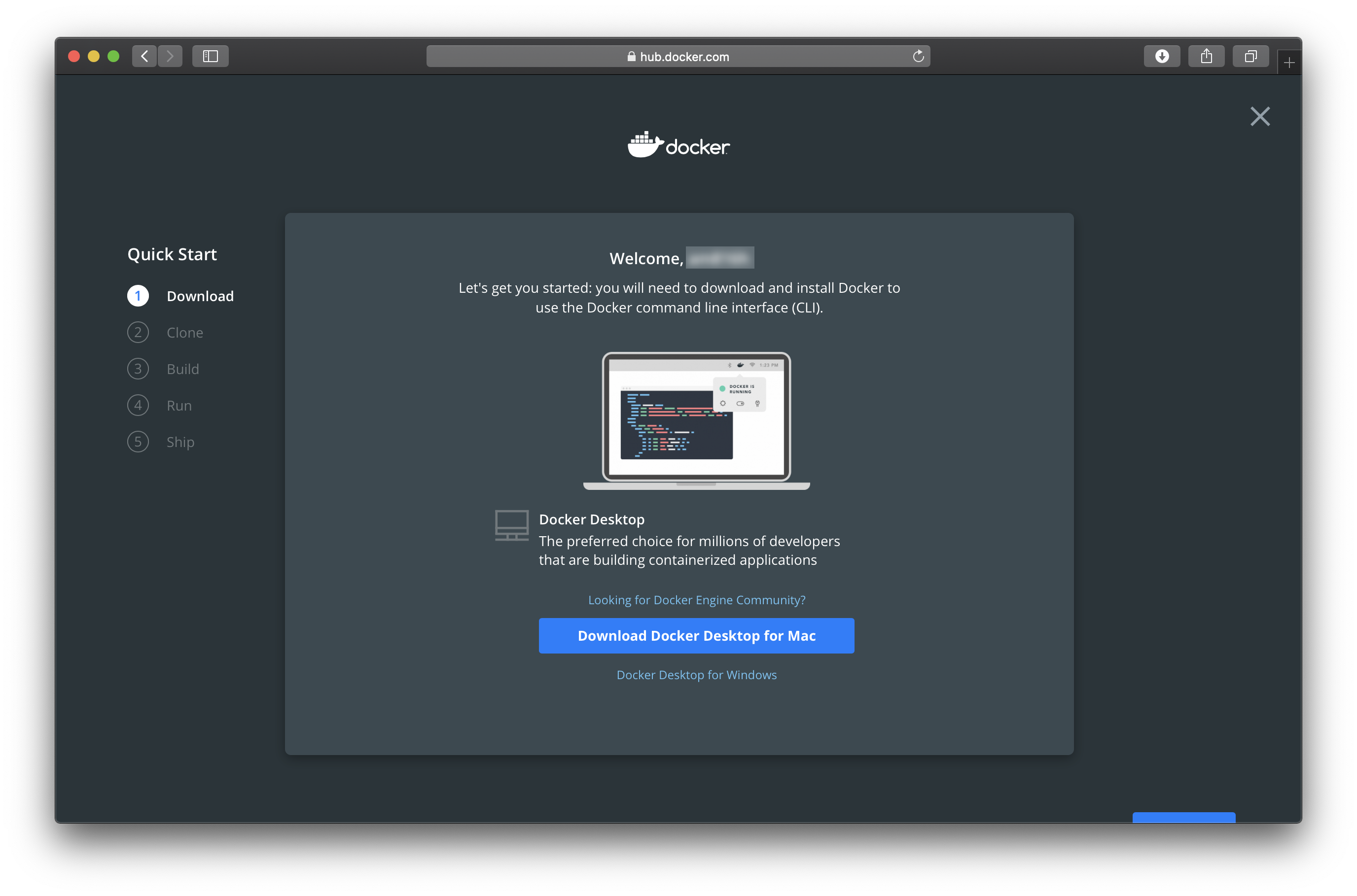



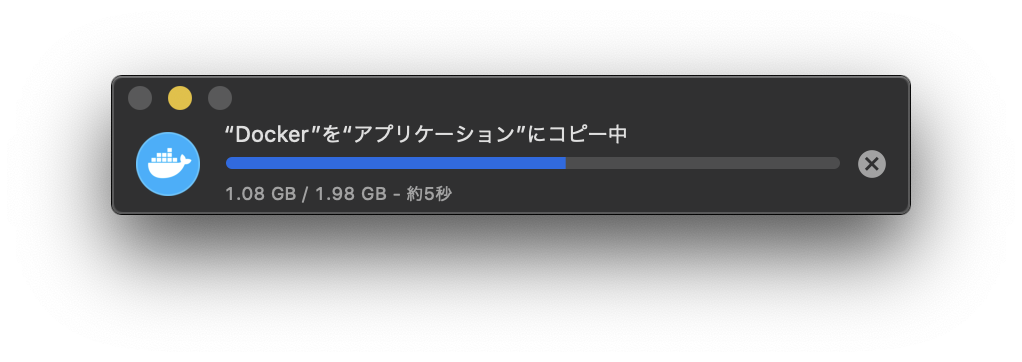

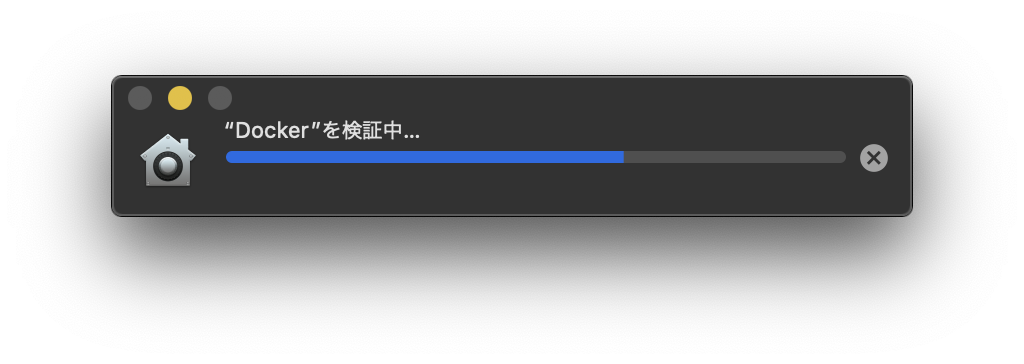

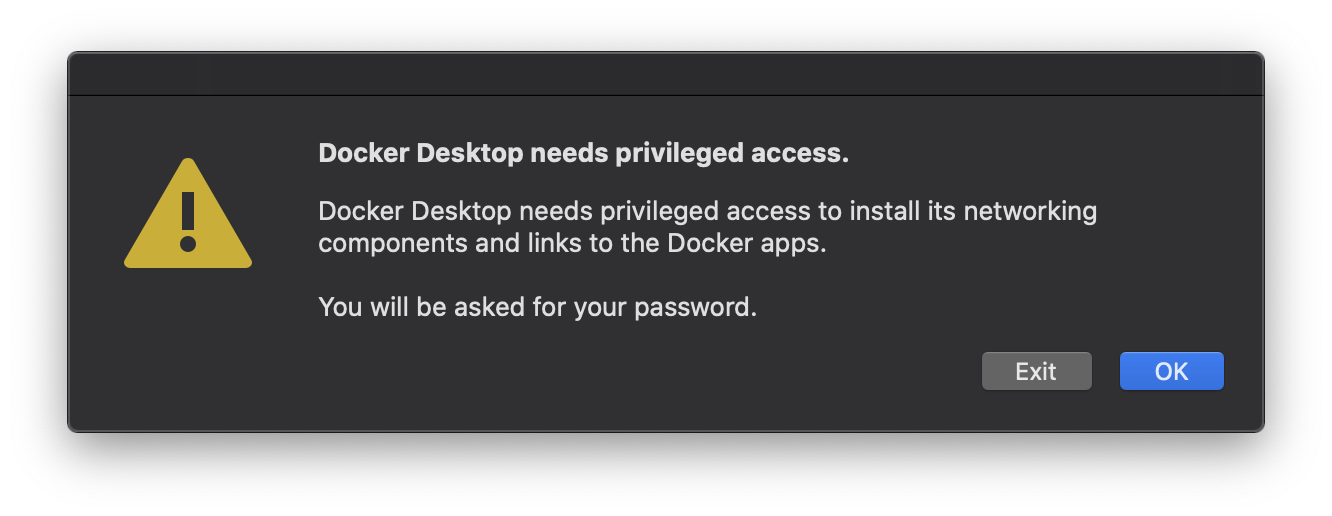



これでクリーンインストールしたばかりの macOS Catalina 環境を汚さずにいろんな開発や検証作業ができるようになりました!
まとめ
以上、macOS Catalina をクリーンインストールしたら最初にやるべきことをまとめてみました。
僕の場合、この環境があれば一通りの作業ができちゃいますw
ではまた ( ⸝⸝•ᴗ•⸝⸝ )੭⁾⁾