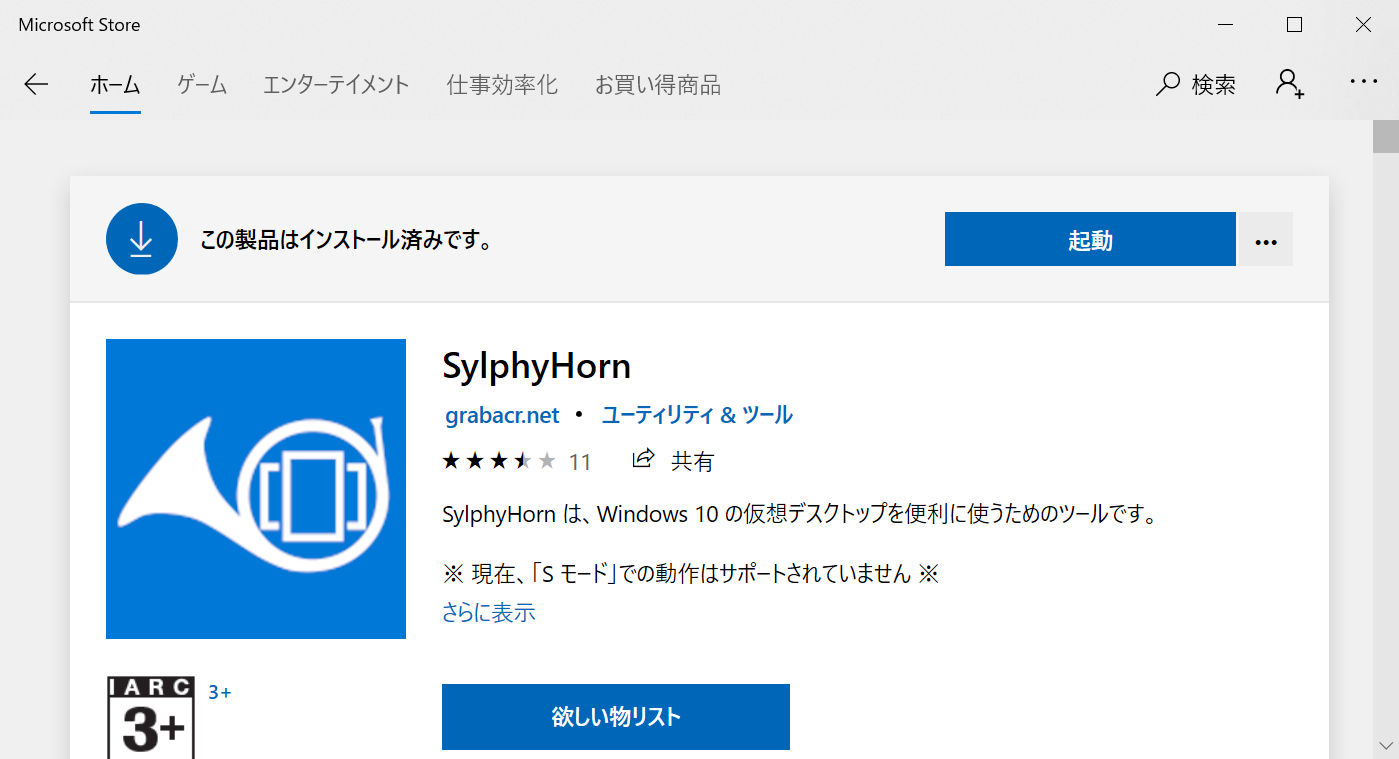ゴール
タイトルのまんまです。実現のために 右alt -> F13 キーマッピングを変更してます。(右altなのは個人的にほとんど使っていなかったため)
-
F13(右alt) + o(右のデスクトップへ) -
F13(右alt) + i(左のデスクトップへ) -
F13(右alt) + 1(1番目のデスクトップへ) -
F13(右alt) + 5(5番目のデスクトップへ)

背景
Win + ctrl + 矢印←→ のショートカットしんどいっていうのが動機。
同様のこと (仮想デスクトップ n 番目に切り替え) ができるツール https://github.com/sdias/win-10-virtual-desktop-enhancer/releases を試してみたけど、
デスクトップ切り替え時、既に起動してるアプリが

になるので使用を断念した。
手順
-
インストールする -- https://autohotkey.com/download/

-
定義スクリプト
C:\Program Files\AutoHotkey\MySettingKey.ahkを作成して右クリックRun ScriptMySettingKey.ahk
; move active window to adjacent desktop
F13 & I::Send,{Blind}#^{Left}
F13 & O::Send,{Blind}#^{Right}
F13 & 1::Send,{Blind}#^{Left}#^{Left}#^{Left}#^{Left}#^{Left}#^{Left}#^{Left}
F13 & 2::Send,{Blind}#^{Left}#^{Left}#^{Left}#^{Left}#^{Left}#^{Left}#^{Left}#^{Right}
F13 & 3::Send,{Blind}#^{Left}#^{Left}#^{Left}#^{Left}#^{Left}#^{Left}#^{Left}#^{Right}#^{Right}
F13 & 4::Send,{Blind}#^{Left}#^{Left}#^{Left}#^{Left}#^{Left}#^{Left}#^{Left}#^{Right}#^{Right}#^{Right}
F13 & 5::Send,{Blind}#^{Left}#^{Left}#^{Left}#^{Left}#^{Left}#^{Left}#^{Left}#^{Right}#^{Right}#^{Right}#^{Right}
```
※OS起動時に毎回実行するのはめんどいので`MySettingKey.ahk`ショートカット作成して実行するようにしてます。
-
右alt -> F13キーマッピングを変更コンピューター\HKEY_LOCAL_MACHINE\SYSTEM\CurrentControlSet\Control\Keyboard Layout
新規->バイナリ値: 「名前:Scancode Map」を作成する。Scancode Map値
00 00 00 00 00 00 00 00
02 00 00 00 64 00 38 E0
00 00 00 00
```
- PCを再起動すると
右alt -> F13が有効になってデスクトップ切り替えができる
(必要なら) デスクトップ番号表示
SylphyHorn 使わせてもらってます (インストールするとデフォルトのままで番号表示される)