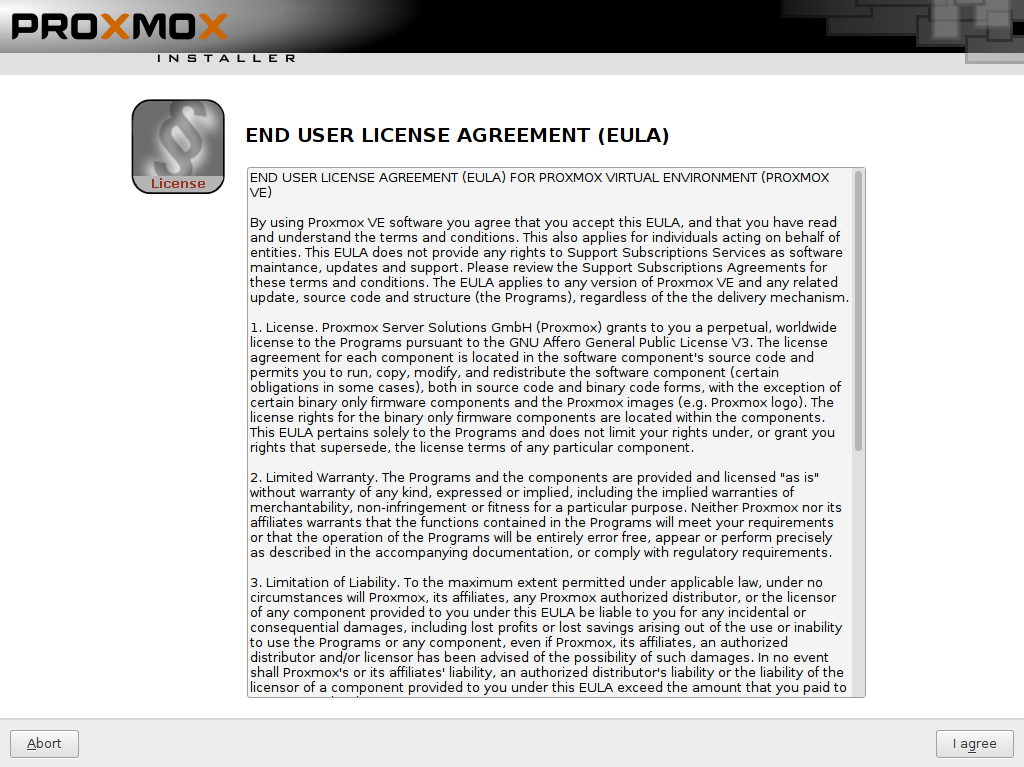はじめに
Proxmox VEのインストール手順を解説します。キーボードだけでインストールする場合は、GUI上でAltキーを押すとボタンの一文字に下線が付きます。Altキーを押しながらこの下線のキーを押せばそのボタンをクリックできます。
インストール
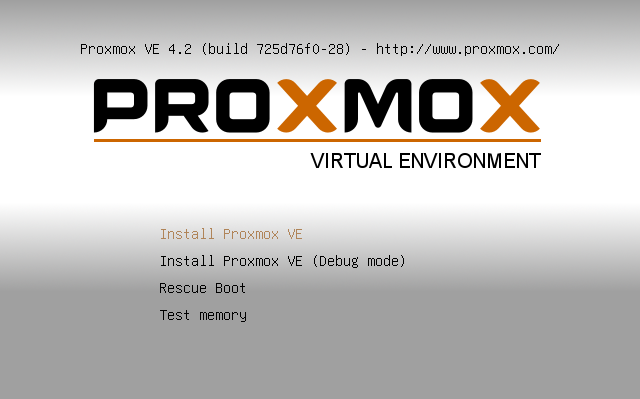
「Install Proxmox VE」を選択しEnterキーを押します。
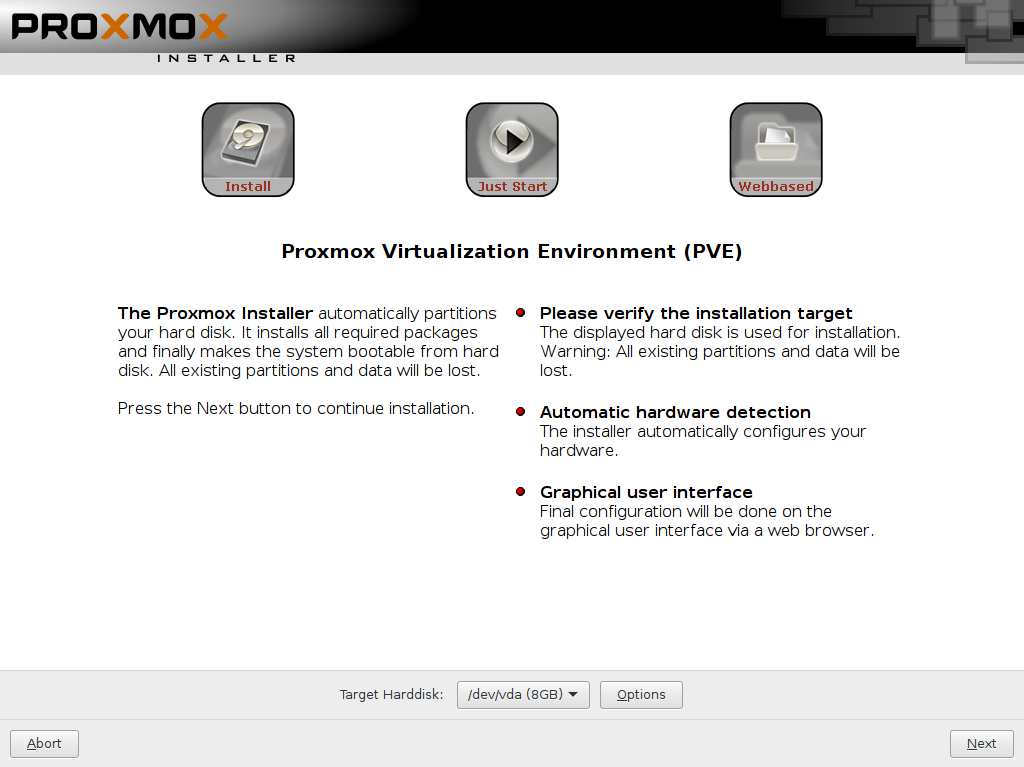
インストール先のドライブを選び「Next」をクリックします。
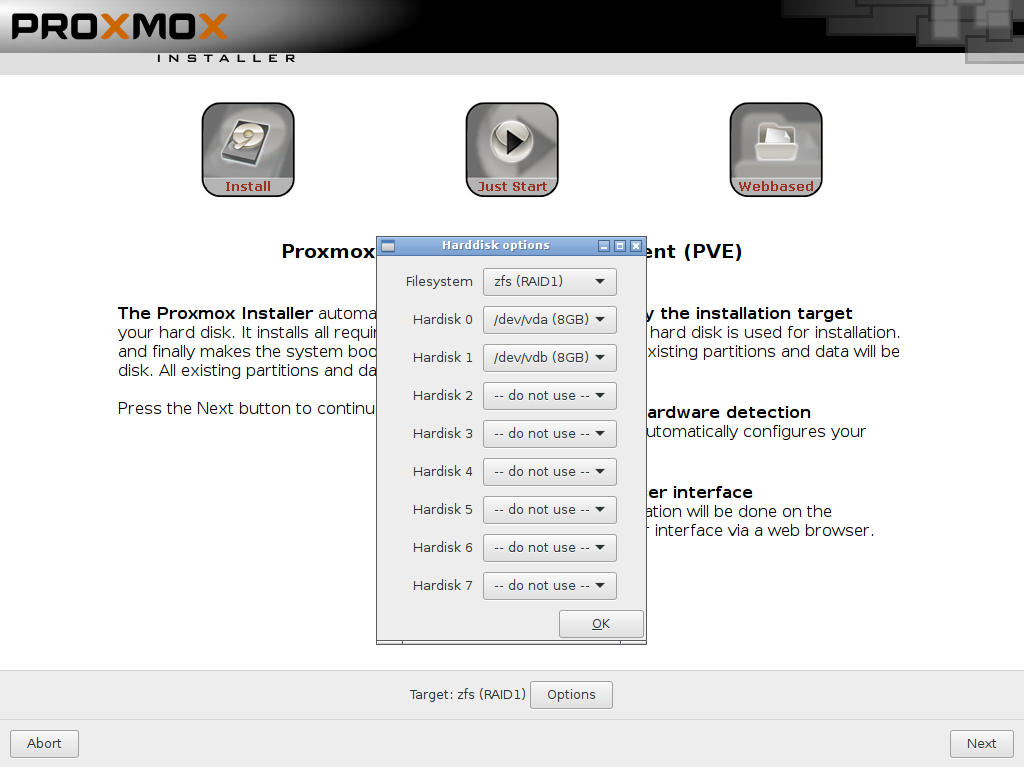
ZFSにインストールする場合は、さきほどの画面で「Options」をクリックし、このサブウィンドウで例えばこのように選択して、「OK」をクリックします。
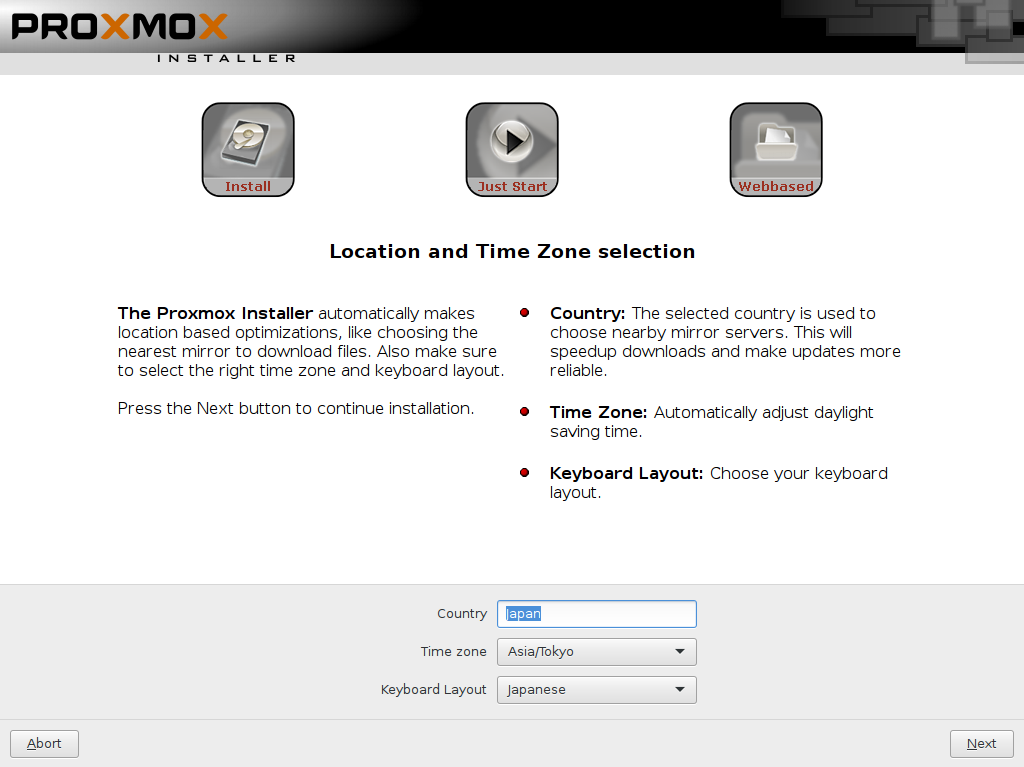
地域、タイムゾーンおよびキーボードレイアウトを日本仕様にして、「Next」をクリックします。
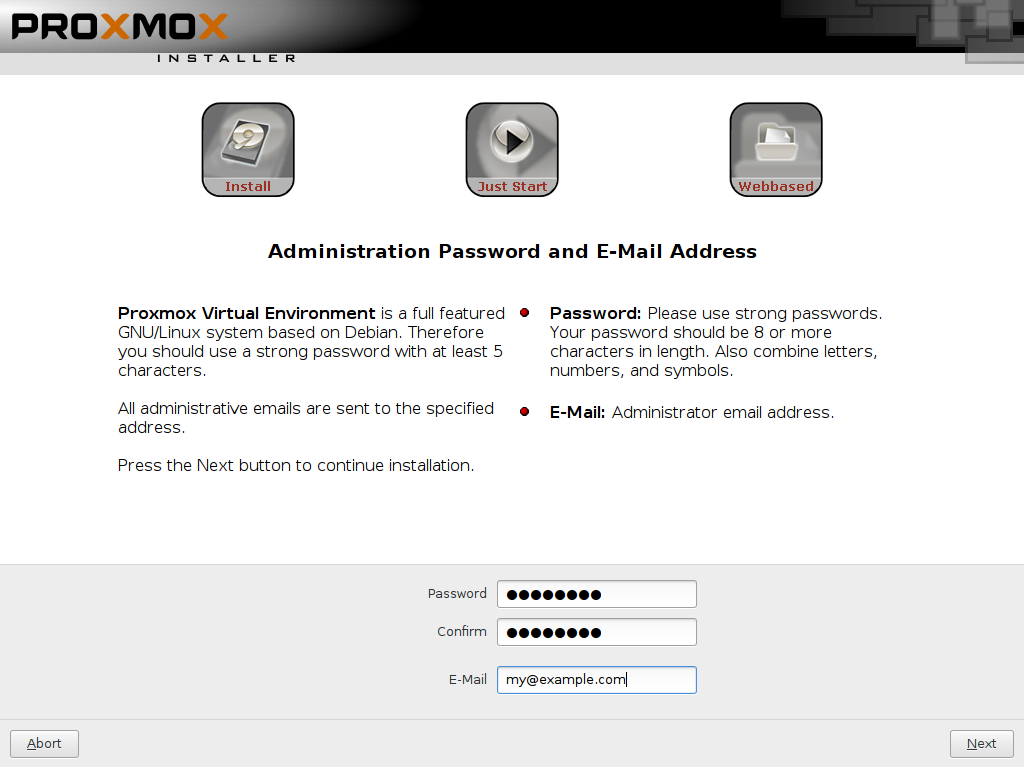
rootユーザーのパスワードとメールアドレスを入力して、「Next」をクリックします。ともに後でWebUIから変更できます。
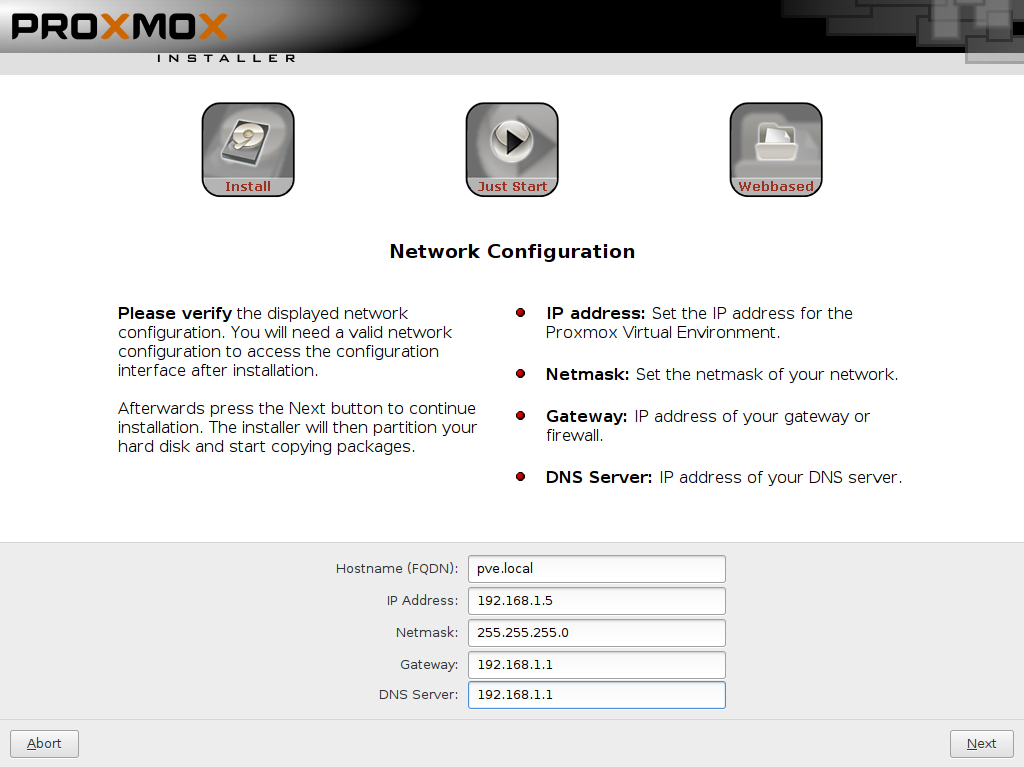
ネットワークの情報を入力して、「Next」をクリックします。ホスト名は後から変更するのが大変なため、慎重に決めてください。
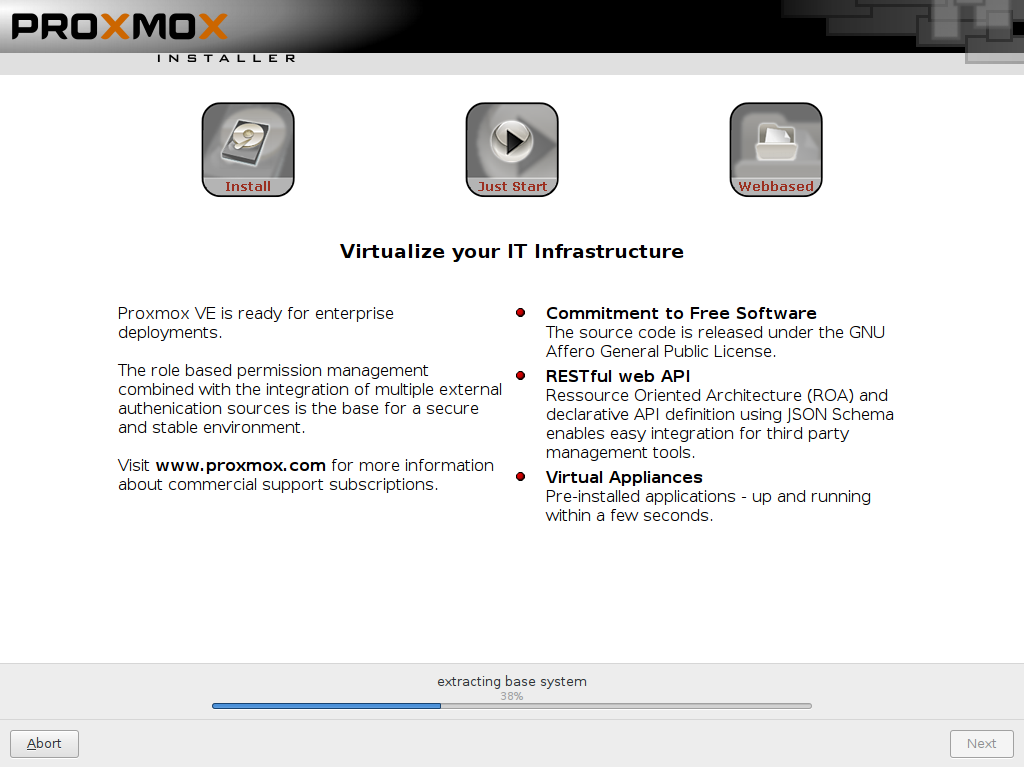
インストール中はこのような画面が表示されます。終わるまで待ちます。
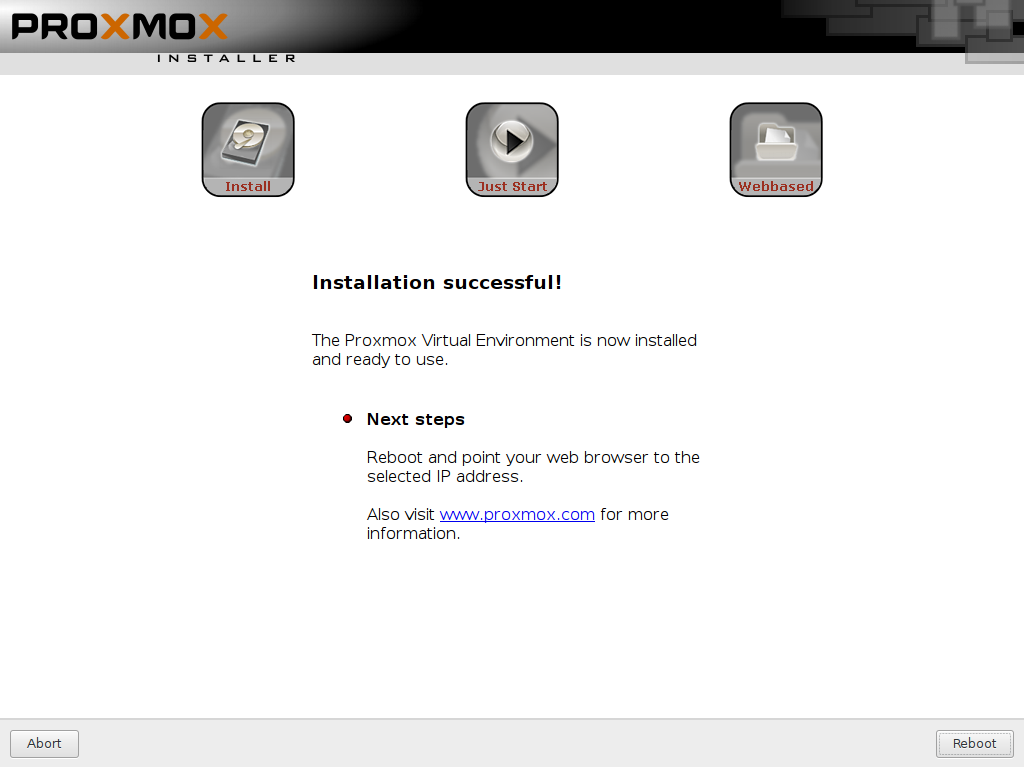
インストールが完了したら、「Reboot」をクリックします。
起動
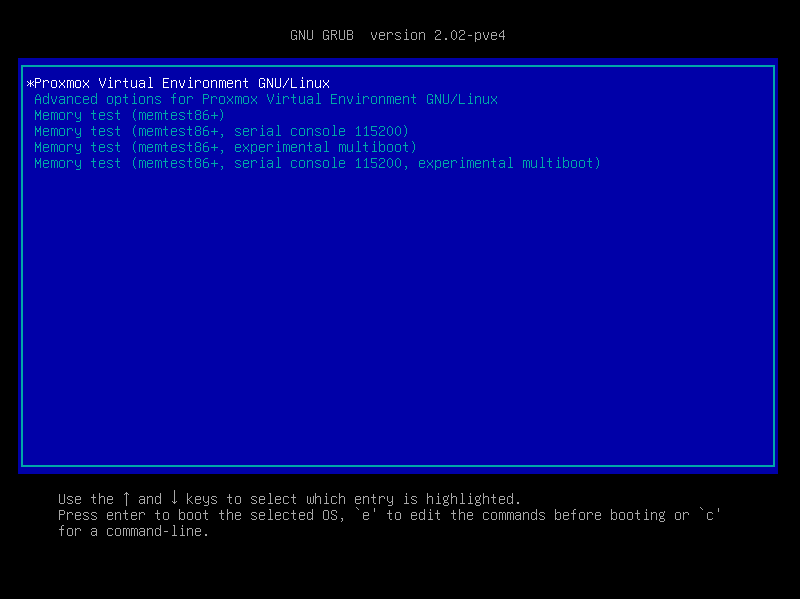
起動の際、このようなブートメニューが表示されます。デフォルトでは5秒でタイムアウトして「Proxmox Virtual Environment GNU/Linux」が自動的に起動します。通常はそれで問題ありません。
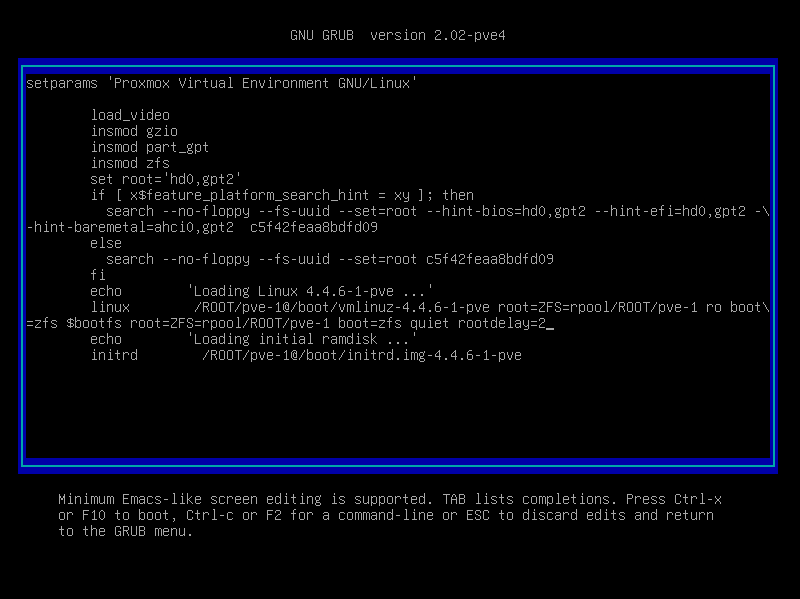
USBメモリーにインストールすると、そのままではブートに失敗する場合があります。その場合はさきほどの画面で「Proxmox Virtual Environment GNU/Linux」を選択中にeキーを押して、「linux」から始まる行に「 rootdelay=2」を書き足します。その後、F10キーでブートさせます。
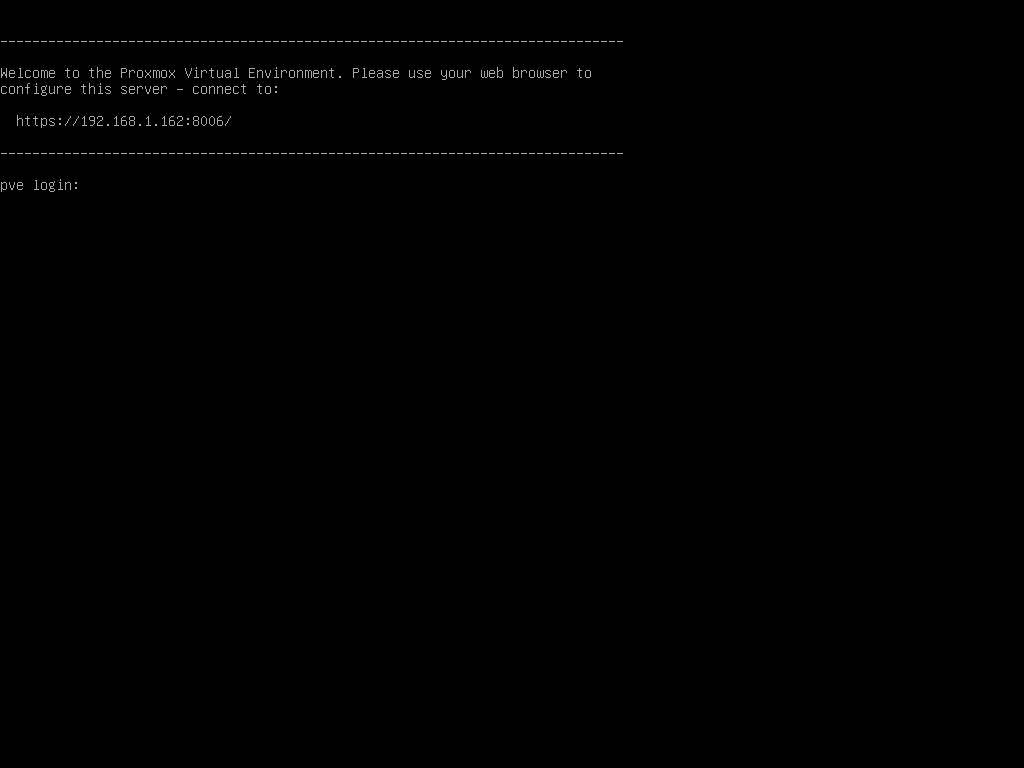
無事に起動するとこのような画面が表示されます。ここでログインすることもできますし、WebUIおよびSSHも利用可能です。