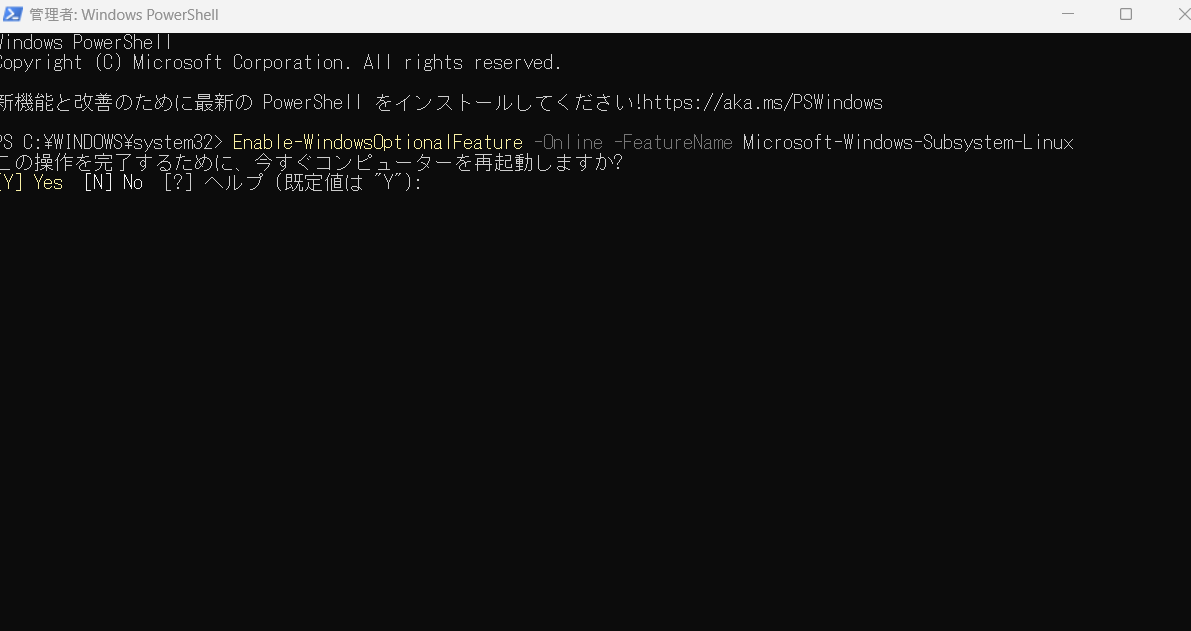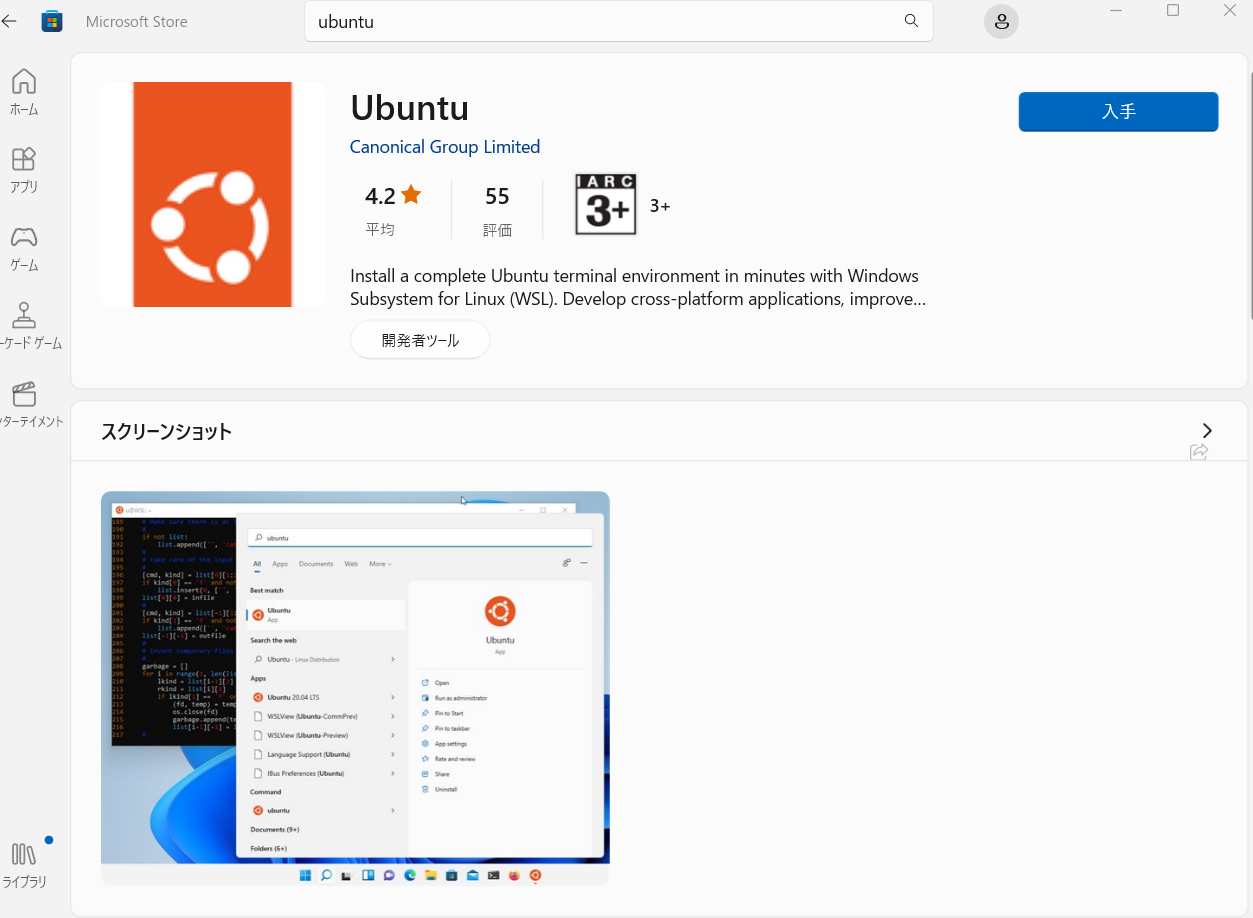きっかけ
卒業した専門学校も職歴も開発系で、インフラ周りはほとんど触ったことはありませんが
LPI-Japan様のオープンコミュニティに参加させて頂いているので、せっかくなのでやってみようと思ったことです。
WSLとは
Linux用Windowsシステムのこと。WSLを使用することにより、WindowsでLinuxが使用できるようになります。
インストール方法(再インストールの場合)
かなり前にUbuntuをインストールしたPCに再インストールしたためその場合の手順を記載させて頂きます。
①PowerShellを管理者権限で開き、
「Enable-WindowsOptionalFeature -Online -FeatureName Microsoft-Windows-Subsystem-Linux」コマンドを実行する。実行後PCの再起動を求められるため、再起動。
②Windowsのスタートボタンからメニューを開き、ストアアプリを起動。Ubuntuアプリをインストール
③インストールしたUbuntuを起動してみると、カーネルコンポーネントの更新を求められたため、一旦Ubuntuを閉じる。
④PowerShellを管理者権限で開き、「wsl.exe --install」コマンドでLinux用Windowsサブシステムが既にインストールされていることを確認後、「wsl.exe --update」でサブシステムを更新。

⑤更新終了後、不足しているコンポーネントをインストールするよう求められたためインストール

⑥再度Ubuntuを開いてみると「指定されたファイルが見つかりません」というエラーが出る。以前Ubuntuをインストールした時の登録情報が残っているため、初期化処理ができないことが原因なので登録をPowerShellで解除。
⑦登録解除後、再びUbuntuを開くと自動的に初期化処理が始まる。
⑧usernameとpasswordを設定するとログイン成功!

再インストールのため、登録解除などの作業が増えましたが
WSLを使用すればLinuxの経験がない私のような者でも、簡単にLinux環境をWindowsの中に作成できます。
以上です。ここまで読んで頂きありがとうございました。