はじめに
VS Code+Anacondaでデバッグを行う記事が既にありますが、2022年3月現在では設定も非常に簡単になっていますので、ミニマムの手順を書いてみました。
1. 環境
Windows: Windows 10 Pro バージョン21H2 ビルド19044.1586 Anaconda: 2021.11 (Navigator 2.1.1) Visual Studio Code: 1.65.2 PowerShellでcondaコマンドが実行できるようにPATHが設定されています。
2. Anacondaのインストール
Anacondaのインストールは多数の解説がある為省略します。
上のAnacondaをクリックするとダウンロードリンクに飛びます
3. Python Extensionのインストール
左側にあるアクティビティーバーにある拡張機能のアイコンをクリック、または[Ctrl]+[Shift]+[X]でサイドバーが現れます。サイドバーからPythonをインストールします。

4. Python サンプルプログラムの作成
以下のようなPythonプログラムを作成してVS Codeで開きます。
print("Hello Python from Visual Studio Code")
5. Python インタープリターの設定
下のステータスバーに言語モード「Python」と表示されている左側の部分「3.9.7 64bit」1をクリックして、上部に表示されるプルダウンでインタープリターを選択します。
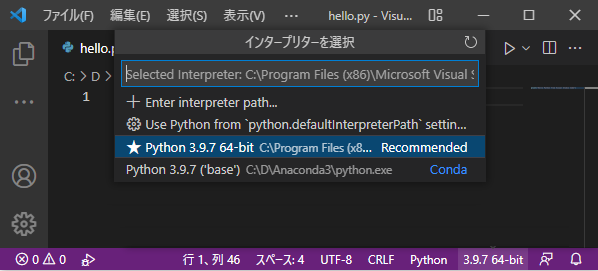
6. Python の実行
左上の右三角の右横をクリックして「Debug Python File」2を選択します。実行結果は下のターミナルに表示されます。ブレークポイントを設定してデバッグが可能です。
