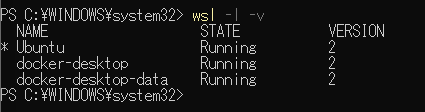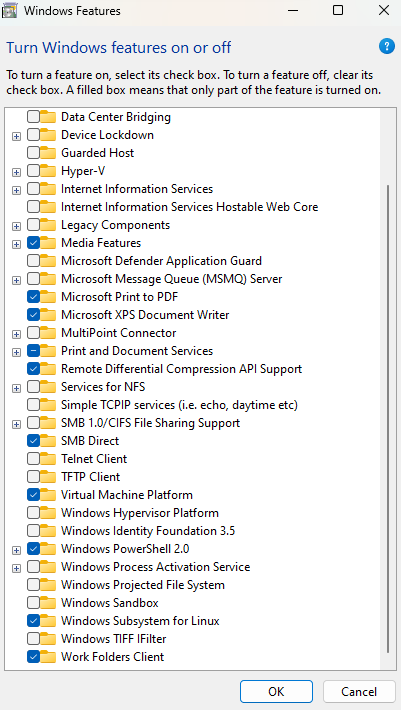概要
環境: windows11
docker-desktop
docker-desktop を立ち上げた際にdocker desktop starting...から進まなくなり、ハマってしまった。最終的にwslやdocker-desktop自体の再インストールで解決した。
これ以外に行った解決方法なども、備忘録として残しておく。
解決に至った方法
wslとdocker-desktopの再インストール
logの見方
C:\Users\your-acount\AppData\Local\Docker
にlogがある。ただ、私の場合はここから明確に問題を特定することができなかった。
手順
powershellでwslが使用できると仮定する。
なお、筆者の場合はpowershellだとwslコマンドが認識されなかったため、コマンドプロンプトで手順3まで行った後手順4からpowershellで実行した。
1.powershellを管理者権限で開く
2.powershellで以下を入力する
wsl -l -v
| オプション | 意味 |
|---|---|
| -l | リスト形式でディストリビューションを表示する |
| -v | 各ディストリビューションのバージョンを表示する |
3.NAMEに対応する仮想マシンをアンインストールする
wsl --unregister ubuntu
wsl --unregister docker-desktop
wsl --unregister docker-desktop-data
4.再度、wslをインストールし、適当なユーザ名とパスワードを設定する
wsl --install
5.ubuntuをアップデートをする
以下でubuntuに入る
wsl
sudo apt-get update
sudo apt-get upgrade
6.docker-desktopを再インストールする。
7.再起動
8.念のためwslのlinux kernelを更新
9.再起動を行い、docker-desktopを起動する
上記で無事解決した。
再インストールに至るまでに行った対処法
タスクマネージャーでdocker-desktopの終了
1.windows ロゴ キーを押下
2.タスクマネージャを検索
3.docker desktopのアイコンを右クリックでタスクの終了を押下
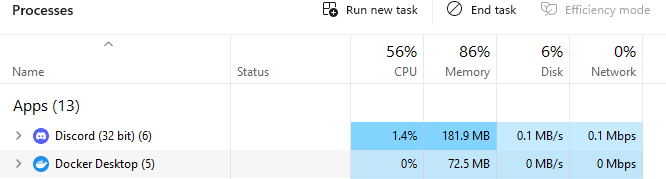
参考: Docker Desktop Appがいつまでたっても起動しないときに確認すべきこと
docker desktopのダウングレード
docker desktopのアンインストール後、以下でバージョンを下げたものをインストールした
windowsの機能有効化または無効化
そもそもVMが許可されていない可能性がある。
1.windows ロゴ キー押下
2.windowsの機能有効化または無効化(Turn windows feature on or off)を検索
3.以下にチェックがついていることを確認する
- Virtual Machine Platform
- Windows subsystem for linux
システム環境変数の変更
システム環境変数の変更の詳細な方法はこちら
1.windows ロゴ キー押下
2.システム環境変数の変更を検索し、パスを設定する。
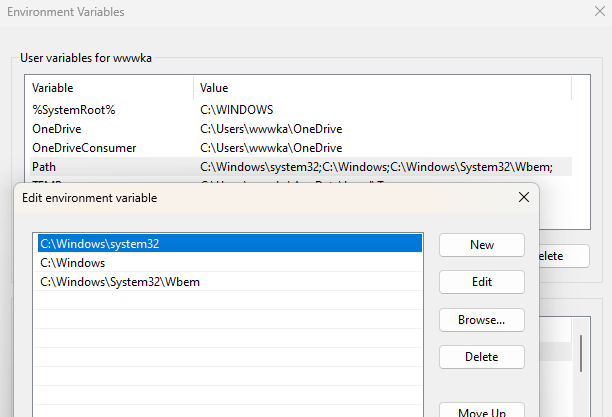
3.User variables for [your-acount-name]から、以下のパスを追加する。
| Variable | Value |
|---|---|
| Path | C:\WINDOWS\system32;C:\WINDOWS; |
| %SystemRoot% | %SystemRoot% |
参考