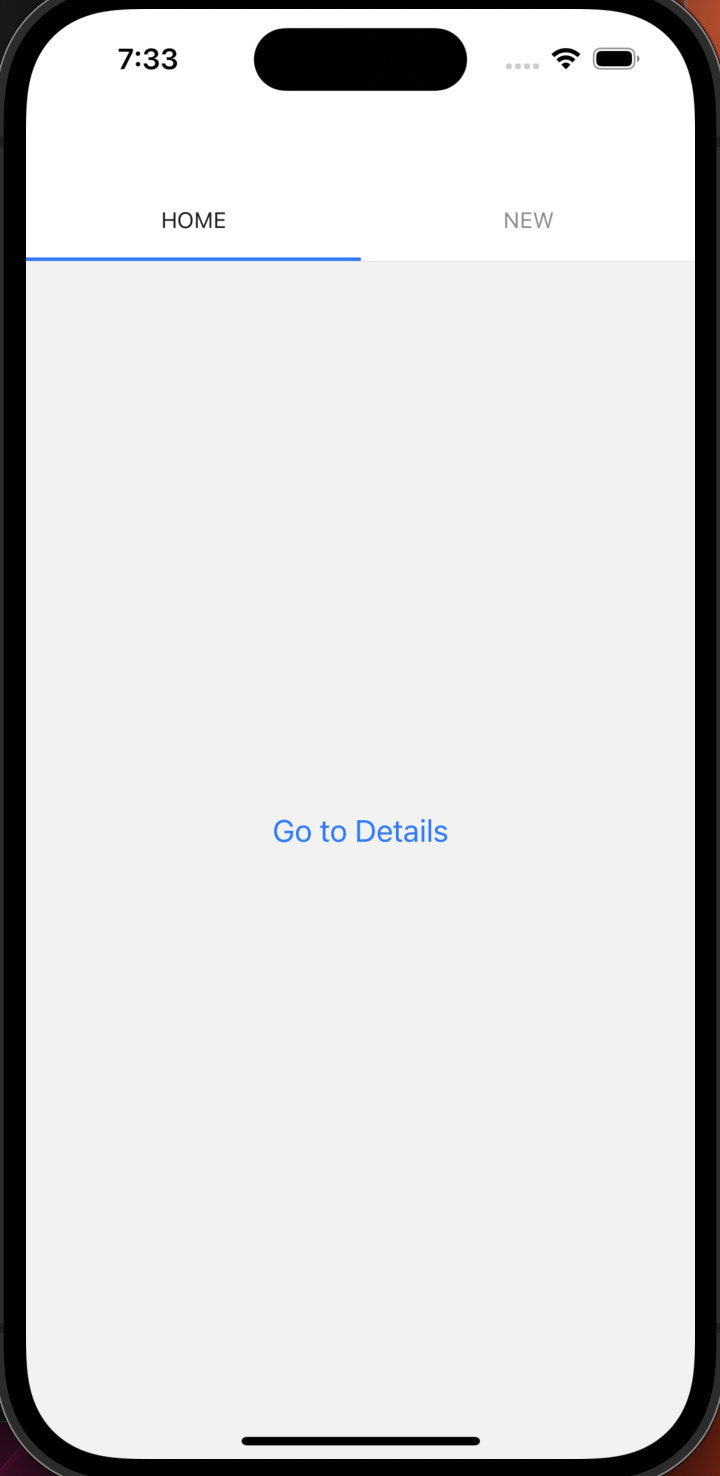はじめに
今回はReact Navigationの基礎的な実装方法を備忘録として書いていきます。
React Navigationとは
React Navigationは、React Nativeで画面遷移やナビゲーションを管理する時に使うライブラリです。
React Navigationはこのフレームワークにおいて画面遷移とナビゲーションを実装するためのコンポーネントとAPIを提供しています。
React Navigatinoを始める
まずは、React Navigationをインストールしていきます。
npm install @react-navigation/native
yarn add @react-navigation/native
次に、App.jsxファイルに以下の記述をしてきます。
以下のように書くと、React Navigationがアプリケーションに適用されます。
import * as React from 'react';
import { NavigationContainer } from '@react-navigation/native';
export default function App() {
return (
<NavigationContainer>{/* Rest of your app code */}</NavigationContainer>
);
}
画面遷移を実装
画面遷移を実装していきます。
まずはStack Navigatorから紹介します。
今回は、二つの簡単な画面を作り、ボタンで画面遷移してみましょう。
screensフォルダを作り、「HomeScreen.jsx」と「DetailScreen.jsx」を作成します。
import * as React from "react";
import { SafeAreaView, StyleSheet, View } from "react-native";
import { Button } from "react-native";
import { createNativeStackNavigator } from "@react-navigation/native-stack";
export const HomeScreen = ({ navigation }) => {
return (
<View style={styles.container}>
<Button
title="Go to Details"
onPress={() =>
navigation.navigate("Detail")
}
/>
</View>
);
};
const styles = StyleSheet.create({
container: {
flex: 1,
},
scrollView: {
flex: 1,
backgroundColor: "pink",
alignItems: "center",
justifyContent: "center",
},
});
import React from "react";
import { Button, Text, View } from "react-native";
export const DetailScreen = ({ navigation }) => {
return (
<View>
<Button title="Go to Home" onPress={() => navigation.navigate("Home")} />
<Text>{itemId}</Text>
</View>
);
};
コードの説明をしていきます。
まずは、以下のコードでcreateNativeStackNavigatorをインポートします。
import { createNativeStackNavigator } from "@react-navigation/native-stack";
次に、navigationを引数にセットします。
navigationを使うことで、画面遷移に必要な機能をコード上で使えるようにします。
export const HomeScreen = ({ navigation }) => {
そして、画面遷移するためのボタンを設置します。
ユーザーがボタンを押したときのイベントを定義するには、React NativeではonPressを使います。
onPressの中身に、引数にあるnavigationからnavigateを指定して、その引数に"Detail"(画面名)を指定します。
<Button
title="Go to Details"
onPress={() => navigation.navigate('Detail')}
/>
すると、ボタンを押すことで、Detail画面に遷移することができます。
☟
次からは、様々なNavigatorsを紹介します。
Bottom Tabs Navigator
こちらは、以下の画像のようなNavigationを実装できます。
☟
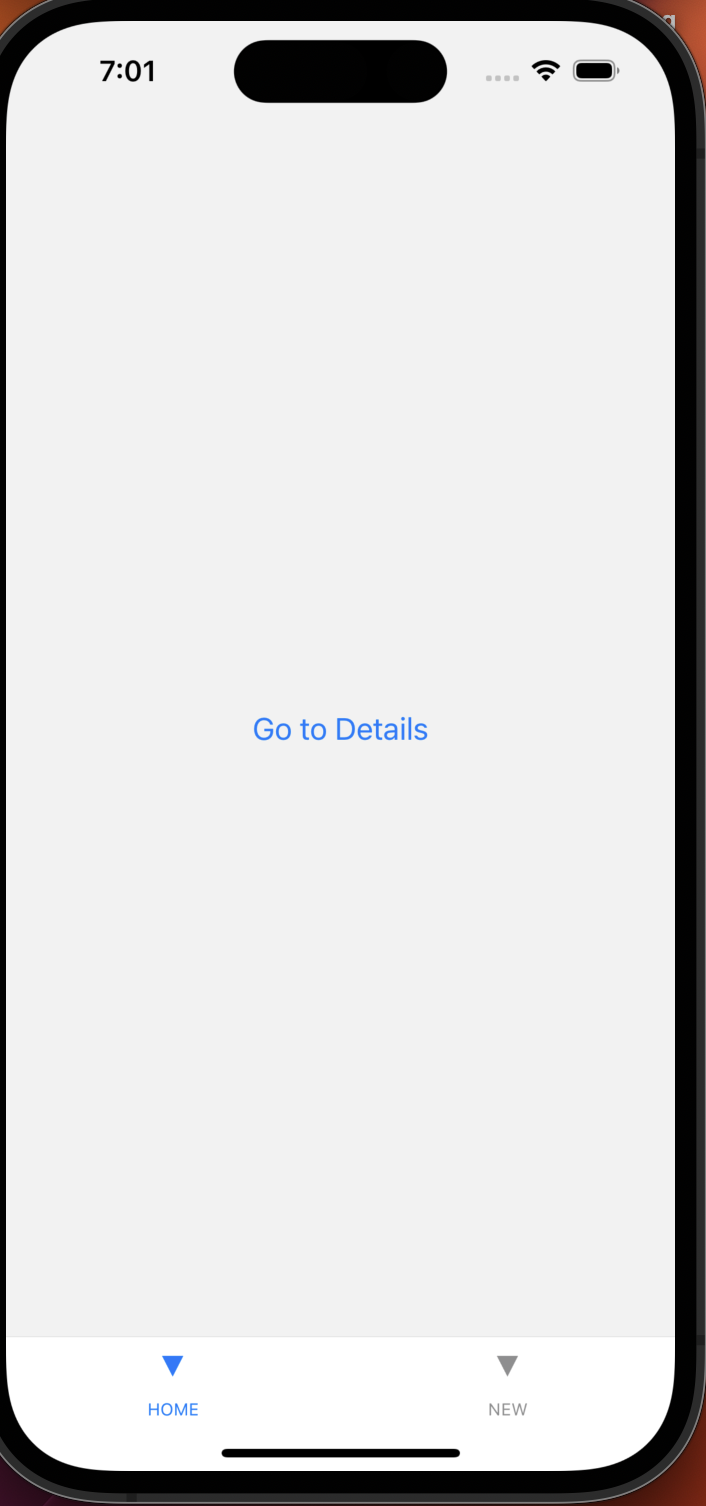
import { NavigationContainer } from "@react-navigation/native";
import { createBottomTabNavigator } from "@react-navigation/bottom-tabs";
import { HomeScreen } from "./screens/HomeScreen";
import { NewMemoScreen } from "./screens/NewMemoScreen";
const Tab = createBottomTabNavigator();
export default function App() {
return (
<NavigationContainer>
<Tab.Navigator>
<Tab.Screen
name="HomeTab"
component={MemoStack}
options={{ headerShown: false, title: "HOME" }}
/>
<Tab.Screen
name="NewMemoScreen"
component={NewMemoScreen}
options={{ headerShown: false, title: "NEW" }}
/>
</Tab.Navigator>
</NavigationContainer>
);
}
Material Bottom Tabs Navigator
インストールは以下のコマンドになります。
npm install @react-navigation/material-bottom-tabs react-native-paper react-native-vector-icons
サンプルコードは以下のようになります。
<NavigationContainer>
<Tab.Navigator>
<Tab.Screen
name="HomeTab"
component={MemoStack}
options={{ headerShown: false, title: "HOME" }}
/>
<Tab.Screen
name="NewMemoScreen"
component={NewMemoScreen}
options={{ headerShown: false, title: "NEW" }}
/>
</Tab.Navigator>
</NavigationContainer>
すると以下のような画面になります。
アイコンは表示されていませんが、許してください...
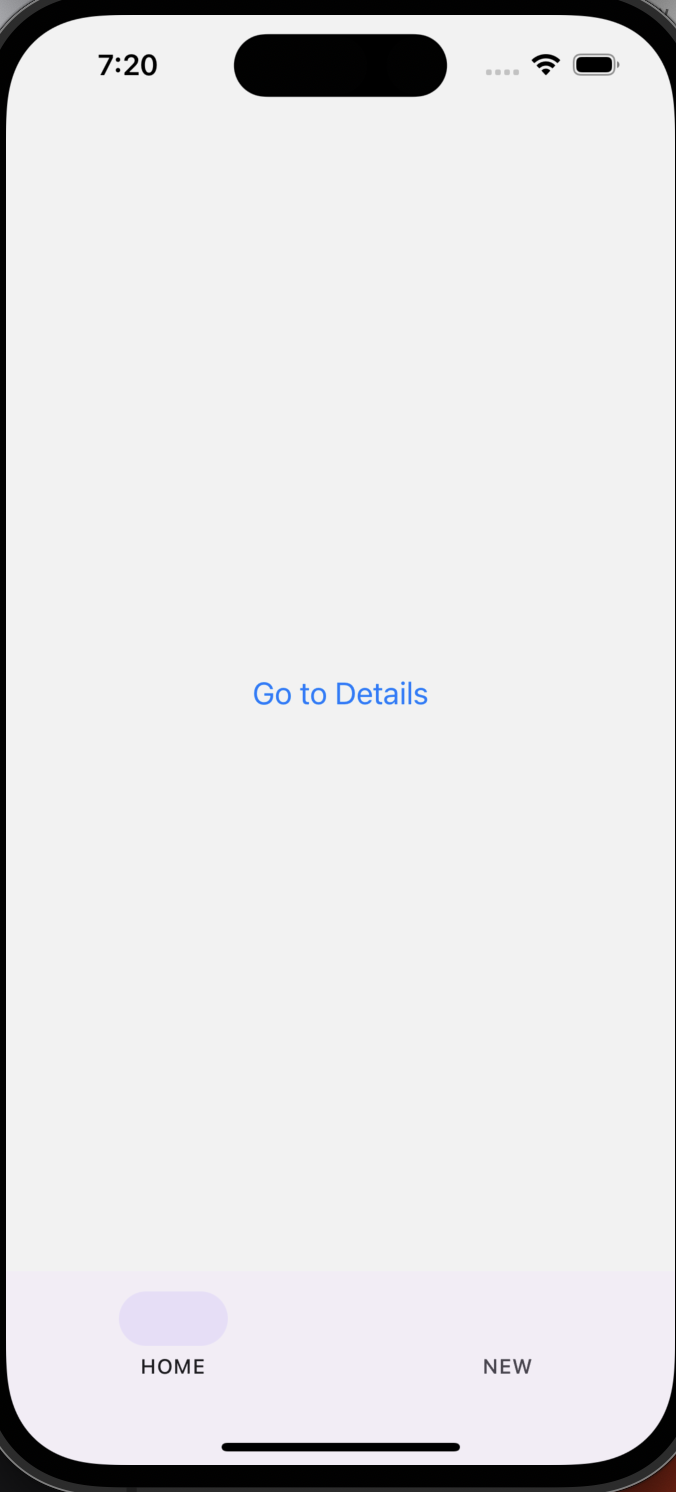
Material Top Tabs Navigator
こちらはスライドすると、ページが切り替わるTabNavigationになります。
<NavigationContainer>
<Tab.Navigator
screenOptions={{
tabBarItemStyle: { width: 100 },
tabBarItemStyle: { marginTop: 100 },
}}
>
<Tab.Screen
name="HomeTab"
component={MemoStack}
options={{ headerShown: false, title: "HOME" }}
/>
<Tab.Screen
name="NewMemoScreen"
component={NewMemoScreen}
options={{ headerShown: false, title: "NEW" }}
/>
</Tab.Navigator>
</NavigationContainer>
参考
参考にしたドキュメントは以下になります。
最後に
他にも色々な記事を書いているので、よければ読んでいってください、、、