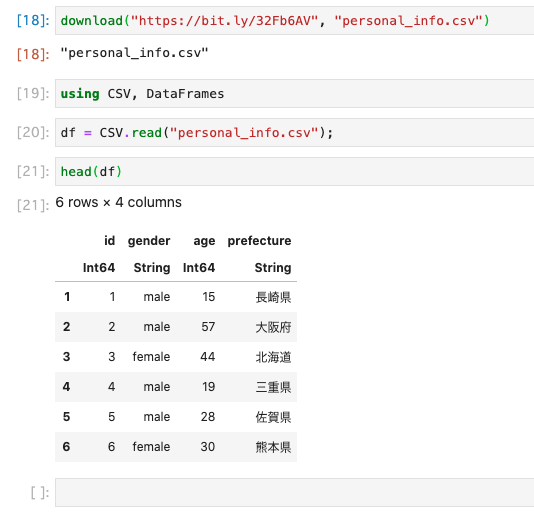昨年末、Juliaのインストールまでしていたのですが、放置していたので、ふと思い立って今日から再開しました。
とはいえ、インストールしたパソコンはもうリプレイスしていて、手元になかったので、新しいパソコンに一からインストールをしました。
ちなみに、jupyter自体はすでに入っている人も多いと思うので、割愛します。
参考:Jupyter Notebookのインストール
https://www.youtube.com/watch?v=pzm_wsqnxn4
環境
MacBook Pro (13インチ, 2019)
バージョン: 10.15.6
Julia: 1.5.1
手順
Juliaをダウンロード
公式サイトからJuliaをダウンロードします
https://julialang.org/downloads/
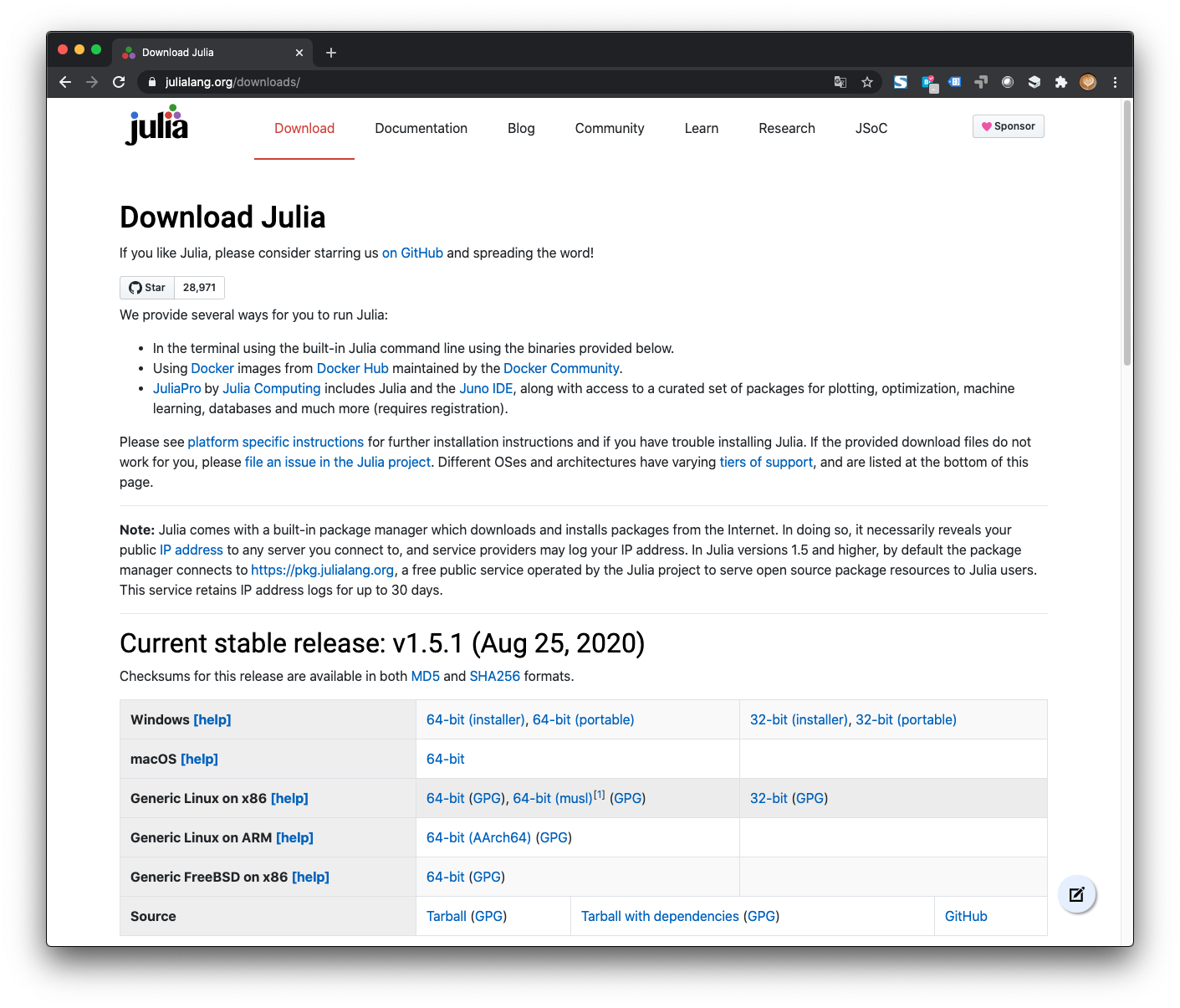
ダウンロードしたら、ディスクイメージを開いて、「アプリケーション」フォルダに入れます。
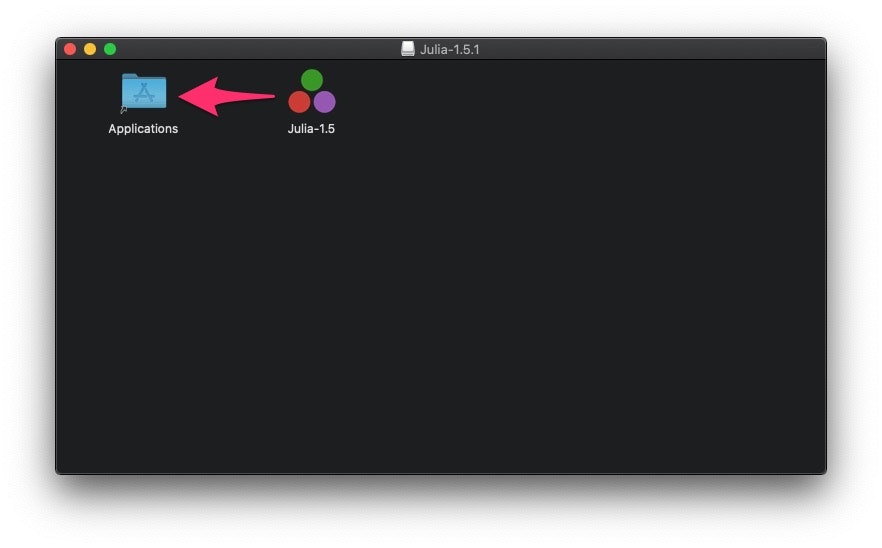
これだけでOK!!
pathを通す
ターミナルを開いて、pathを通していきます。
まずJuliaがちゃんとインストールされているか確認します。
$ ls -d /Applications/Julia*/
/Applications/Julia-1.5.app/
では、pathを通しましょう。
コマンド内のバージョン番号は適宜置き換えてもらえればと思います。
$ sudo ln -fs /Applications/Julia-1.5.app/Contents/Resources/julia/bin/julia /usr/local/bin/Julia
pathが通っているか確認も含め、Juliaを起動してみます。
$ julia
_
_ _ _(_)_ | Documentation: https://docs.julialang.org
(_) | (_) (_) |
_ _ _| |_ __ _ | Type "?" for help, "]?" for Pkg help.
| | | | | | |/ _` | |
| | |_| | | | (_| | | Version 1.5.1 (2020-08-25)
_/ |\__'_|_|_|\__'_| | Official https://julialang.org/ release
|__/ |
julia>
起動できました!
JupyterLabで動くようにパッケージを導入
JuliaのREPLで、
]キーをタイプして、
Juliaパッケージマネージャに行き、add IJuliaコマンドを実行します。
$ julia
julia>
( この状態で ]キー をタイプすると、左側が pkg> に切り替わります )
pkg> add IJulia
これで、パッケージインストール完了です。
JupyterLabでJuliaカーネルを選択してnotebookを作成
JupyterLabのランチャーを開くと、Juliaが選択肢として、表示されていれば、インストール成功です。
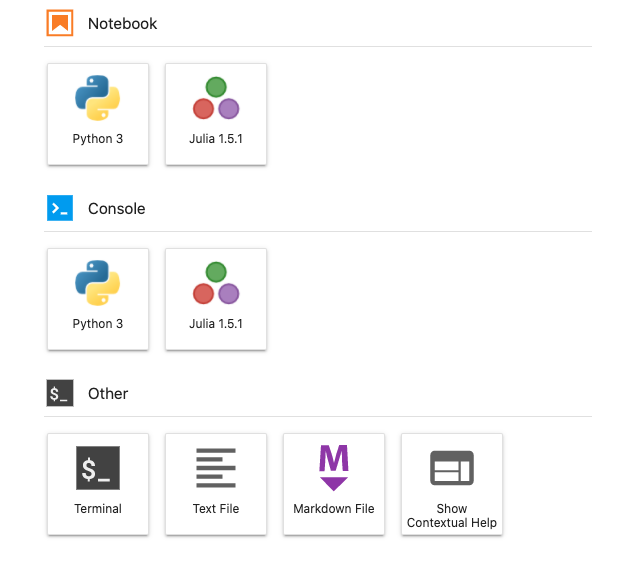
最後に……簡単にCSVを読み込んでデータフレームにします
CSV, DataFramesのパッケージをインストールして、以下を実行します。
download("https://bit.ly/32Fb6AV", "personal_info.csv")
using CSV, DataFrames
df = CSV.read("personal_info.csv");
head(df)
このデータフレームを見ると、pandasみたいに色々やっていけそうな気が湧いてきました。