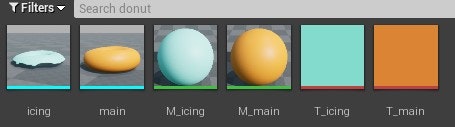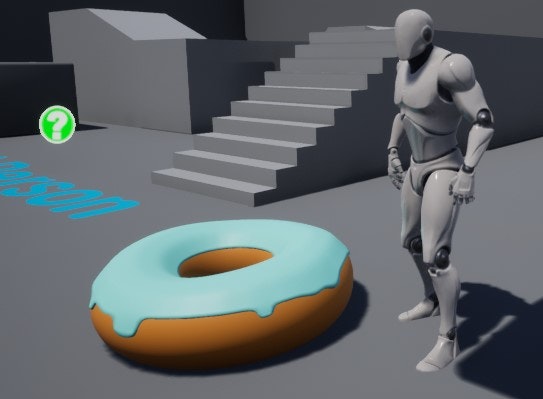超初心者だけど、自分で作った3Dモデルを自分のゲームで動かしたい!!
ということで、実行してみました。
※今回はボーンやアニメーションのついていない3Dモデルを使うので、ある程度習熟している方にとっては薄い内容となるかと思います※
どこかで見たことがあるドーナツをUE4に出現させます。

メッシュとマテリアルをエクスポート
BlenderのFileからExportを選択し、FBXを選択します。
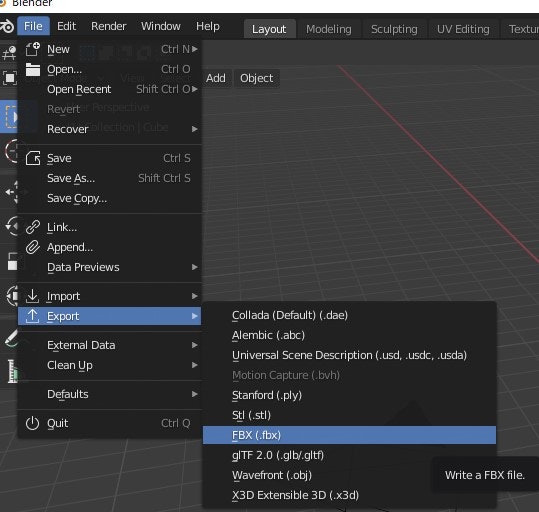
出てきたウィンドウの右側のIncludeの「Selected Objects」にチェックを入れて、Geometryのsmootingを「Face」にして「Export FBX」をクリック
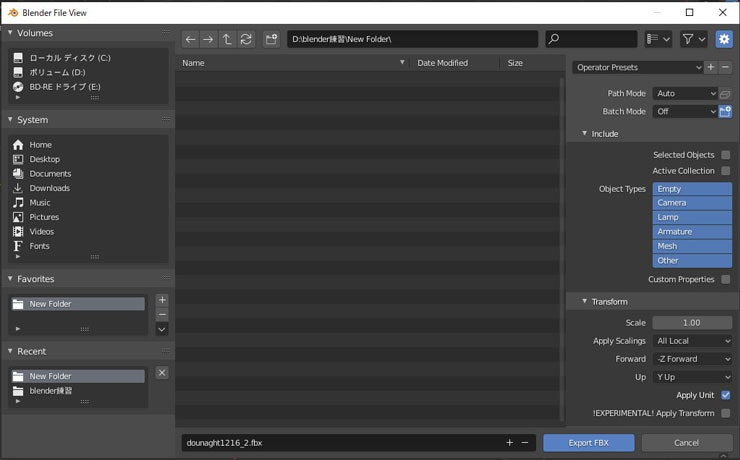
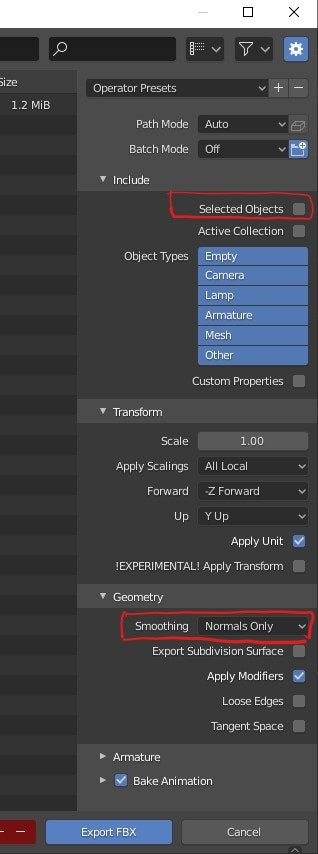
これでメッシュとマテリアルをエクスポートできました。
テクスチャをエクスポート
Blenderの上のタブの「Texture Paint」を選択

左側のUV展開図のimageから「Save As...」を選択し、出てきた画面で分かりやすい名称を付けて「Sve As Image」をクリック
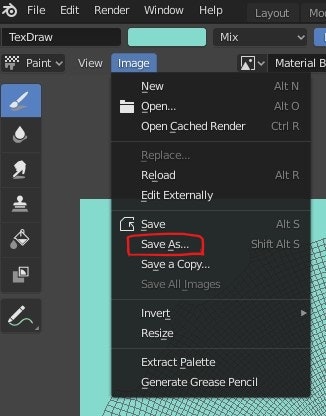
ここからUnreal Engine4の作業になります
インポートしたいプロジェクトを開いて、新しいフォルダーを作成。
作成したフォルダにエクスポートしたデータをドラッグ&ドロップもしくは「インポート」を押してデータを選択してください。
インポートして出てきたウィンドウは特にいじらず、「Import All」をクリック
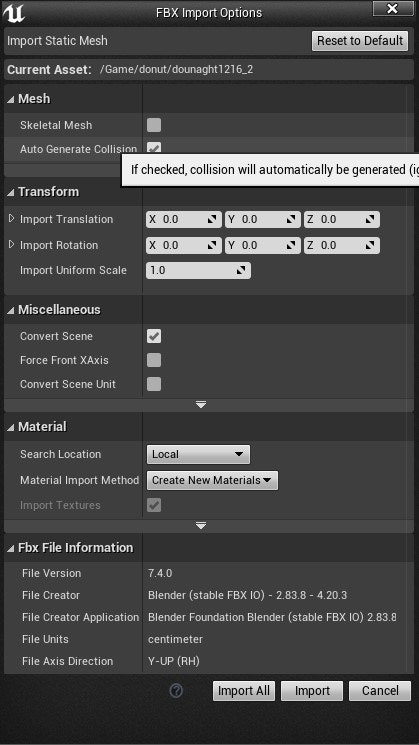
これでメッシュとマテリアルのインポートは完了です。
エクスポートしたテクスチャも同じようにインポートします。
こちらはウィンドウは出ません。
全部インポートするとこんな感じ。
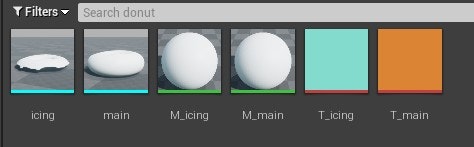
マテリアルにテクスチャが適用されていないので、白いですね・・・
マテリアルを見ると「Param」がベースカラーにつながっています。
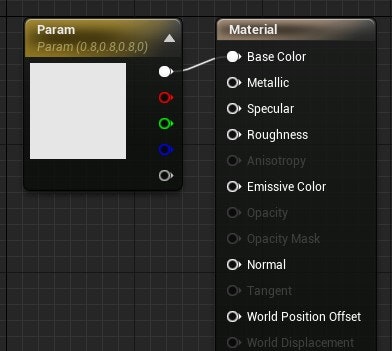
「Param」を削除してインポートしたテクスチャをドラッグ&ドロップして一番上のRGBのピンをベースカラーにつなぎ保存をするとインポートしたテクスチャが適用されます。
テクスチャを適用するとサムネイルに色が付きます。