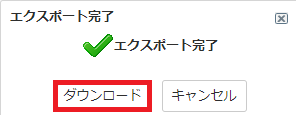概要
ServiceNowの一つのテーブルに複数のデータを追加する場合はEasy Importを使うことができます。
Easy ImportはServiceNowからデータ入力用のExcelシートをダウンロードして、入力した行をServiceNowに読ませる機能です。
Easy Importの制限事項
- データを1つのテーブルにインポートします。
- データ入力用テンプレートはExcel xlsx形式です。
- データを挿入するデータ一覧から操作します。手動の操作になります。
4.Easy Importを利用するにはadmin権限が必要です。admin以外のユーザでインポートする場合は①インポートセットを利用するか②フォームを作成してフローからデータをインポートします。インポートセットを利用する場合はimport関連のロールが必要になるため、一般のユーザがインポートを行えるようにするには②フォームからデータをインポートできるようにします。
複数のテーブルに同時データを追加する場合はcsvなどxlsx以外の形式のデータファイルを利用する場合はインポートセットなどを利用します。
手順
今回の例ではコンピュータテーブルにデータを挿入します。
- アプリケーションナビゲータから「コンピュータ」を検索して「ベースアイテム」下の「コンピュータ」を選択します。

- コンピュータ一覧のヘッダを右クリックして「インポート」を選択します。

- 次のように選択します。選択した後に「Excelテンプレートを作成」ボタンを押下します。
- ダウンロードされたExcel xlsxファイルを開きデータをシート「Page 1」に入力します。
フィールド「メーカー」など他テーブルを参照しているフィールドの値は参照先テーブルに既に存在する値を入力します。存在しないとエラーになります。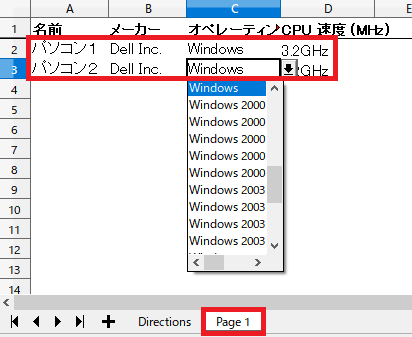

- データを入力した後にServiceNowのインポート画面から「Choose File」ボタンを押下して、データを入力したxlsxファイルを選択します。

- 指定したファイルが表示されたのを確認した後に「アップロード」ボタンを押下します。

- ファイルがServiceNowにアップロードされます。ここで「Succeeded 100%」はファイルが正しくアップロードされたことを示します。まだデータは追加されていません。
「Preview Imported Data」ボタンを押下して挿入するデータを確認します。
列「行」の数字リンクを選択すると値が表示されます。他テーブルを参照しているフィールドの値が正しくない場合はエラーになります。エラーの場合はExcelシートを修正して「戻る」ボタンを押下して再びファイルをアップロードします。
問題がない場合は「インポート完了」ボタンを押下します。
- テーブル一覧が表示されます。今回アップロードしたデータのみにのフィルタが設定されます。
すべてのデータを表示するには「すべて」を選択してフィルタを解除します。
- すべてのデータに追加したデータが追加されていることを確認します。

- ServiceNowではIPアドレス、ホスト名など他テーブルで管理されているためコンピュータデータを追加した後に追加する必要があります。
例えば一覧からコンピュータを選択してページ下から情報を追加します。
コンピュータ情報とIPアドレスやホスト名を一括で追加する場合はインポートセットか強力なインポートセットトランスフォーマを利用します。
以上