概要
コンピュータのIPアドレスを固定するする依頼を受けるフォームを作成します。
IPアドレスを固定にするためには申請者のMACアドレスが必要です。申請者はノートブックでWifiも利用しているため複数のネットワークアダプタを利用されています。なお、利用者はコンピュータに詳しくないためMACアドレスとは何か把握していません。
そのために、ipconfig /allを実行した結果ファイルを申請に添付して頂きます。また、ipconfigコマンドの実行と申請にファイルを添付するスクリーンショットを含めて手順を申請フォームに記載します。
手順
フォームページの作成
先ずはフォームの基本設定を行いフォーム用のページを作成します。
- アプリケーションナビゲータから「アイテム」を検索してService Catalog下の「アイテムの管理」を選択します。

- 新しいフォームを作成するので「新規」ボタンを押下します。

- フォームの基本情報を入力します。名前を入力した後に「Catalog Item Details」タブを選択してフィールド「簡単な説明」を入力します。
No. 項目名 値 1. 名前 固定DHCP IPアドレス申請 2. 簡単な説明 DHCPアドレスを固定IPにする申請 
- フォームページに表示/非表示にする項目を設定します。
「ポータルの設定」タブを選択して次の様に設定します。No. 項目名 値 1. 要求の方法名前 要求 2. [買い物かごに追加]を非表示にする チェックする 3. 数量を非表示にする チェックする 4. 配送時間を非表示にする チェックする 5. [ウィッシュリストに追加]を非表示にする チェックする 6. 必須の添付ファイル チェックする 
- フィールドを定義する前に入力した設定を保存する必要があります。
ヘッダを右クリックして「保存」を選択します。
フィールドの作成
申請フォームに申請者名とipconfigを実行した結果を申請に添付する手順を表示します。
社員名の表示
申請者の名前をページに表示するフィールドを作成します。
- 社員名を表示するフィールドを作成します。
ページ下に表示した「変数」タブを選択して「新規」ボタンを押下します。
- 文字列を表示するように設定します。次のように設定します。「質問」タブを選択してフィールド名とServiceNowで使う内部名を入力します。
No. 項目名 値 コメント 1. タイプ 1行テキスト 文字列フィールド 3. 順序 10 フィールドをフォームに表示する表示順 4. 読み込み専用 チェック 入力不可にする 5. 質問 フィールドのラベル名 フォームに表示する文字列 6. 名前 employee_name ServiceNow内部で使うフィールド名。フォームには表示しない 
- ServiceNowにログインしているユーザ名をフォームに表示します。
「デフォルト値」タブを選択してフィールド「デフォルト値」に「javascript: gs.getUserDisplayName();」を入力します。
ipconfigコマンドを実行する手順の作成
ipconfigコマンドを実行して申請フォームに添付する手順を記述します。
- 説明文を記述するフィールドを作成します。
「変数」タブを選択して「新規」ボタンを押下します。
- フィールド内に画像などを含めた説明文を表示できるようにフィールドを設定します。
No. 項目名 値 コメント 1. タイプ HTML 画像などを含めるようにHTMLフィールドにします 3. 順序 100 フィールドをフォームに表示する表示順 4. 読み込み専用 チェック 入力不可にする 5. 質問 質問 フォームに表示する文字列 6. 名前 attachment_steps ServiceNow内部で使うフィールド名。フォームには表示しない 
- 説明文に使うスクリーンショットの画像ファイルを添付します。
説明文で利用するイメージファイル(次のテーブルのイメージを右クリックしてダウンロード):
4. 右上のペーパクリップアイコンをクリックします。ステップ1 ステップ2 ステップ3 ステップ4 ステップ5 ステップ6 




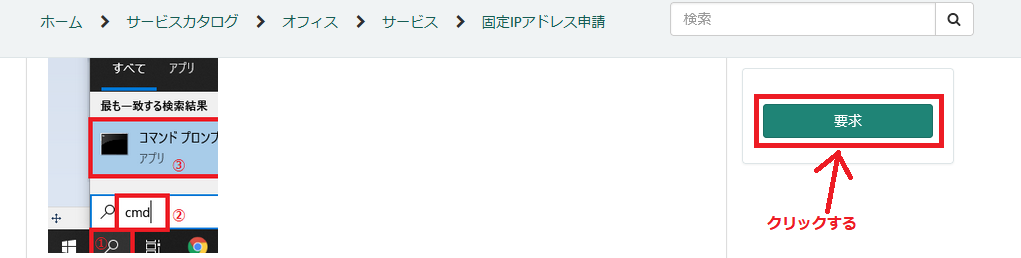
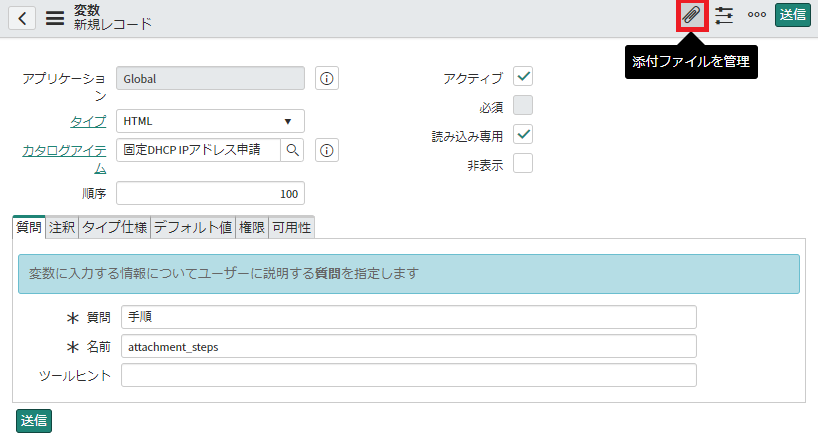 5. 「ファイルを選択してください」ボタンを押下します。
 6. 上のステップでダウンロードしたファイルをすべて選択した後に「開く」ボタンを押下します。
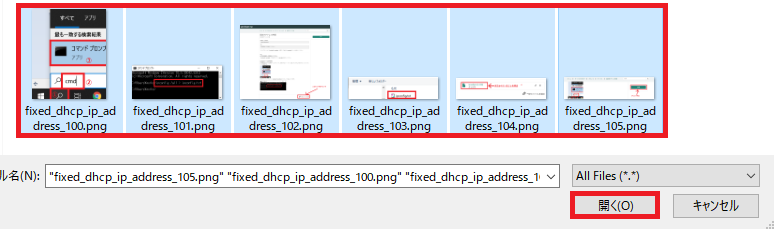 7. 6つのファイル名が表示されます。ダイアログボックス右上の「x」をクリックしてダイアログボックスを閉じます。
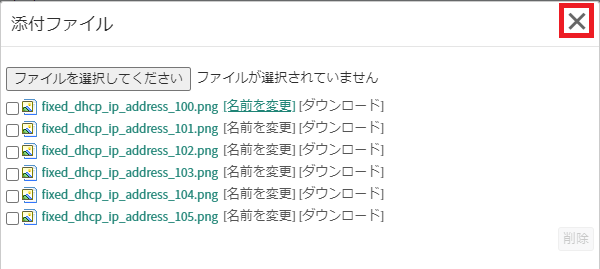 8. ページの上にアップロードされたファイル名が表示されます。
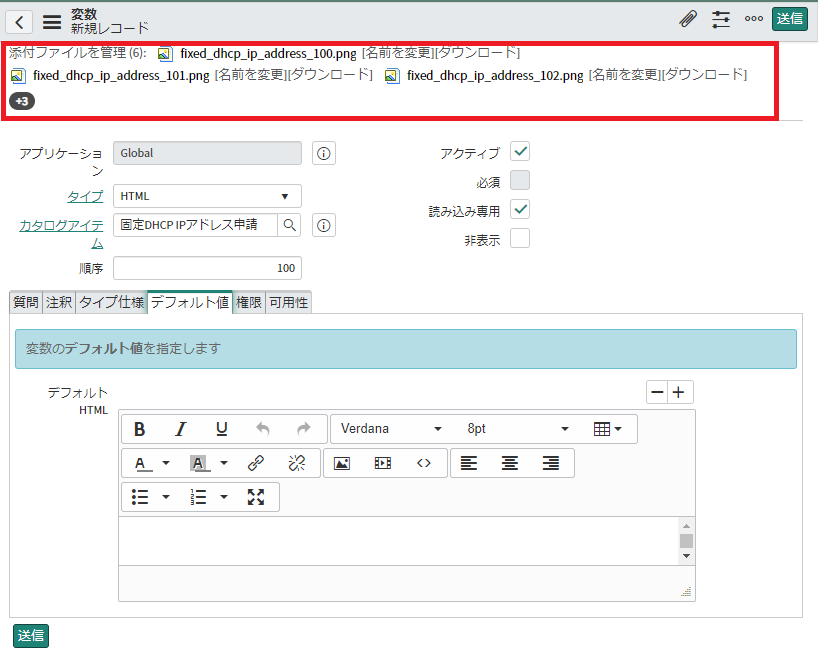 9. 説明文のHTMLコードを入力します。
「デフォルト」タグを選択して「<>」アイコンをクリックします。「<>」はHTMLソースを意味しています。
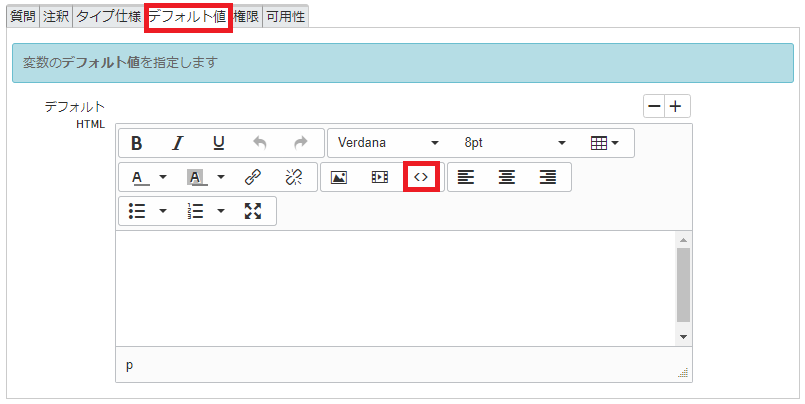 10. 説明文のHTMLをコピペーした後に「OK」ボタンを押下します。
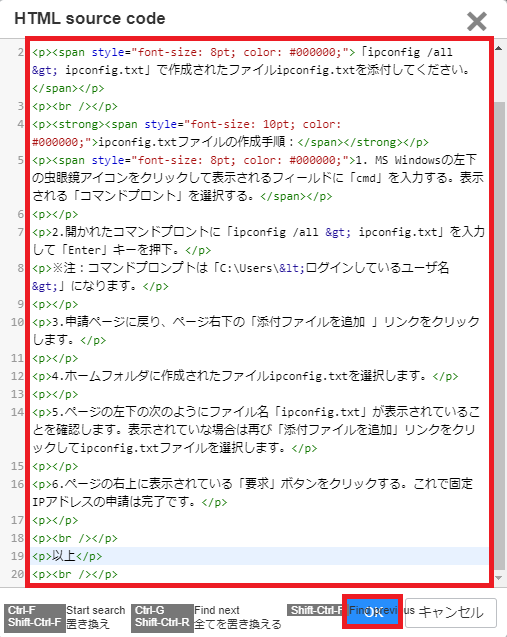<p><span style="font-size: 10pt;"><strong><span style="color: #ff0000;">必ずPCの利用者本人が申請を行ってください。</span></strong></span></p> <p><span style="font-size: 8pt; color: #000000;">「ipconfig /all > ipconfig.txt」で作成されたファイルipconfig.txtを添付してください。</span></p> <p><br /></p> <p><strong><span style="font-size: 10pt; color: #000000;">ipconfig.txtファイルの作成手順:</span></strong></p> <p><span style="font-size: 8pt; color: #000000;">1. MS Windowsの左下の虫眼鏡アイコンをクリックして表示されるフィールドに「cmd」を入力する。表示される「コマンドプロント」を選択する。</span></p> <p></p> <p>2.開かれたコマンドプロントに「ipconfig /all > ipconfig.txt」を入力して「Enter」キーを押下。</p> <p>※注:コマンドプロンプトは「C:\Users\<ログインしているユーザ名>」になります。</p> <p></p> <p>3.申請ページに戻り、ページ右下の「添付ファイルを追加 」リンクをクリックします。</p> <p></p> <p>4.ホームフォルダに作成されたファイルipconfig.txtを選択します。</p> <p></p> <p>5.ページの左下の次のようにファイル名「ipconfig.txt」が表示されていることを確認します。表示されていな場合は再び「添付ファイルを追加」リンクをクリックしてipconfig.txtファイルを選択します。</p> <p></p> <p>6.ページの右上に表示されている「要求」ボタンをクリックする。これで固定IPアドレスの申請は完了です。</p> <p></p> <p><br /></p> <p>以上</p> <p><br /></p>- HTMLエディタ領域の右下を下にドラッグして広げます。

- 説明文にスクリーンショットを埋め込みます。
画像を挿入する場合をクリックした後に「画像の挿入」アイコンをクリックします。
- 先ほどアップロードしたファイルを利用するのでフィールド「タイプ」の値を「添付ファイル」にします。フィールド「イメージ」のペーパクリップアイコンを選択して表示する画像ファイルを選択します。

- 挿入する画像ファイルを選択した後に「開く」ボタンを押下します。
ステップ 画像ファイル名 1 fixed_dhcp_ip_address_100.png 2 fixed_dhcp_ip_address_101.png 3 fixed_dhcp_ip_address_102.png 4 fixed_dhcp_ip_address_103.png 5 fixed_dhcp_ip_address_104.png 6 fixed_dhcp_ip_address_105.png

- 「保存」ボタンを押下します。

- 画像が挿入されたことを確認します。

- 同じようにステップ2からステップ6まで画像を挿入します。

- 画像の大きさを調整します。
大きさを調整する画像の右下をドラッグして大きさを変えることができます。操作を繰り返して画像の大きさを調整します。
- 調整が完了したらページの左下の「送信」ボタンを押下します。

ポータル登録の手順
ポータルサイトからフォームを選択するようにします。
- フォーム設定ページのフィールド「カタログ」の右にある「鍵」アイコンをクリックします。

- 虫眼鏡アイコンをクリックします。

- 「サービスカタログ」をクリックします。

- フィールド「カテゴリ」の右にある虫眼鏡アイコンをクリックします。

- 「サービス」をクリックします。

- これでフォームの設定は完了なので「更新」ボタンを押下して設定を保存します。

ポータルからフォームを表示
フォームが正しく表示されるか確認をします。
- アプリケーションナビゲータから「ポータル」を検索してService Portal下の「サービスポータルホーム」を選択します。

- 「要求」アイコンを選択します。

- 「オフィス」ー「サービス」を選択します。

- 「固定DHCP IPアドレス」を選択します。

- 作成したフォームメニューが正しく表示されることを確認します。

以上
- HTMLエディタ領域の右下を下にドラッグして広げます。
