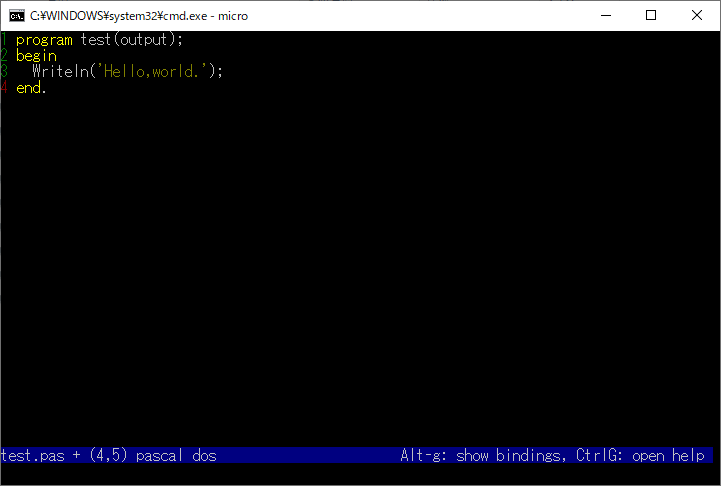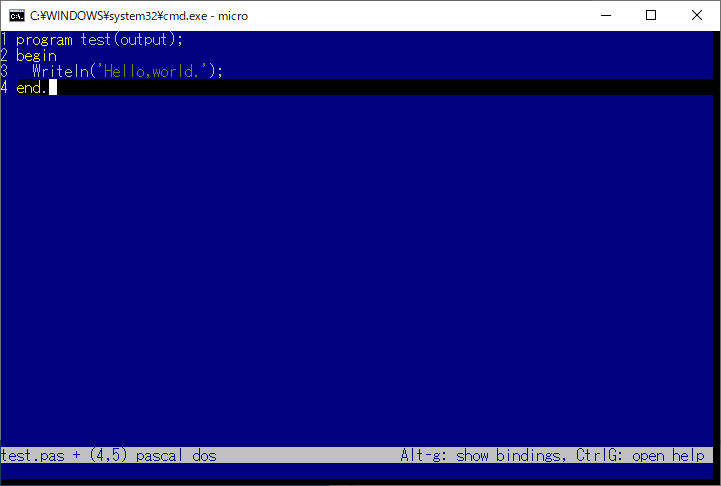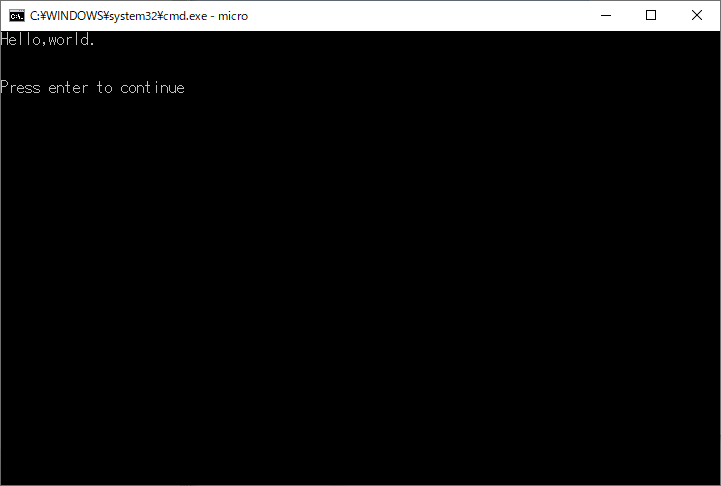はじめに
ちょっと前までは Windows で MS-DOS 用のテキストエディタが動作したのですけれど、64bit Windows になってそれらが使えなくなりました。では、Win32 コンソールで動作するエディタはというと、そんなにないんですよねー。
Micro
Micro は Win32 コンソールで "も" 動作するテキストエディタで、次のプラットフォームに対応しています。
- Windows
- macOS
- Linux
- FreeBSD
- NetBSD
- OpenBSD
Windows で起動させるとこんな感じになります。デフォルトだと地味ですねー。
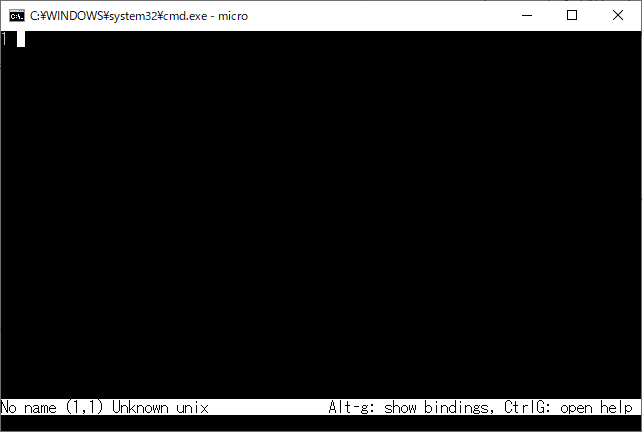
See also:
カスタマイズ
Windows 版の Micro は micro.exe 単体で動作しますので、適当なパスの通った場所に置いておくだけで使えます。環境設定ファイルは Windows ですと %USERPROFILE%\.config\micro にある settings.json です。
設定ファイルは一度 Micro を起動すると生成されます。micro.exe を実行して、〔Ctrl〕+〔Q〕で一旦終了させましょう。
基本的なカスタマイズ
まずは settings.json をいじって基本的な設定を行います。
"fileformat": "dos",
"tabsize": 2,
"tabstospaces": true,
-
fileformatは改行コードです (デフォルト:unix)。dosを指定すると改行コードが CR+LF になります。 -
tabsizeはタブ幅です (デフォルト:4)。宗教論争の火種ですが、Delphi に合わせるので2にします。 -
tabstospacesはソフトウェアタブの指定です (デフォルト:false)。これまた宗教論争の火種ですが、Delphi に合わせるのでtrueにしてソフトウェアタブにします。
この状態で Micro を起動して触ってみましょう。〔Shift〕+カーソル で文字列を選択できたり、〔Ctrl〕+〔X〕、〔Ctrl〕+〔C〕、〔Ctrl〕+〔V〕 でクリップボードのカット、コピー、ペースト操作ができたりしますよね?とてもクセのないテキストエディタです。
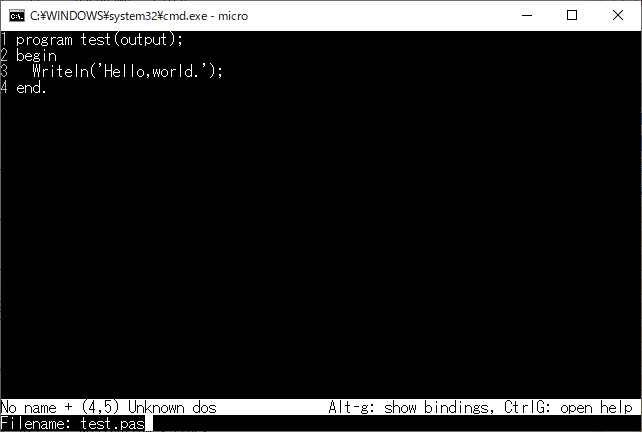
このまま〔Ctrl〕+〔S〕で Pascal ソースファイルとして保存してみます。そして〔Ctrl〕+〔E〕を押し、reload [Enter] と入力すると、強調構文表示されます。
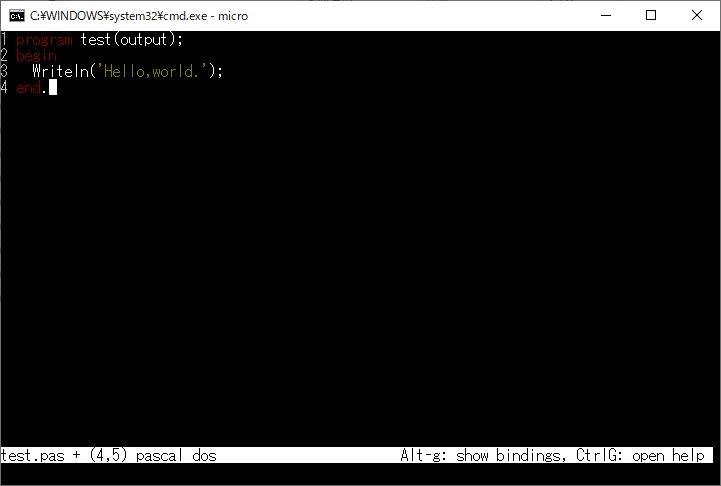
Micro は 90 言語の強調構文表示に対応しています。
See also:
カラースキーム
Micro はカラースキームを変更できます。カラースキームは〔Ctrl〕+〔E〕を押してコマンドモード (プロンプトは >) に入り
> set colorscheme [カラースキーム]
で変更できます。コマンドモードでは〔Tab〕キーによる入力補完が可能です。
WIn32 コンソールで使う分には 16 色のカラースキームしか使えません。指定できるカラースキームは次の通りです。
simplesolarizedcmc-16cmc-papergeany
See also:
カスタムカラースキーム
カラースキームをカスタマイズするには、%USERPROFILE%\.config\micro に colorschemes というサブフォルダを作成し、その中に xxxxx.micro という設定ファイルを置きます。
Turbo Pascal っぽいカラースキームファイルを作ってみました。
#16 colour version.
#Turbo Pascal color scheme.
color-link default ",blue"
color-link comment "bold black"
color-link constant "cyan"
color-link constant.bool "bold cyan"
color-link constant.bool.true "bold green"
color-link constant.bool.false "bold red"
color-link constant.string "yellow"
color-link constant.string.url "underline blue, white"
#color-link constant.number "constant"
color-link constant.specialChar "bold magenta"
color-link identifier "bold red"
color-link identifier.macro "bold red"
color-link identifier.var "bold blue"
#color-link identifier.class "bold green"
color-link identifier.class "bold white"
color-link statement "bold yellow"
color-link symbol "red"
color-link symbol.brackets "blue"
color-link symbol.tag "bold blue"
color-link symbol.tag.extended "bold green"
color-link preproc "bold cyan"
color-link type "green"
color-link type.keyword "bold green"
color-link special "magenta"
color-link ignore "default"
color-link error "bold ,brightred"
color-link todo "underline black,brightyellow"
color-link indent-char ",brightgreen"
color-link line-number "white"
color-link line-number.scrollbar "white"
color-link statusline "blue,white"
color-link tabbar "blue,white"
color-link current-line-number "bold yellow"
color-link current-line-number.scroller "bold yellow"
color-link gutter-error ",red"
color-link gutter-warning "red"
color-link color-column "cyan"
color-link underlined.url "underline blue, white"
color-link divider "white"
これを%USERPROFILE%\.config\micro\colorschemes にコピーし、Micro を起動していたのならコマンドモードで reload [Enter] してから、コマンドモードで
> set colorscheme Turbo-16 [Enter]
キーバインド
キーバインドを変更するには %USERPROFILE%\.config\micro に bindings.json という名前の設定ファイルを置きます。micro を起動していたのならコマンドモードで reload [Enter] すると設定が反映されます。
Delphi のキーバインドにほぼ近い設定ファイルを作ってみました。
{
"Backspace": "Backspace",
"Backtab": "OutdentSelection,OutdentLine",
"CtrlA": "SelectAll",
"CtrlC": "Copy",
"CtrlF": "Find",
"CtrlO": "OpenFile",
"CtrlS": "Save",
"CtrlShiftZ": "Redo",
"CtrlV": "Paste",
"CtrlX": "Cut",
"CtrlZ": "Undo",
"Delete": "Delete",
"Down": "CursorDown",
"End": "EndOfLine",
"Enter": "InsertNewline",
"Esc": "Escape",
"Home": "StartOfLine",
"Left": "CursorLeft",
"PageDown": "CursorPageDown",
"PageUp": "CursorPageUp",
"Right": "CursorRight",
"Tab": "IndentSelection,InsertTab",
"Up": "CursorUp",
"F1": "ToggleHelp",
"F3": "FindNext",
"Shift-F3": "FindPrevious",
"AltPageUp": "PreviousTab",
"AltPageDown": "NextTab",
"AltG": "JumpLine",
"CtrlBackspace": "DeleteWordLeft",
"CtrlEnd": "CursorEnd",
"CtrlHome": "CursorStart",
"CtrlPageDown": "CursorEnd",
"CtrlPageUp": "CursorStart",
"CtrlUp": "ScrollUp",
"CtrlDown": "ScrollDown",
"CtrlLeft": "WordLeft",
"CtrlRight": "WordRight",
"CtrlI": "InsertTab",
"CtrlM": "InsertNewline",
"CtrlT": "AddTab",
"CtrlY": "DeleteLine",
"Backspace": "Backspace",
"ShiftBackspace": "Backspace",
"ShiftEnd": "SelectToEndOfLine",
"ShiftEnter": "InsertNewline",
"ShiftHome": "SelectToStartOfLine",
"ShiftUp": "SelectUp",
"ShiftDown": "SelectDown",
"ShiftLeft": "SelectLeft",
"ShiftRight": "SelectRight",
"CtrlShiftLeft": "SelectWordLeft",
"CtrlShiftRight": "SelectWordRight",
"CtrlShiftPageUp": "SelectToStart",
"CtrlShiftPageDown": "SelectToEnd",
"CtrlShiftI": "IndentSelection",
"CtrlShiftP": "PlayMacro",
"CtrlShiftR": "ToggleMacro",
"CtrlShiftS": "SaveAs",
"CtrlShiftU": "OutdentSelection",
"CtrlR": "ToggleRuler",
"CtrlB": "ShellMode",
"CtrlQ": "Quit",
"CtrlE": "CommandMode",
"CtrlW": "NextSplit",
// Emacs-style keybindings
"Alt-f": "WordRight",
"Alt-b": "WordLeft",
"Alt-a": "StartOfLine",
"Alt-e": "EndOfLine",
// Mouse bindings
"MouseWheelUp": "ScrollUp",
"MouseWheelDown": "ScrollDown",
"MouseLeft": "MousePress",
"MouseMiddle": "PastePrimary",
"Ctrl-MouseLeft": "MouseMultiCursor",
// Multiple cursors bindings
"Alt-n": "SpawnMultiCursor",
"Alt-m": "SpawnMultiCursorSelect",
"Alt-p": "RemoveMultiCursor",
"Alt-c": "RemoveAllMultiCursors",
"Alt-x": "SkipMultiCursor",
}
〔Ctrl〕+〔F〕で文字列検索して〔F3〕で次を検索して〔Shift〕+〔F3〕で前を検索できたりします。
中には『Windows Terminal』のキーバインドと衝突するものがありますので注意が必要です。例えばキーボードマクロを実行する〔Ctrl〕+〔Shift〕+〔P〕は [コマンドパレットの切り替え] と衝突しています。
See also:
- Keybindings - Micro (GitHub)
- デフォルトのキーボード ショートカット (DocWiki)
- 今更聞けない Delphi のコト (キーボードショートカット編) (ht-deko.com)
拡張子による関連付け
*.pas は強調構文表示されますが、*.dpr や *.dpk は強調構文表示されません。pascal.yaml に拡張子を追加したものを %USERPROFILE%\.config\micro\syntax に置くと、これらの拡張子も強調構文表示されるようになります。
filetype: pascal
detect:
filename: "(?i:\\.(pas|dpr|dpk|inc|pl0|p)$)"
rules:
- type: "\\b(?i:(string|ansistring|widestring|shortstring|char|ansichar|widechar|boolean|byte|shortint|word|smallint|longword|cardinal|longint|integer|int64|single|currency|double|extended))\\b"
- statement: "\\b(?i:(and|asm|array|begin|break|case|const|constructor|continue|destructor|div|do|downto|else|end|file|for|function|goto|if|implementation|in|inline|interface|label|mod|not|object|of|on|operator|or|packed|procedure|program|record|repeat|resourcestring|set|shl|shr|then|to|type|unit|until|uses|var|while|with|xor))\\b"
- statement: "\\b(?i:(as|class|dispose|except|exit|exports|finalization|finally|inherited|initialization|is|library|new|on|out|property|raise|self|threadvar|try))\\b"
- statement: "\\b(?i:(absolute|abstract|alias|assembler|cdecl|cppdecl|default|export|external|forward|generic|index|local|name|nostackframe|oldfpccall|override|pascal|private|protected|public|published|read|register|reintroduce|safecall|softfloat|specialize|stdcall|virtual|write))\\b"
- constant: "\\b(?i:(false|true|nil))\\b"
- special:
start: "asm"
end: "end"
rules: []
- constant.number: "\\$[0-9A-Fa-f]+"
- constant.number: "\\b[+-]?[0-9]+([.]?[0-9]+)?(?i:e[+-]?[0-9]+)?"
- constant.string:
start: "#[0-9]{1,}"
end: "$"
rules:
- constant.specialChar: "\\\\."
- constant.string:
start: "#\\$[0-9A-Fa-f]{1,}"
end: "$"
rules:
- constant.specialChar: "\\\\."
- constant.string:
start: "'"
end: "'"
skip: "\\\\."
rules:
- constant.specialChar: "\\\\."
- preproc:
start: "{\\$"
end: "}"
rules: []
- comment:
start: "//"
end: "$"
rules: []
- comment:
start: "\\(\\*"
end: "\\*\\)"
rules: []
- comment:
start: "({)(?:[^$])"
end: "}"
rules: []
See also:
Pascal を使う
私の PC のこのフォルダには PASCAL-P5 が置いてあるので、〔Ctrl〕+〔B〕してシェルモード (プロンプトは $) に入り、
$ compile test
ってやると Pascal のソースコードがコンパイルされ、
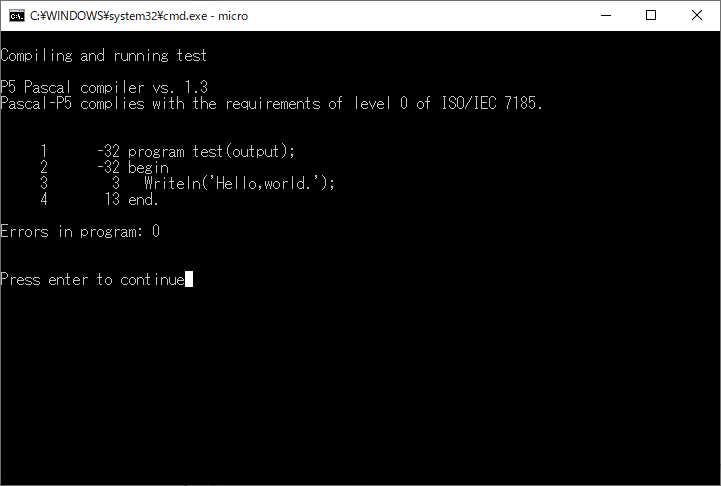
エラーがなければ続けてシェルモードから
$ run test
ってやると実行されます。
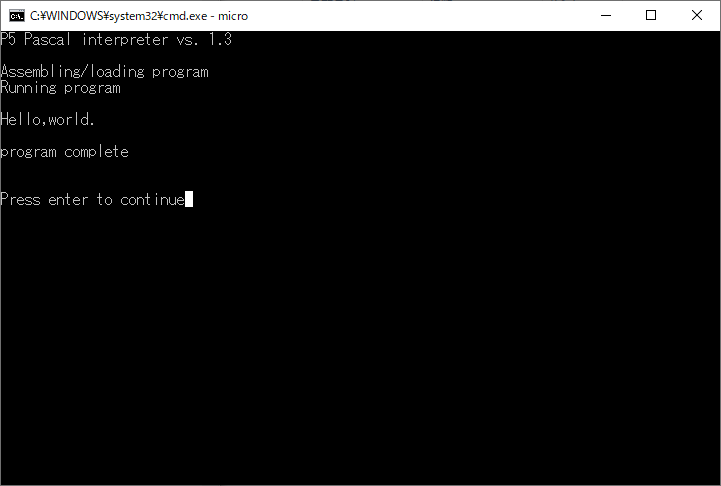
この PC は Delphi 使いのものですから、当然 Delphi がインストールされているため、シェルモードから
$ dcc32 -CC test.pas
ってやれば Win32 用コマンドラインコンパイラ DCC32 を使ってコンパイルでき、
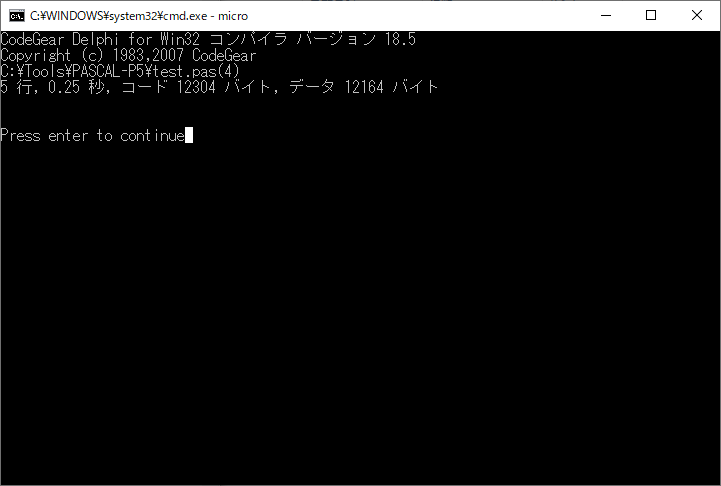
TEST.EXE が生成されているので、シェルモードから
$ test
- 割と簡単に ’標準 Pascal' を試してみたい (Qiita)
- Delphi Community Edition (Embarcadero)
- Delphi Community Edition (Qiita: @pik)
- P-IDE (GitHub)
おわりに
コマンドラインツールを使う場合には普通に便利なテキストエディタ Micro でした。
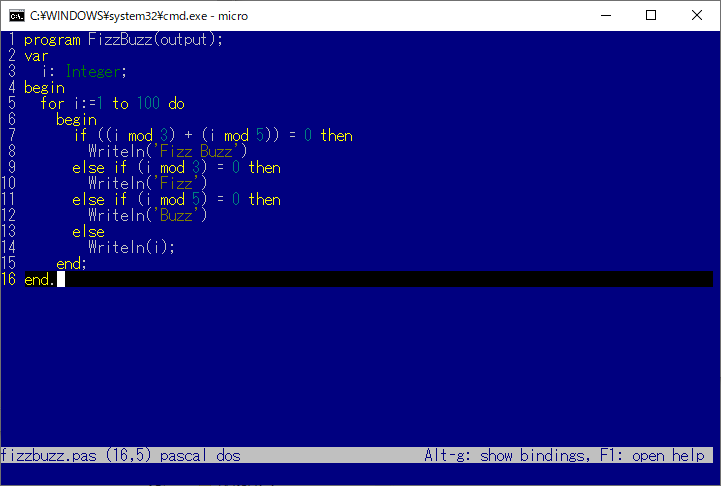
Qiita にはテキストエディタ Micro に関する秀逸な記事があるのでご一読をお勧めします。
See also: