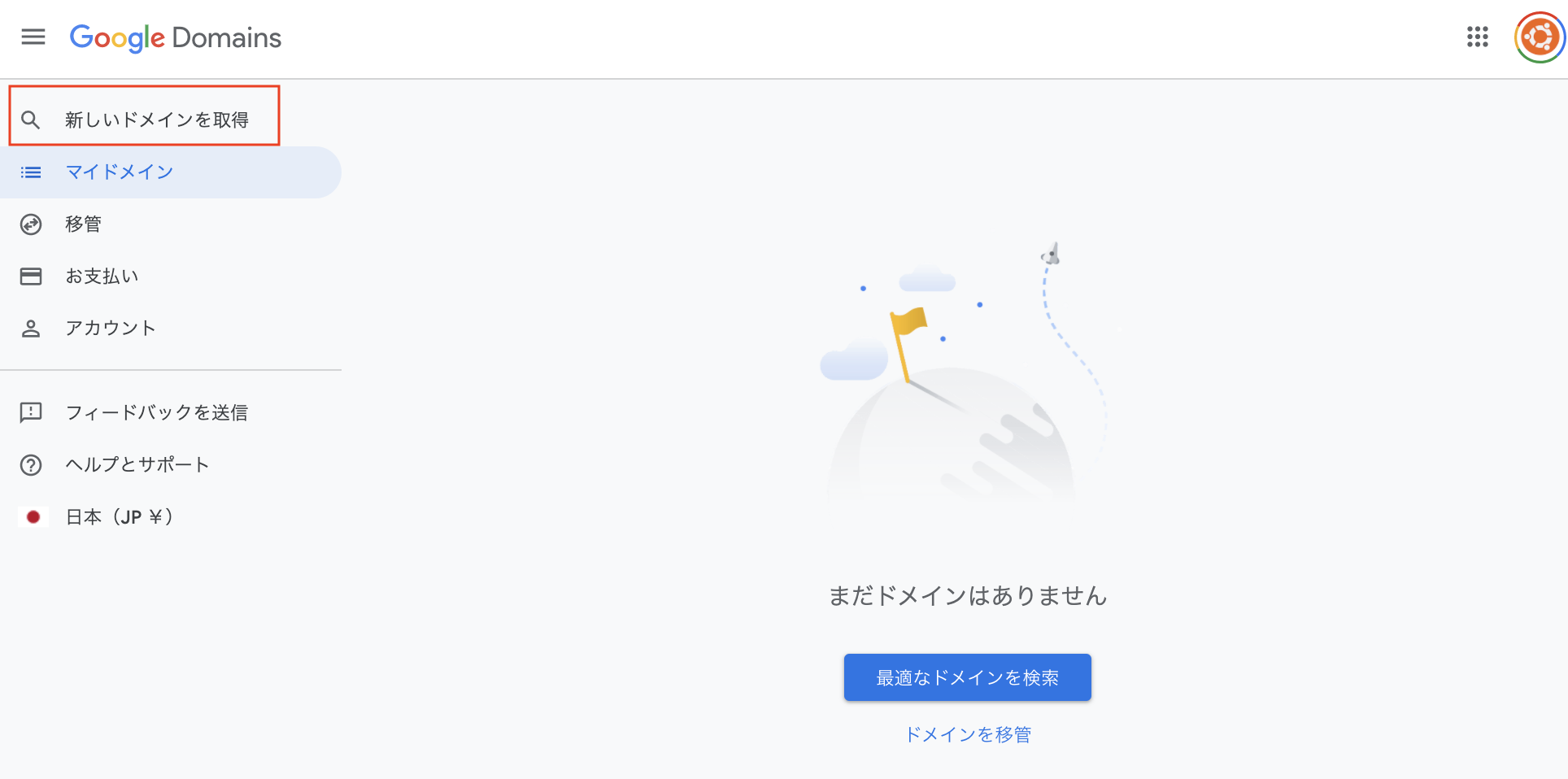今回は、GoogleDomainで取得したドメインを、Google Compute Engine(以下GCE)の独自ドメインとして設定する方法をまとめました。(メモ程度です。)
準備するもの
GCPへの登録
まず、GoogleCloudPlatformに登録をしましょう。
GoogleCloudのサイトへ

個人の利用でも、90日間$300分の無料トライアル期間を試せるので、その期間だけは無料で利用することができます。
Google Compute Engineの作成
GCPに登録をしたら、GCEを作成し、外部IPの割り当てを行ってください。
GCEで外部IPの割り当てができたかどうかは、
「 VPCネットワーク 」の「 外部IPアドレス 」から確認することができます。
そして、この外部IPアドレスは後ほど利用するので、メモを取っておいてください。

Google Domainでドメインの取得方法
GoogleDomainの登録
以下のサイトから、GoogleDomainの登録を行ってください。
GoogleDomainへ
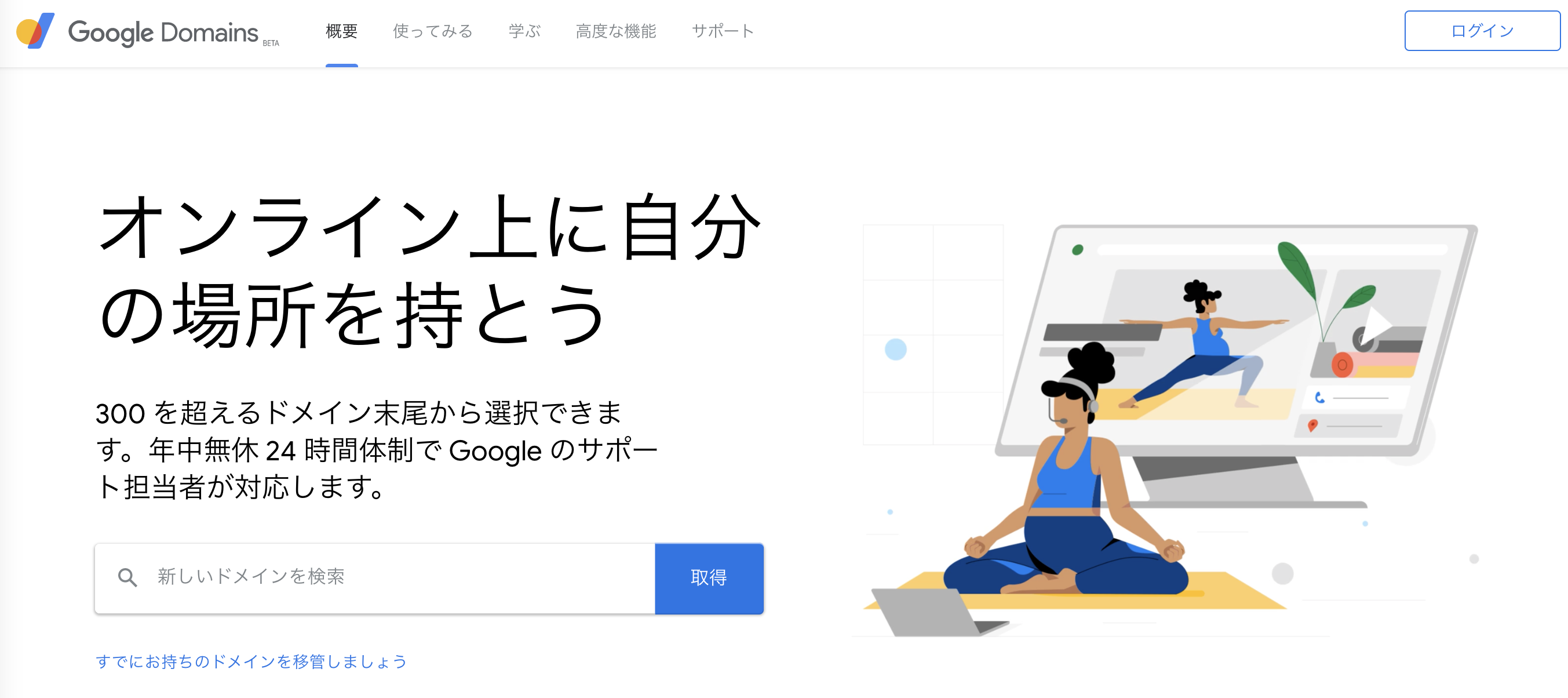
ドメインの取得
その後、取得したいドメインを検索します。
今回は、「exsample-sample.com」というドメインを検索してみます。

検索すると以下のような画面が表示されます。
検索結果には、利用可能な末尾や料金などが表示されます。
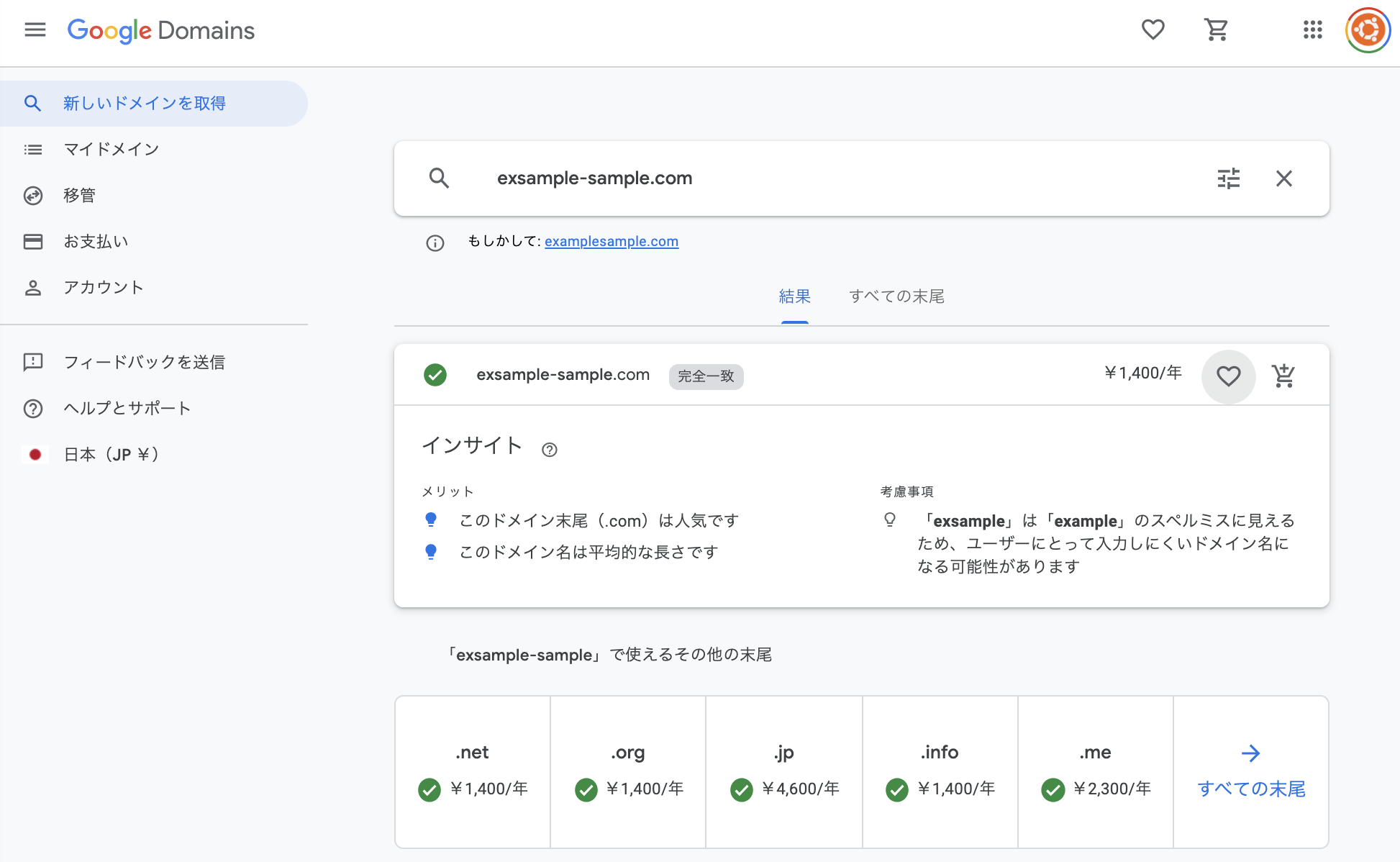
GoogleDomainの独自ドメインの取得は以上です。
次にGCPの設定に移ります。
Google Compute Engineで外部ドメインの割り当て
Cloud DNSの設定
まず、GCPのHOME画面の左のメニューバーより、 ネットワークサービス を選択し、 Cloud DNSをクリックします。

ゾーンが作成し終わったら、以下のような画面が表示されるはずです。このとき、NSに4つほどルーティングポリシーが表示されていると思います。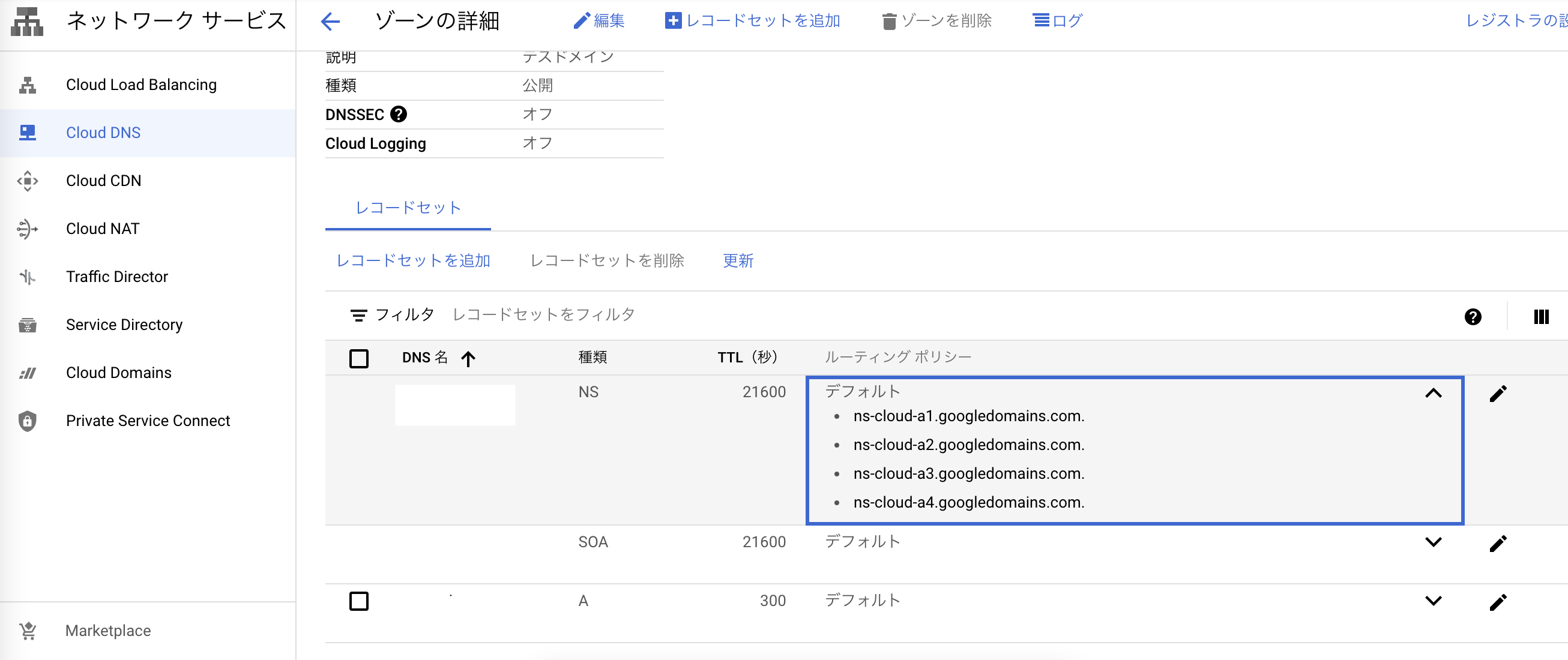
レコードセットを追加
ここで、先ほど、メモした外部IPアドレスをIPv4の欄に記入して、作成をクリックします。
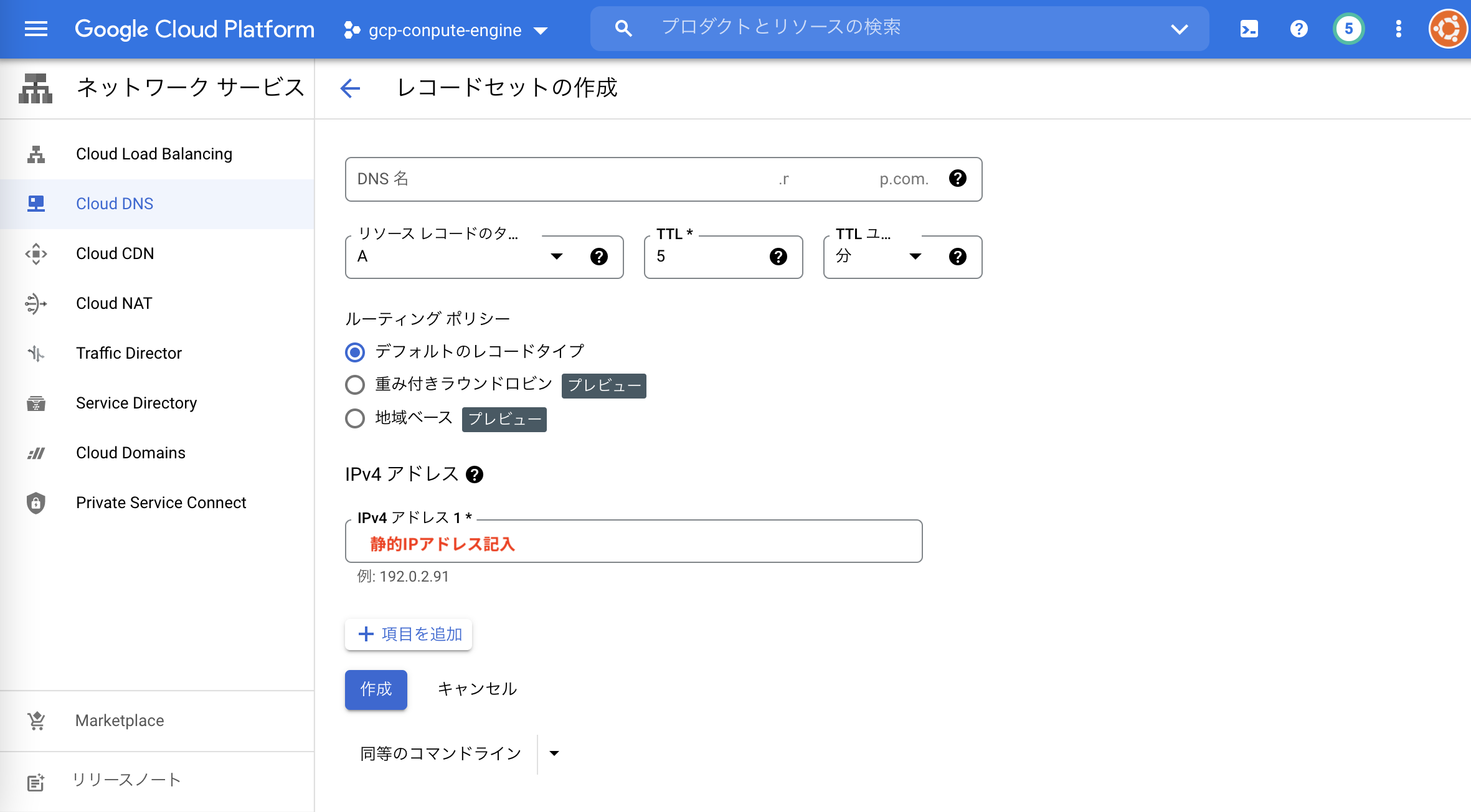
作成されると、新たにレコードが追加されていると思います。
続いて、GoogleDomainの設定に再び移ります。
カスタムネームサーバーに情報を追加
先ほどGCP上で表示されていたNSのルーティングポリシー記載のドメインサーバーを、GoogleDomainのカスタムサーバーに情報を追加します。
情報を転記した後、保存を押して、取得したドメインをカスタムネームサーバーに設定し、全ての操作は完了です。
あとは、反映されるまで時間がかかるので、後ほどできているか確認する。

まとめ
今回は、GoogleDomainで取得した独自ドメインを、GoogleComputeEngineに割り当てる方法をまとめました。
何かの参考になれば幸いです。