はじめに
このページは,
の1ページです.
全体を見たい場合は上記ページへお戻りください.
概要
前回の記事で,Dronekit-Pythonを使い,
シミュレーション上のドローンとの通信・接続はできました.
次は,実際にフライトコントローラを接続して試してみます.
最初はUSBで,次はテレメトリ接続で試します.
準備するもの
-
前回使用したLinux PC
(dronekitをインストールしたRaspberry Piでも可能です) -
フライトコントローラ: Pixhawk系
GPSやパワーモジュールも付けてあると,より良い
一応APM2.8でも試しました.
Pixhack12やPixhawk43は試していませんが,まず大丈夫だと思います.

Navio+やNavio24はUSB接続やシリアル接続ではないので,
connection_stringsが変わります.
今はLychee5を超試してみたい〜!
-
ファームウェア: ArduPilot系
コプター(ArduCopter)でもローバー(ArduRover)でも,どれでも良いです.
PX4系でも大丈夫だと思いますが,まだ試していません. -
USBケーブル: マイクロUSBのケーブル
普段,Pixhawkの設定に使っている物でかまいません. -
テレメトリ装置: telem1や2に接続して使う物
普段使っているテレメトリ装置でかまいません.
例:
・イームズ製: ワイヤレステレメトリーユニット 2.4GHz 送受信機セット
https://store.shopping.yahoo.co.jp/elab-store/ld013.html
・DJI製: Datalink 900 PRO
https://www.dji.com/jp/datalink-pro/info
※ボーレートは115200bpsに変えてください.
・DIY: XBee S2Cなどで自作する
例 XBee S2C (2台購入)
https://www.switch-science.com/catalog/list/786/
パソコン側基板: XBee USB アダプター rev.2
https://www.switch-science.com/catalog/3495/
ドローン側基板: XBee 5Vインターフェースアダプタ
https://www.switch-science.com/catalog/1216/
・違法:Amazon等で購入できる433MHzや915MHzのテレメトリ装置
https://www.amazon.co.jp/dp/B01A8E8XWO
※海外製のPixhawkを購入すると一緒に付いてくることがありますが,
当該周波数は日本国内では違法になりますので,使用してはいけません.
3DRが作ったオリジナルの3DR Radioはともかくとして,
コピー品は,繋がらない・通信がすぐ切れるなどトラブルが多いので,
怖くて使う気になりません.テレメトリ切れるとかもう...
事前準備
USB接続やテレメトリ接続では,シリアルポートを使用します.
Linuxで具体的には「/dev/ttyなんちゃら」というヤツです.
例:
・/dev/ttyACM0
APMやPixhawkをUSBで接続するとACMになる.Arduinoと同じ.
・/dev/ttyUSB0
FTDIやSiLabsのUSBシリアル変換ICだとUSBになる.テレメトリはこっち.
シリアルポートは,昔はモデムの接続に使われていましたから,
アクセス権はdialoutグループが持っています.(ダイヤルするんですね)
そこで,Ubuntu Linuxに今ログインしているユーザを
daialoutにも参加させましょう.-aで追加ですね.
$sudo usermod -a -G dialout ログインユーザ名
sudo chmod a+rw /dev/ttyなんちゃら と打って,
全員にRead/Write権限を付けても良いですが,
USBデバイスを抜いてしまうと元の状態に戻ります.
chmodは一時的な処置に過ぎません.
dialoutグループを追加するほうが楽です.
この作業はLinuxでArduinoの開発するときと同じですね.
USB接続で試す
では,Mission PlannerやQGroundControlを使うときと同様に,
PCにUSB接続して試してみましょう.
プログラム
dronekit-sitlで使ったhello_jp.pyを少し改変しただけのプログラムです.
connection_string が "/dev/ttyACM0,115200" になっています.
USBのときは115200bpsの高速ですね.
以下をコピーするか,
あるいは ここ を右クリックして[名前を付けて保存]してください.
# !usr/bin/env python
# -*- coding: utf-8 -*-
print( "dronekitスタート" ) # 開始メッセージ
# 必要なライブラリをインポート
from dronekit import connect # フライトコントローラやシミュレータへ接続するのがdronekit内にあるconnect
import time # ウェイト関数time.sleepを使うために必要
# 接続文字列の作成
connection_string = "/dev/ttyACM0,115200" # USB接続だとttyACM、ボーレートは115.2k
# フライトコントローラ(FC)へ接続
print( "FCへ接続: %s" % (connection_string) ) # 接続設定文字列を表示
vehicle = connect(connection_string, wait_ready=True) # 接続
# Ctrl+cが押されるまでループ
try:
while True:
# vehicleオブジェクト内のステータスを表示
print("--------------------------" )
print(" GPS: %s" % vehicle.gps_0 ) # GPSがないとゼロのまま
print(" Battery: %s" % vehicle.battery ) # パワーモジュールがないとゼロのまま
print(" Last Heartbeat: %s" % vehicle.last_heartbeat )
print(" Is Armable?: %s" % vehicle.is_armable ) # ARM可能か?
print(" System status: %s" % vehicle.system_status.state )
print(" Mode: %s" % vehicle.mode.name )
time.sleep(1)
except( KeyboardInterrupt, SystemExit): # Ctrl+cが押されたら離脱
print( "SIGINTを検知" )
# フライトコントローラとの接続を閉じる
vehicle.close()
print("終了.") # 終了メッセージ
プログラムの実行
ファイルを実行します.
$python hello_usb.py
実行結果
実行結果の例は以下の表示がCtrl+cを押すまで繰り返されます.
--------------------------
GPS: GPSInfo:fix=1,num_sat=0
Battery: Battery:voltage=0.0,current=None,level=None
Last Heartbeat: 0.674198211
Is Armable?: False
System status: STANDBY
Mode: STABILIZE
GPSやパワーモジュールが有効でないと,数値はゼロになります.
また,各種キャリブレーション(加速度やコンパス)が完了していないと,
Is Armable?:も Falseのままです.
GPSを必要とするフライトモードではGPSのFixもArmableの要件です.
テレメトリ接続で試す
次はフライトコントローラからUSBケーブルを外し,
テレメトリ接続で試してみましょう.
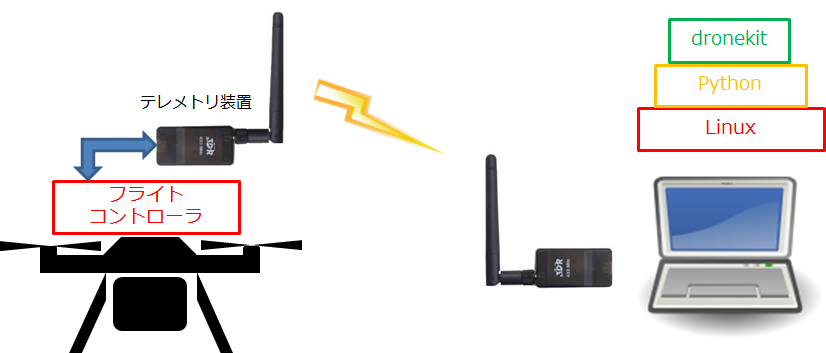
フライトコントローラの電源は,パワーモジュールから供給すると良いでしょう.
USBで5V供給したい場合は,携帯電話用のモバイルバッテリー等を使います.
情報を表示する(ダウンリンク側)
先程のUSB接続とは,
connection_string が "/dev/ttyACM0,57600" になっただけの違いです.
ここ を右クリックして[名前を付けて保存]してください.
通信速度はテレメトリ装置の性能に依存します.基本的には57600bpsです.
※DJI Datalink 900 Pro を使うときは115200bpsにしてください.
Mission Plannerのフルパラメータリスト/ツリーで書き換えます.
省略
# 接続文字列の作成
connection_string = "/dev/ttyUSB0,57600" # テレメトリ接続だとttyUSB、ボーレートは57.6k
省略
実行します.
$python hello_telem.py
テレメトリでdronekit接続ができました.
フライトモードの変更(アップリンク側)
データの取得だけでは面白くないので,新しいことをしてみましょう.
**キーボード入力でフライトモードの変更**をやってみます.
キーボード入力を取る方法
まず,Pythonでキーボード入力を取る方法ですが,
通常のinput関数を使ってしまうと,プログラムが入力待ちで止まってしまいます.
(ブロッキング関数)
C言語で言うところのkbhit関数,
Arduinoで言うところのSerial.available関数
で監視する関数が欲しいですね.
それができるライブラリが以下のリンク先にあるので,
kbhit.pyとして保存しましょう.
http://code.activestate.com/recipes/572182-how-to-implement-kbhit-on-linux/
このkbhit.pyを,自分で書いたプログラム(.py)があるフォルダと同じところに置けば,
機能が利用可能になります.
ここ にも置いておきます.
一応,動作確認をしておきましょう.
$python kbhit.py
実行すると,画面上にひたすらピリオド.が表示されます.
何かのキー(CtrlやShiftなどの機能キーはダメ)を入力すると,プログラムが終了します.
kbhit.pyの使い方は割愛して説明すると以下の3つを満たすように書くことです.
(1) kbhit.pyをインポートする
from kbhit import *
(2) プログラムの冒頭(インポートの後)に,この2行を書く
atexit.register(set_normal_term)
set_curses_term()
(3) 永久ループ内でキー入力があるかどうかチェック(C言語と同じ書き方)
if kbhit(): # 何かキーが押されるのを待つ
key = getch() # 1文字取得
kbhit.pyを使いこなすと,dronekitに限らず,
pythonを使ったロボットプログラミングの開発効率がUPします.
例えば,
・前進・後進・旋回などの移動コマンドに使う
・パラメータ変更などのチューニングに使う
・セーブ・ロードなどのデータ管理をする
などが考えられますね.
キー入力に応じてフライトモードを変更する
それではkbhit.pyを利用してdronekitと連携させてみましょう.
以下をコピーするか,
あるいは ここ を右クリックして[名前を付けて保存]してください.
# !usr/bin/env python
# -*- coding: utf-8 -*-
print( "dronekitスタート" ) # 開始メッセージ
# 必要なライブラリをインポート
from kbhit import * # kbhitを使うために必要(同じフォルダにkbhit.pyを置くこと)
from dronekit import connect # connectを使いたいのでインポート
from dronekit import VehicleMode # VehicleModeも使いたいのでインポート
import time # ウェイト関数time.sleepを使うために必要
# kbhit()を使うための「おまじない」を最初に2つ書く
atexit.register(set_normal_term)
set_curses_term()
# 接続文字列の作成
connection_string = "/dev/ttyUSB0,57600" # テレメトリ接続だとttyUSB、ボーレートは57.6k
# フライトコントローラ(FC)へ接続
print( "FCへ接続: %s" % (connection_string) ) # 接続設定文字列を表示
vehicle = connect(connection_string, wait_ready=True) # 接続
# Ctrl+cが押されるまでループ
try:
while True:
if kbhit(): # 何かキーが押されるのを待つ
key = getch() # 1文字取得
# keyの中身に応じて分岐
if key=='s': # stabilize
mode = 'STABILIZE'
elif key=='a': # Alt Hold
mode = 'ALT_HOLD'
elif key=='p': # PosHold
mode = 'POSHOLD'
elif key=='l': # loiter
mode = 'LOITER'
elif key=='g': # guided
mode = 'GUIDED'
elif key=='t': # auto
mode = 'AUTO'
elif key=='r': # RTL
mode = 'RTL'
elif key=='d': # land
mode = 'LAND'
vehicle.mode = VehicleMode( mode ) # フライトモードの変更を指示
# ここはif文と同じインデントなので,キーに関係なく1秒に1回実行される
# 現在のフライトモードを表示
print("--------------------------" )
print(" Mode: %s" % vehicle.mode.name )
time.sleep(1)
except( KeyboardInterrupt, SystemExit): # Ctrl+cが押されたら離脱
print( "SIGINTを検知" )
# フライトコントローラとの接続を閉じる
vehicle.close()
print("終了.") # 終了メッセージ
ファイルを実行します.
$python change_mode.py
実行結果
キーに該当するフライトモードに変更されていることがわかります.
--------------------------
Mode: STABILIZE
--------------------------
Mode: STABILIZE
--------------------------
Mode: STABILIZE
--------------------------
Mode: ALT_HOLD
--------------------------
Mode: ALT_HOLD
--------------------------
Mode: ALT_HOLD
--------------------------
Mode: LOITER
--------------------------
Mode: LOITER
--------------------------
Mode: POSHOLD
--------------------------
Mode: POSHOLD
プログラム解説
key = getch() で取ったキーコードに応じて,
フライトモードの文字列を渡しているだけです.
切り替えるフライトモードの文字列はプログラム通りに書いてください.
特に間違えやすいのは'ALT_HOLD'です.
AltHoldとして認知されていますが,'_'アンダーバーが必ず必要です.
(PosHoldの方はいらないのに)
おわりに
今回は,実際のフライトコントローラに対してdronekitで命令を送ってみました.
正直,これだけでは全然面白くないですね.
一番おもしろいのはやはり移動させることでしょう.
次回はARM/DISARMや離着陸,ウェイポイント移動などの
実際のドローンの運用を解説しようと思います.
実機を移動させるのは少々危険なので,またsitlに戻ります.
-
CUAVのページ https://store.cuav.net/index.php ↩
-
CUAVのページ https://cuav.taobao.com/ ↩
-
Holybroのページ https://shop.holybro.com/pixhawk-4_p1089.html ↩
-
Emlidのページ https://emlid.com/navio/ ↩
-
Droneeのページ https://dronee.aero/pages/lychee ↩