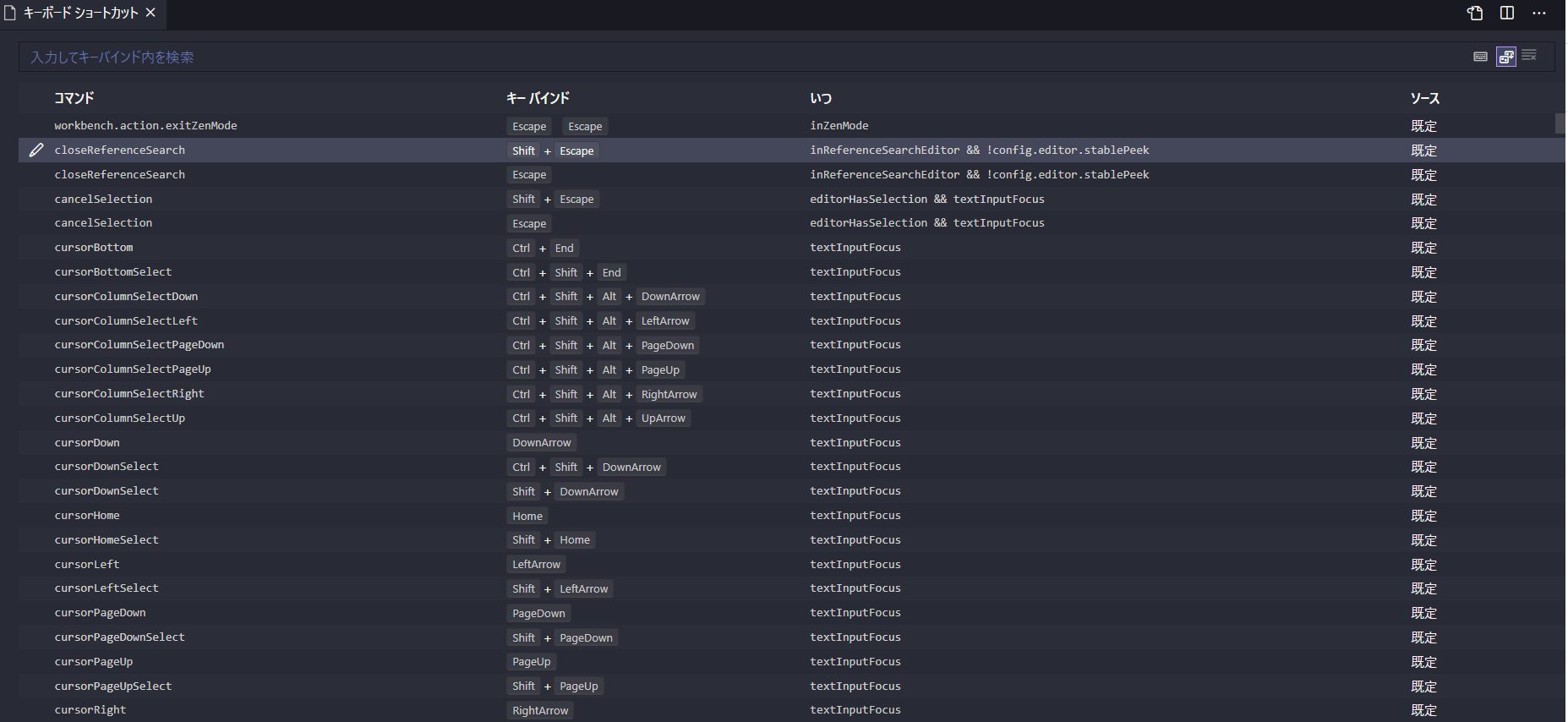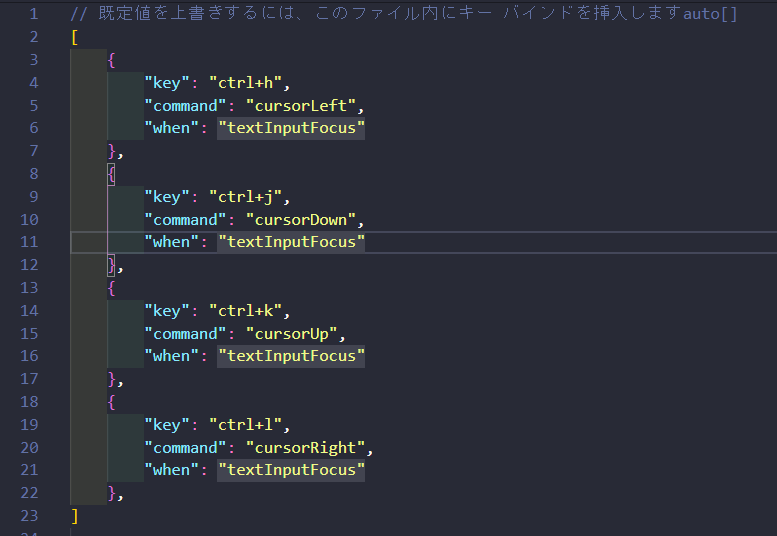概要
VS Codeでのコーディングのストレスを減らすために少し設定をいじった話を書きます。
筆者は某l社の外付けキーボードを使っているのですが、十字キーがかなり小さく、度々打ち間違えてはストレスをためています。
今回はそのストレスを減らすため、十字キーを使わなくてもカーソル移動ができるよう(十字キーを使ってもできるよう)ショートカットの設定をいじりました。
実現したいこと
- 既定の設定通り十字キーを使ってカーソル移動ができる
- vimっぽく、下記のような組み合わせでカーソル移動ができる(ctrl+kは他のショートカットに使うので要検討…)
| キー | コマンド |
|---|---|
| Ctrl + h | カーソルを←に移動 |
| Ctrl + j | カーソルを↓に移動 |
| Ctrl + k | カーソルを↑に移動 |
| Ctrl + l | カーソルを→に移動 |
キーボードショートカットから設定しようと試みる
まずはサイドバー下部の管理から、キーボードのショートカットをクリックし、キーボードショートカットを開きます
既定では、←の矢印キーにcursorLeftが割り当てられてます
編集してcursorLeftにctrl+kを割り当てることもできますが、そうすると←の矢印キーでカーソル移動ができなくなってしまいます。
今回はショートカットの変更ではなく、追加がしたいためこの画面からは難しそう….
keybinding.jsonから設定を変更する
VS Codeのショートカット設定ファイルである、keybinding.jsonを編集することでショートカットの追加を行うことが出来ました。
Ctrl + Shift + P(macは command + shift + P)でコマンドパレットを開き、keyboard shortcutsと入力し、キーボードショートカットを開きます。(既定のキーボードショートカットではありません!)
下記のようにそれぞれのkeyに対し、commandとwhenを入力して、保存をすることでショートカットの追加をすることができます。
ツールを自分用にカスタマイズするの良いですね。