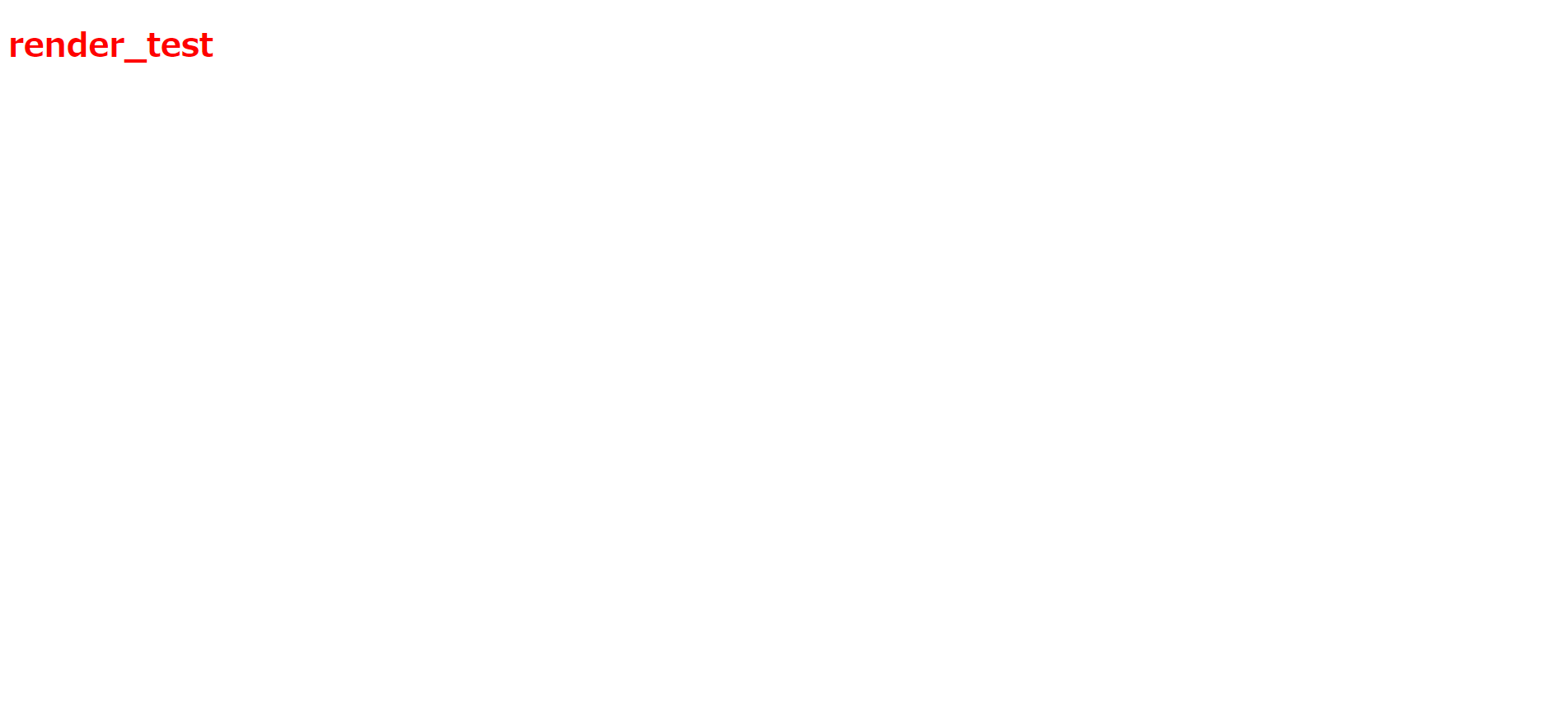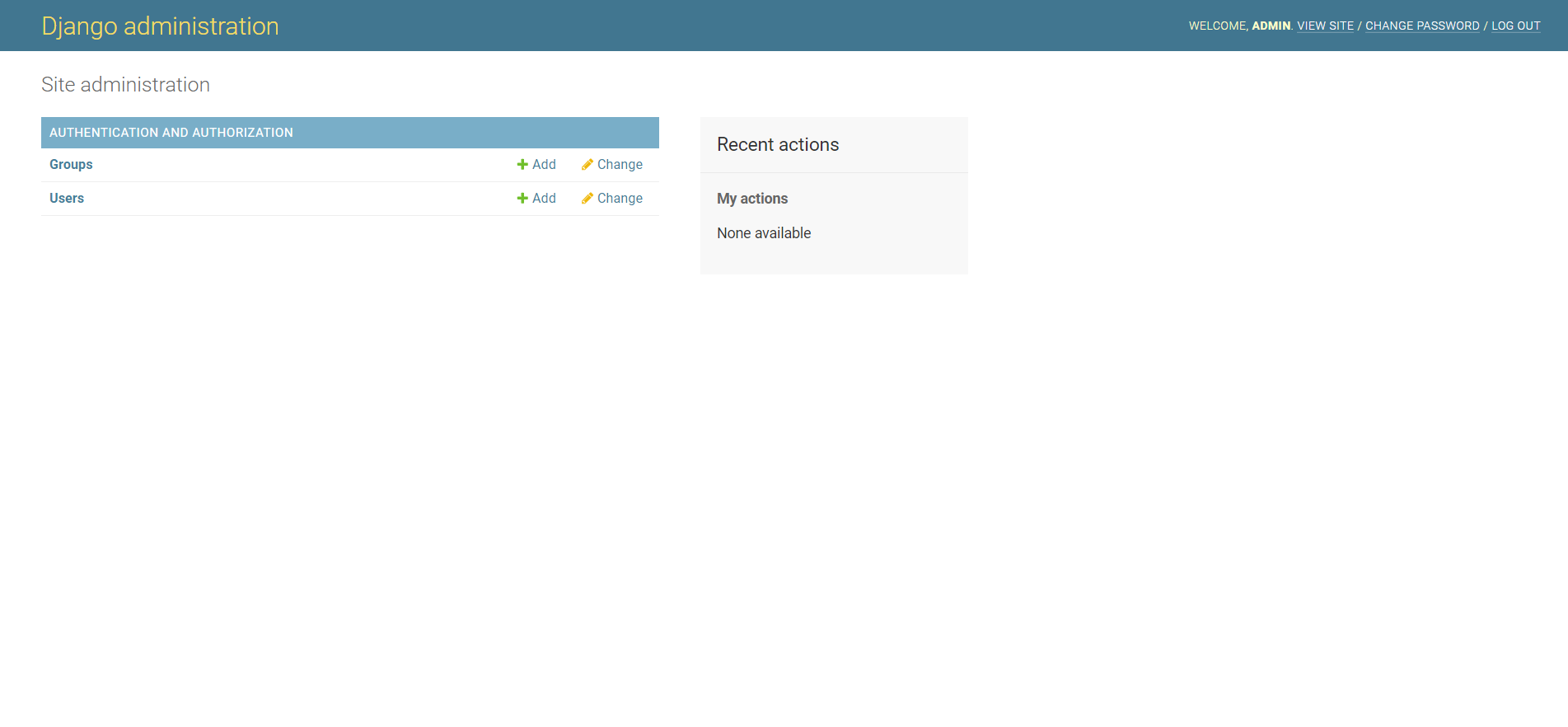MTV(モデル・テンプレート・ビュー)概念
モデル
モデルは、データベースと連携するためのファイル
Djangoでアプリを作ると自動で生成されるmodels.pyがこれに該当します。
一例ですが、models.py の記述の一例をあげてみます。
from django.db import models
# Create your models here.
CATEGORY_CHOICES = (
(1, '握り'),
(2, '軍艦'),
(3, '巻き'),
)
class SushiModel(models.Model):
category = models.IntegerField(choices=CATEGORY_CHOICES)
name = models.CharField(max_length=50)
IDは自動生成されます。categoryやnameがデータベースでのカラム名になります。
ビュー
views.pyというファイルでDjangoが自動生成してくれるファイルです。
ビューでは、関数ごとにどのHTMLファイルに情報を渡すのか、を指定します。それによりそれぞれの関数をテンプレートに紐付けていくことになります。
テンプレート
簡単にいうと、HTMLファイル。
templatesというフォルダの中にhtmlファイル置き、staticというディレクトリにCSSやjavascriptやイメージファイルを用いて、さらに見栄えをよくしていくということになります。
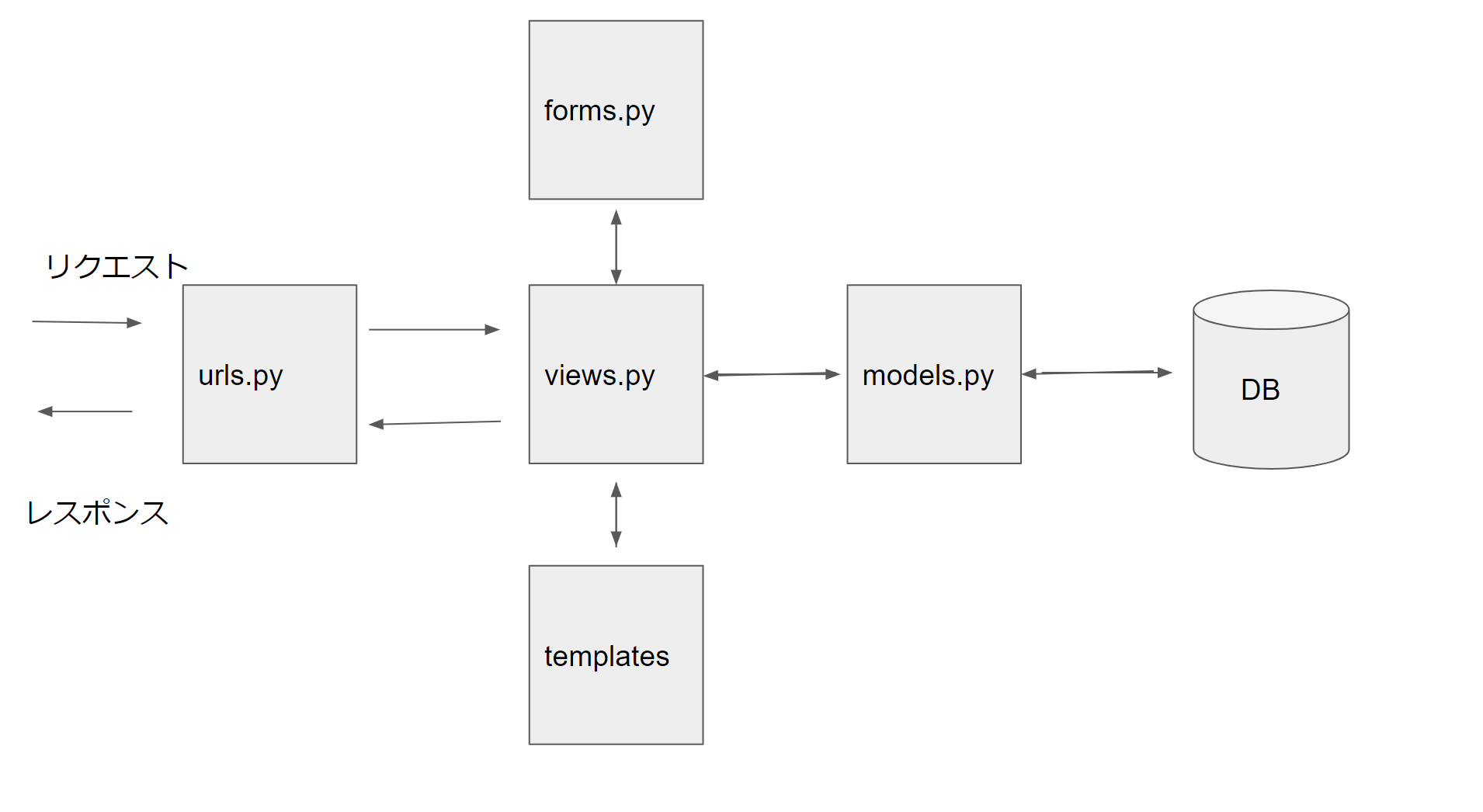
Djangoプロジェクト作成
仮想環境の構築飛ばしてDjangoのインストールから始めても構いません
仮想環境構築
Pythonではvenvという仮想環境を構築するモジュールが標準であります
py -m venv (ディレクトリ名)で仮想環境を構築できます
コマンドプロンプトを開いて仮想環境を作りたいディレクトリまで移動します
移動したらvenvを使用して仮想環境を作成します
py -m venv DjangoVenv
上のコマンドを打つとDjangoVenvというディレクトリが作成されます
vscodeでディレクトリを開く
先ほど作成したディレクトリをVScodeで開きます
code DjangoVenv
これでVScode が開きます。先ほど作成したディレクトリの下にはInclude,Lib,Scripts,pyvenv.cfgが作成されています
DjangoVenv
├─Include
├─Lib
├─Scripts
└─pyvenv.cfg
仮想環境をアクティブにする
WindowsではScriptsディレクトのactivateファイルのpathを入力すると仮想環境がアクティブになります。
なので以下をVScodeのターミナルを開いて入力して下さい
\DjangoVenv>Scripts\activate
(DjangoVenv)\DjangoVenv>
(仮想環境のディレクトリ名)が表示されたら成功です
Djangoのインストール
VScodeのターミナルで以下を入力
pip install django
以下のように表示されたら成功です。
Successfully installed asgiref-3.2.7 django-3.0.6 pytz-2020.1 sqlparse-0.3.1
pip listでも確認
>pip list
Package Version
---------- -------
asgiref 3.2.7
Django 3.0.6
pip 19.2.3
pytz 2020.1
setuptools 41.2.0
sqlparse 0.3.1
Djangoが表示されたら成功です。
ひな形作成
'''django-admin startproject <プロジェクト名>'''で現在ディレクトリの下に<プロジェクト名>というディレクトリが作成されます
django-admin startproject django_practice
と入力するとdjango_practiceディレクトリが作成されます
ディレクトリの中は以下のようになっています
📦django_practice
┣ 📂django_practice#プロジェクト
┃ ┣ 📜asgi.py #asgiというインタフェースの設定ファイル
┃ ┣ 📜settings.py #プロジェクト設定ファイル
┃ ┣ 📜urls.py #URLの設定
┃ ┣ 📜wsgi.py #wsgiというインタフェースの設定ファイル
┃ ┗ 📜__init__.py
┗ 📜manage.py
サーバを動かしてみる
manege.pyの引数にrunserverを渡すとサーバ―を動かすことが出来ます
python manage.py runserver
を入力すると
Watching for file changes with StatReloader
Performing system checks...
System check identified no issues (0 silenced).
You have 17 unapplied migration(s). Your project may not work properly until you apply the migrations for app(s): admin, auth, contenttypes, sessions.
Run 'python manage.py migrate' to apply them.
May 11, 2020 - 09:24:15
Django version 3.0.6, using settings 'django_practice.settings'
Starting development server at http://127.0.0.1:8000/
Quit the server with CTRL-BREAK.
と表示され、デフォルトでhttp://127.0.0.1:8000/ にデプロイされるのでブラウザ開くと以下のページが表示されます

アプリケーションの作成
python manage.py startapp <アプリケーション名>
cd django_practice
python manage.py startapp django_application
新しくdjango_applicationというディレクトリが作成されます
構造
📦django_practice
┣ 📂django_application #アプリケーション
┃ ┣ 📂migrations #データベースの設計図
┃ ┣ 📜admin.py #管理画面設定ファイル
┃ ┣ 📜apps.py #アプリケーション設定ファイル
┃ ┣ 📜forms.py **#form形成**
┃ ┣ 📜models.py #データベース定義
┃ ┣ 📜tests.py #テスト設定
┃ ┣ 📜views.py #ビュー
┣ 📂django_practice
┃ ┣ 📜asgi.py
┃ ┣ 📜settings.py
┃ ┣ 📜urls.py
┃ ┣ 📜wsgi.py
┃ ┗ 📜__init__.py
┣ 📜db.sqlite3 #runserverで作成されたデータベース
┗ 📜manage.py
ビュー作成¶
django_application/views.py を開いて、以下の Python コードを書いてください
hellofunc関数を定義しします
HttpResponse オブジェクトで返す関数です
from django.http import HttpResponse
def hellofunc(request):
html = """
<!DOCTYPE html>
<html lang="ja">
<head>
<meta charset="UTF-8">
<title>Django</title>
</head>
<body>
<h1>Hello world</h1>
<p>こんにちは</p>
</body>
</html>
"""
return HttpResponse(html)
urlの読み込みについて
stratprojectで作成したurls.pyだけでURLパターンを設定していくと設定が多くなり管理しにくいので以下の図のように各アプリケーションごとにurls.pyを作成して管理を分割させます

アプリケーションのurlの連携
まずアプリケーションのディレクトリにurls.pyファイルを作成します。
📦django_application
┣ 📂migrations
┃ ┗ 📜__init__.py
┣ 📜admin.py
┣ 📜apps.py
┣ 📜models.py
┣ 📜tests.py
┣ 📜urls.py #追加
┣ 📜views.py
┗ 📜__init__.py
今度はアプリケーションのurls.pyをdjango_practice/urls.pyのに読み込ませるため以下を記述します
from django.contrib import admin
from django.urls import include, path
urlpatterns = [
path('admin/', admin.site.urls),
path('application/', include('django_application.urls')),
]
これでアプリケーションのurls.pyを読み込むことが出来ます
views.pyとurls.pyを使用してサイトに表示
アプリケーションのurls.pyファイルには以下のコードを書いてviewを読み込みpath()関数の引数に関数を入れてください
from django.urls import path
from .views import hellofunc
urlpatterns = [
path('hello/', hellofunc),
]
再び````python manage.py runserver```を行いhttp://127.0.0.1:8000/application/hello/ にアクセスすると以下のように表示できます

テンプレート使用
今度はテンプレートを使用してサイトに表示させていきます
テンプレートディレクトリ作成および設定
テンプレートディレクトリをmanage.pyファイルがあるディレクトリに作成します
またテンプレートディレクトリの下にhtmlファイルを作成します
📦django_practice
┣ 📂django_application
┣ 📂django_practice
┣ 📂templates #追加
┃ ┗ test.html #追加
┣ 📜db.sqlite3
┗ 📜manage.py
htmlファイルは以下のようにしました
<!DOCTYPE html>
<html lang="ja">
<head>
<meta charset="UTF-8">
<title>Django</title>
</head>
<body>
<h1>render_test</h1>
</body>
</html>
テンプレートディレクトリの設定をします
settings.pyのTEMPLATESの中のDIRSを以下のように書き変えます
TEMPLATES = [
{
'BACKEND': 'django.template.backends.django.DjangoTemplates',
'DIRS': [os.path.join(BASE_DIR,'templates')],#書き変え
'APP_DIRS': True,
'OPTIONS': {
'context_processors': [
'django.template.context_processors.debug',
'django.template.context_processors.request',
'django.contrib.auth.context_processors.auth',
'django.contrib.messages.context_processors.messages',
],
},
},
]
この設定をすることでrender()やget_template()、クラスベースビューの内部で設定したディレクトリが呼ばます
render関数を使用する
renderは簡単に言うとテンプレートをロードした結果を HttpResponse オブジェクトで返す関数です
django_applicationのviews.pyに新しい関数を定義します
from django.shortcuts import render
def render_test(request):
return render(request, 'test.html')
urls.pyも変更します
from django.urls import path
from .views import hellofunc, render_test
urlpatterns = [
path('hello/', hellofunc),
path('render/', render_test)
]
runseverしてhttp://127.0.0.1:8000/application/render/ アクセスして下さい
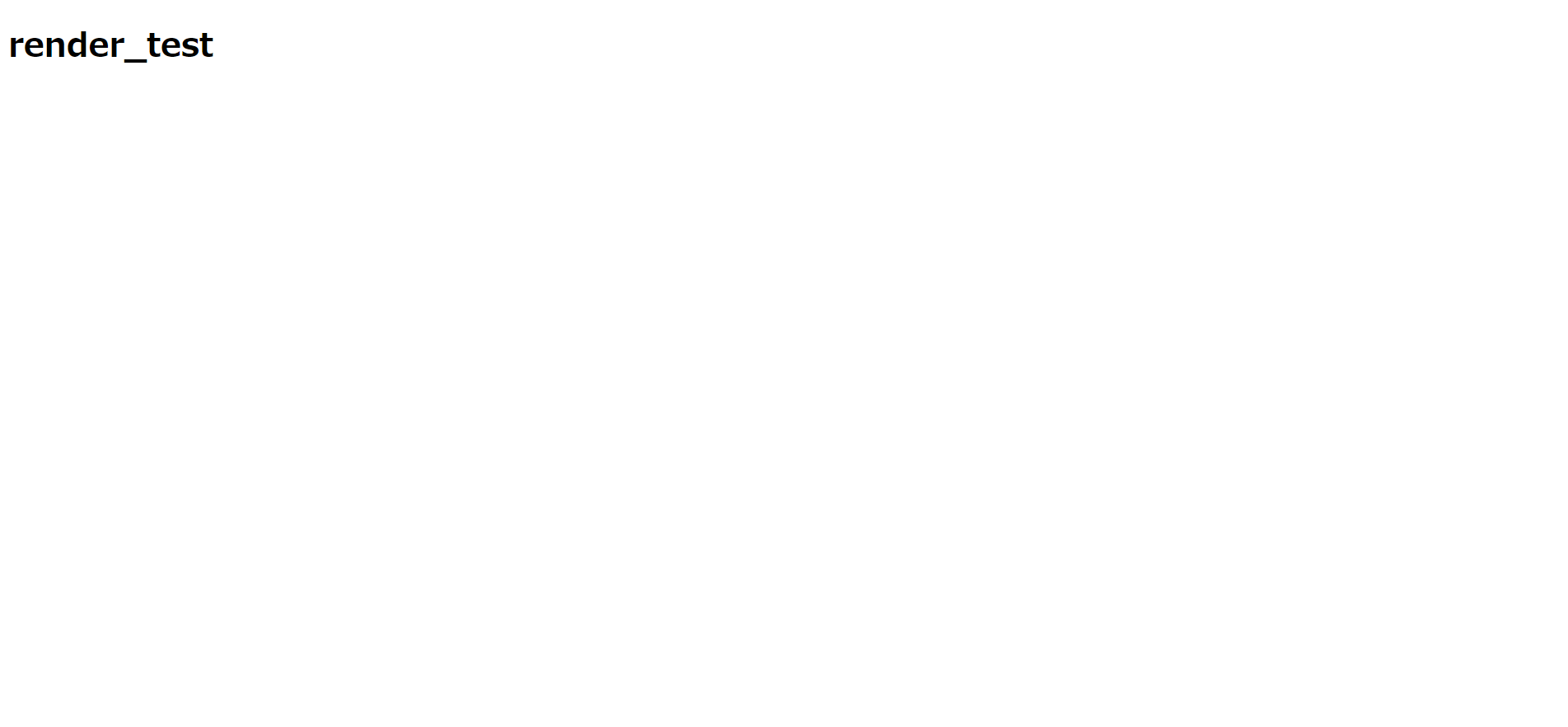
静的ディレクトリの作成と設定
静的ディレクトリの作成
📦django_practice
┣ 📂django_application
┣ 📂django_practice
┣ 📂static #追加
┃ ┗ 📜test.css #追加
┣ 📂templates
┣ 📜db.sqlite3
┗ 📜manage.py
h1 {
color: red;
}
静的ディレクトリの設定
settings.pyの最後に以下の行を追加
STATICFILES_DIRS = [os.path.join(BASE_DIR, 'static')]
htmlファイルにstaticディレクトリを読み込ませるために以下のように書き変えます
<!DOCTYPE html>
<html lang="ja">
<head>
{% load static %}<!-- staticディレクトリを読み込み-->
<meta charset="UTF-8">
<title>Django</title>
<link rel='stylesheet' type='text/css' href="{% static 'test.css' %}">
</head>
<body>
<h1>render_test</h1>
</body>
</html>
モデルを作成する
django_applicationのmodels.pyを変更してモデルを作成します
from django.db import models
class Article(models.Model):
title = models.CharField(max_length=200)
content = models.TextField()
reporter = models.CharField(max_length=50)
ArticleModelというモデルを作成カラムはtitle,content,reportter
各フィールドは、Field クラスのインスタンスによって表されます たとえば、CharFieldは文字フィールドです
各フィールドが保持するデータのタイプをDjangoに伝えます。
モデルを有効化する
Djangoの機能からデータベースを作成することが出来ます
settings.pyファイルのINSTALLED_APPS設定
まずモデルを使用するにはDjngoの設定でアプリケーションをインストールする設定しなければなりません
startappコマンドで作成したアプリを設定に追加します
# Application definition
INSTALLED_APPS = [
'django.contrib.admin',
'django.contrib.auth',
'django.contrib.contenttypes',
'django.contrib.sessions',
'django.contrib.messages',
'django.contrib.staticfiles',
'django_application', # 追加
]
Djangoにモデルに変更をマイグレーションとして保存します
python manage.py makemigrations
上を実行すると以下のように出力されます
Migrations for 'django_application':
django_application\migrations\0001_initial.py
- Create model Article
マイグレーションファイルはアプリケーションのmigrationsディレクトリの下に作られます
📦django_application
┗ 📂migrations
┣ 📜0001_initial.py #追加される
┗ 📜__init__.py
from django.db import migrations, models
class Migration(migrations.Migration):
initial = True
dependencies = [
]
operations = [
migrations.CreateModel(
name='Article',
fields=[
('id', models.AutoField(auto_created=True, primary_key=True, serialize=False, verbose_name='ID')),
('title', models.CharField(max_length=200)),
('content', models.TextField()),
('reporter', models.CharField(max_length=50)),
],
),
]
次にmigrate実行して、データベースにこれらのモデルテーブルを作成します。
python manage.py migrate
以下が表示されたら成功です
Applying django_application.0001_initial... OK
これでデータベースにテーブルが作成されてモデルが使用できます
Djangoの管理サイトでモデルの操作
Djangoはモデルの管理サイトは自動で作成されています
そのサイトを利用してモデルの操作を行います
管理ユーザーを作成する
まず管理サイトの管理ユーザーを作成する必要があります
以下を実行するとサイトの管理権限を持ったユーザーを作成できます
python manage.py createsuperuser
好きなユーザー名を入力しEnterを押してください
Username: admin
希望するemailアドレスを入力
登録しない場合はそのままEnter
Email address: admin@example.com
パスワードの入力
Password: **********
Password (again): *********
Superuser created successfully.
これで管理ユーザーが作成されました
次にrunserverを行いhttp://127.0.0.1:8000/admin にアクセスして下しい
先ほど作成したユーザーの情報を入力してログインしてください
Django管理インデックスページが表示されます。
しかしまだ、今回作成したアプリケーションのモデル管理も場所はないです
ここに追加するにはアプリケーションのadmin.pyを変更する必要があります
from .models import Article
admin.site.register(Article)
を追記すると管理サイトで表示されるようになります
これでArticleモデルの管理はこのサイトで行うことが出来ます
CreateViewで新規データ作成画面を作成
アプリケーションのディレクトリにforms.pyファイルを作成してフォームの型を作ります
from django import forms
from .models import Article
class ArticleForm(forms.ModelForm):
class Meta:
model = Article
fields = '__all__'
作成画面のテンプレートを作成
<!doctype html>
<title>django_practice</title>
<body>
<form method="post">
<div>
{{ form.as_p }}
<!-- .as_pで要素ごとにPタグで囲む-->
</div>
<button>保存</button> {% csrf_token %}
</form>
</body>
</html>
CreateViewを継承したクラスをviews.pyで作成します
from django.views.generic import CreateView
from .models import Article
from .forms import ArticleForm
from django.urls import reverse_lazy
class ArticleCreateView(CreateView):
"""
新規作成
"""
model = Article
form_class = ArticleForm
success_url = reverse_lazy('create')
template_name = 'create.html'
success_url # データの作成が成したら移動する場所を指定path関数のnameの部分を指定
urls.pyで先ほど作ったクラスを読み込みurlを指定します
from django.urls import path
from .views import hellofunc, render_test, ArticleCreateView
urlpatterns = [
path('hello/', hellofunc),
path('render/', render_test),
path('create/', ArticleCreateView.as_view(), name='create'),
]
📦django_practice
┣ 📂django_application
┃ ┣ 📜admin.py
┃ ┣ 📜apps.py
┃ ┣ 📜forms.py #ArticleForm作成
┃ ┣ 📜models.py
┃ ┣ 📜tests.py
┃ ┣ 📜urls.py #新しくviewの読み込みurl指定
┃ ┣ 📜views.py #ArticleCreateView作成
┣ 📂django_practice
┣ 📂templates
┃ ┣ 📜create.html #ArticleCreateViewで表示するテンプレート作成
┃ ┗ 📜test.html
┣ 📜db.sqlite3
┗ 📜manage.py