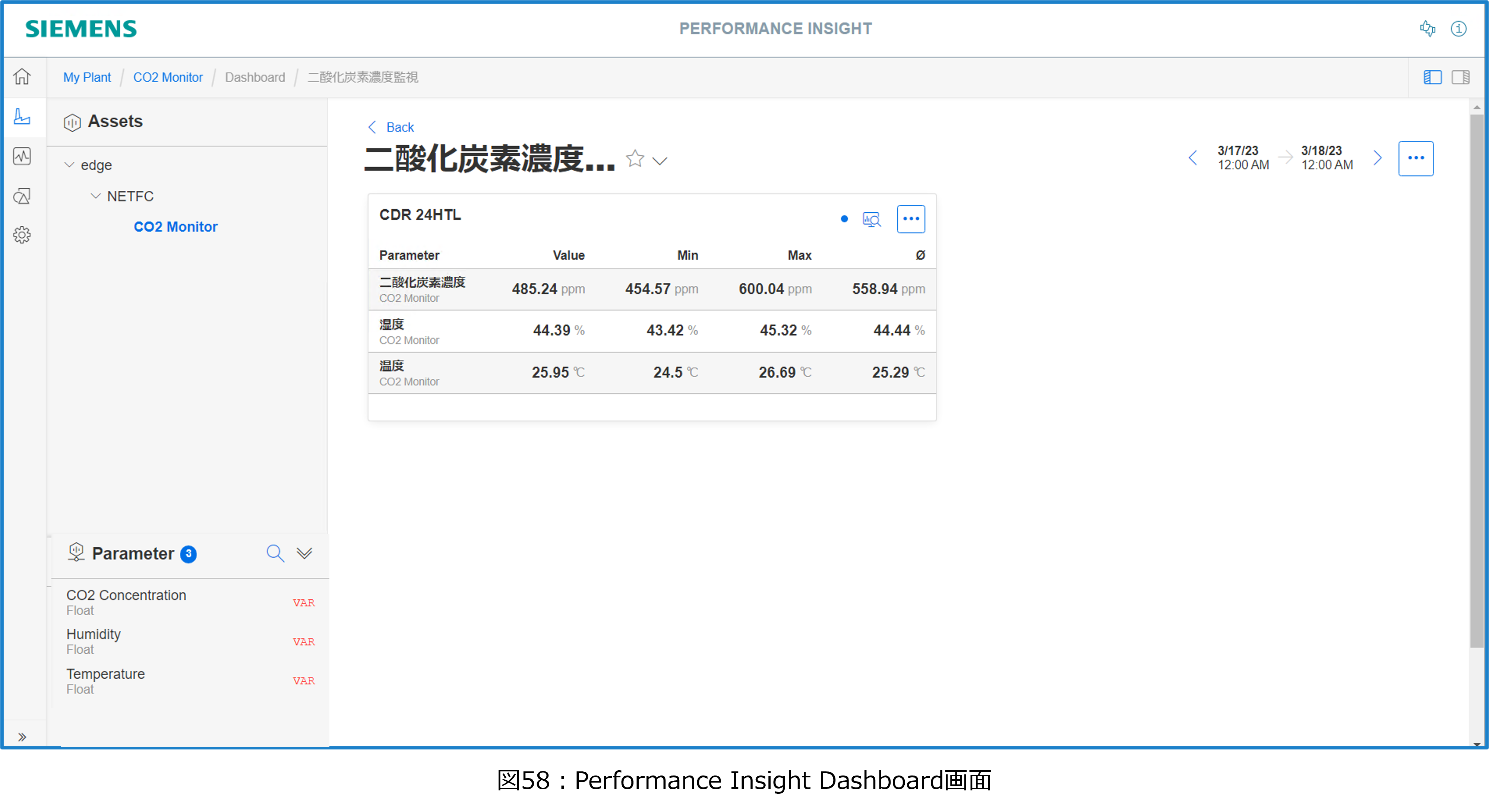はじめに
以前、記事にしました二酸化炭素濃度モニタリングリモートデモシステムのデータを産業向けエッジコンピューティング"Industrial Edge"のアプリケーションOperation InsightとNotifierを使用して可視化、通知を行うことができるようデモ環境をアップデートしました。本記事におきましてはそのアップデート手順を紹介いたします。
デモ構成
図1に二酸化炭素モニタリングシステムに関するMindSphereとIndustrial Edgeのコンポーネントを示します。

使用アプリケーション
本デモを行うにあたり使用するアプリケーションは以下の通りです。
・Perfromance Insight
・Notifier
・IE Databus
・Deta Service
・SIMATIC S7 Connector
アプリケーションブロックダイアグラム
各アプリケーションの相関関係を図2に示します。

PLCで取得したデータをS7 Connector(S7はSiemens PLCの標準プロトコル)をIE Databusへ送り、IE Detabusにおいてデータを統合しData Serviceへ送信。Data Serviceで各種データを保存し、そのデータをPerfromance Insightで可視化、分析したり、Notifierによりスマートホンなどのモバイルデバイスへの情報通知を行います。
設定手順
①SIMATIC S7 Connectorの設定
Industrial Edge Management(IEM)のManagement(ポート番号9443(IEMのIPアドレス:9443))から設定します。
・メニューバーよりData Connectionsを選択しSIMATIC S7 Connectorをクリックします。
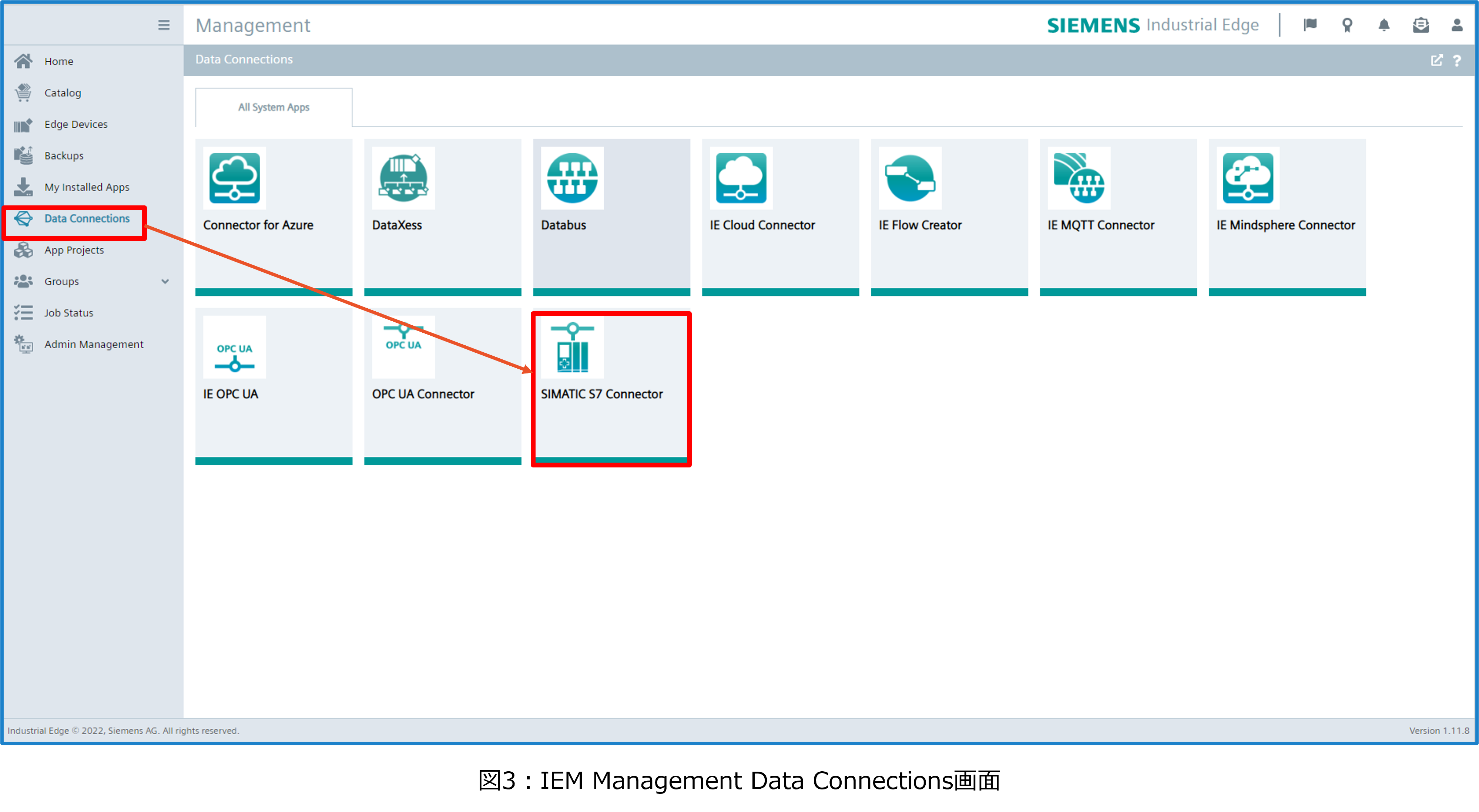
・図4のLaunc App画面が開きます。PLCと接続するIndutrial Edge Device(IED)のチェックボックスにチェックを入れ、Launchをクリックします。

・図5のSIMATIC S7 Connector Configrator画面が開きます。Add Data Sourceをクリックします。

・図6のData Source Add画面が開きます。Opitimized S7-Protocol(S7-1200/1500)を選択します。

・図7のようにData Source 画面が拡張されます。Name欄に任意の名前。PLC Type欄に使用しているPLCのタイプ、IP Address欄にPLCのIPアドレスを入力しAddをクリックします。(Legitimization、Securityに関しては任意の設定のためここでは割愛します。)

・図8のようにData Sourceが図7で作成した名前で追加されます。"+"マーク(Add Tag)をクリックします。

・図9のようにAdd Tags画面が開きます。TagとはPLC内の各データを指します。

各パラメータは以下を意味します。
✓Name : タグの名称
✓Comments:タグの説明
✓Address:当該タグが格納されているPLCのアドレス
✓Data Type:データのタイプ(選択)
✓String Length:データタイプがStringの場合のデータ長
✓Acquisition Cycle:データの取得サイクル(選択)
✓Acquisition Mode:データの取得モード(選択)
✓Access Mode:PLCへのアクセスモード(選択)
✓Action:タグの追加または削除を行います。
・今回使用する二酸化炭素濃度センサーは二酸化炭素濃度の他に温度、湿度の取得が可能であるので、図10のように設定します。設定を入力したらAdd Tagsをクリックします。
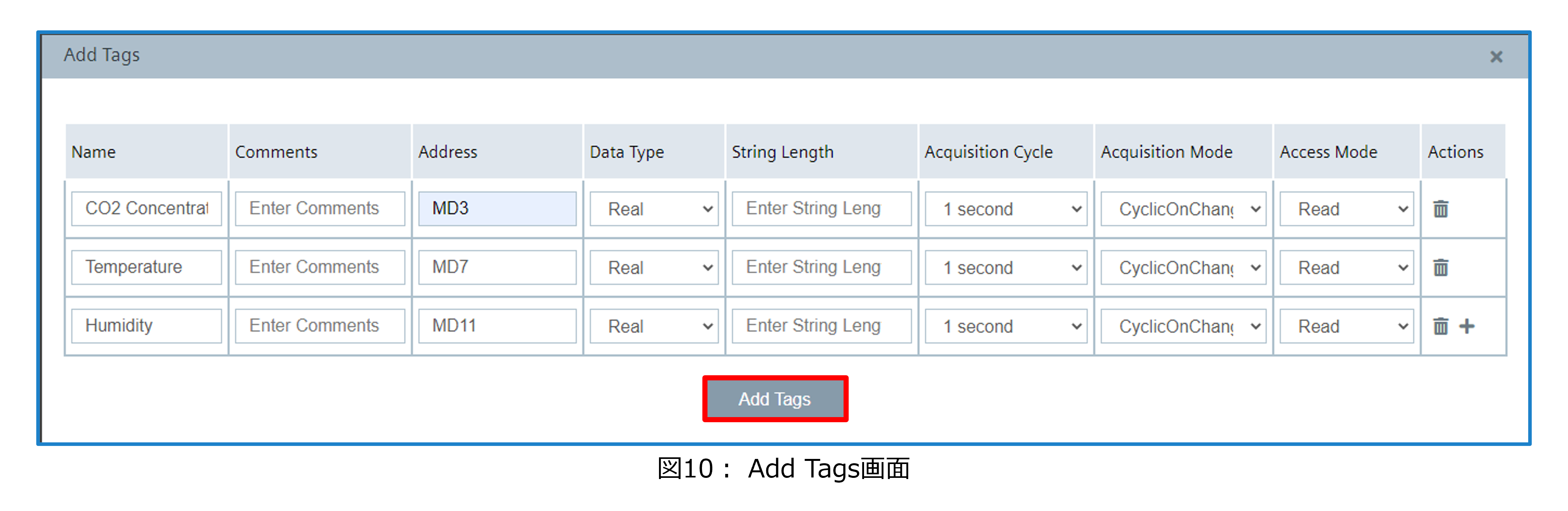
・図11のようになります。追加したデータソース(PLC)のチェックボックスをチェックし、Deployをクリックします。Delta operation is in progress...-> Delta operation sucessfull.と表示されます。
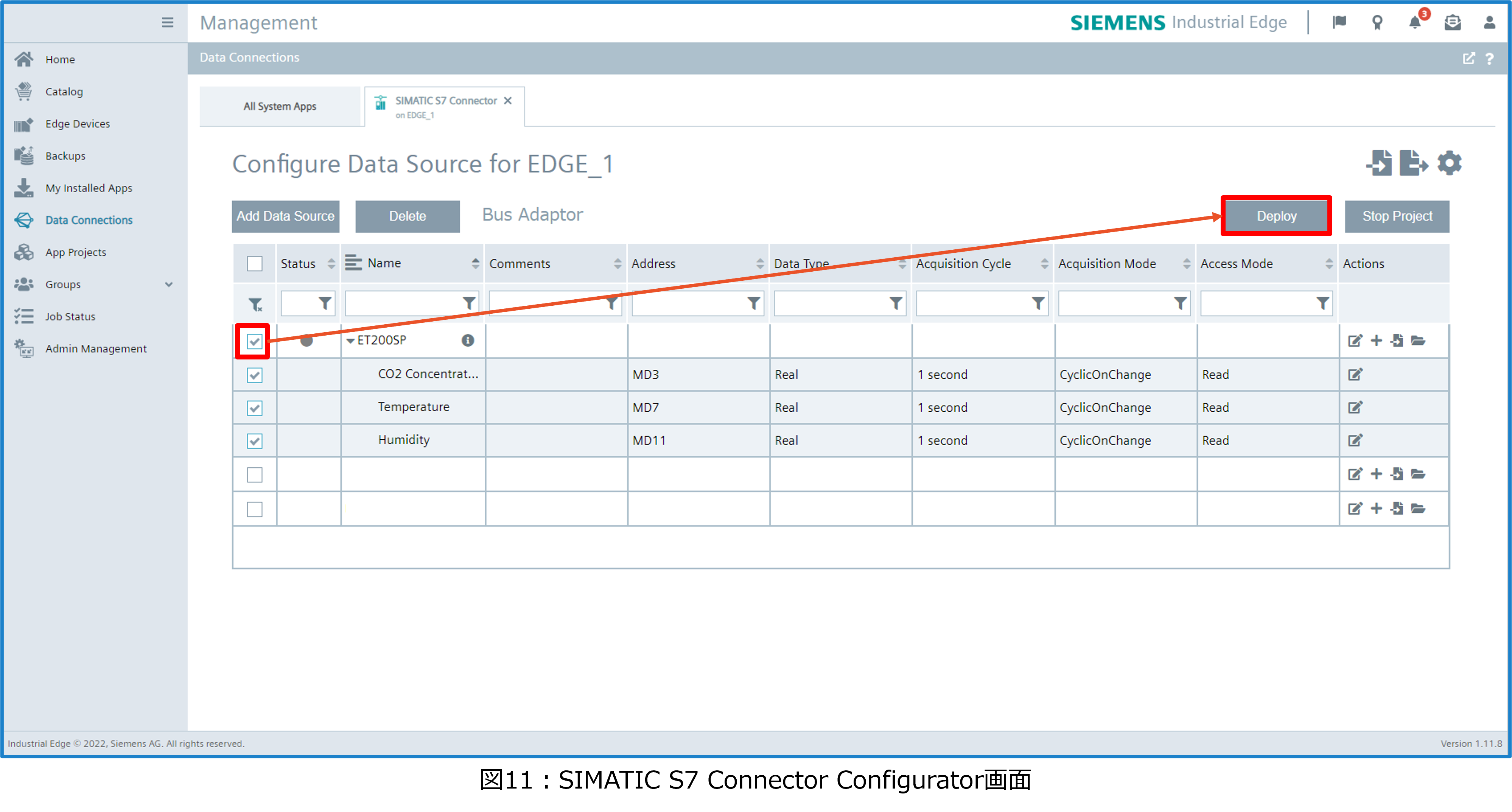
・Deployが正常に完了すると図12のように、PLCおよびタグに緑色のチェックが付きます。画面右上の歯車マークをクリックします。
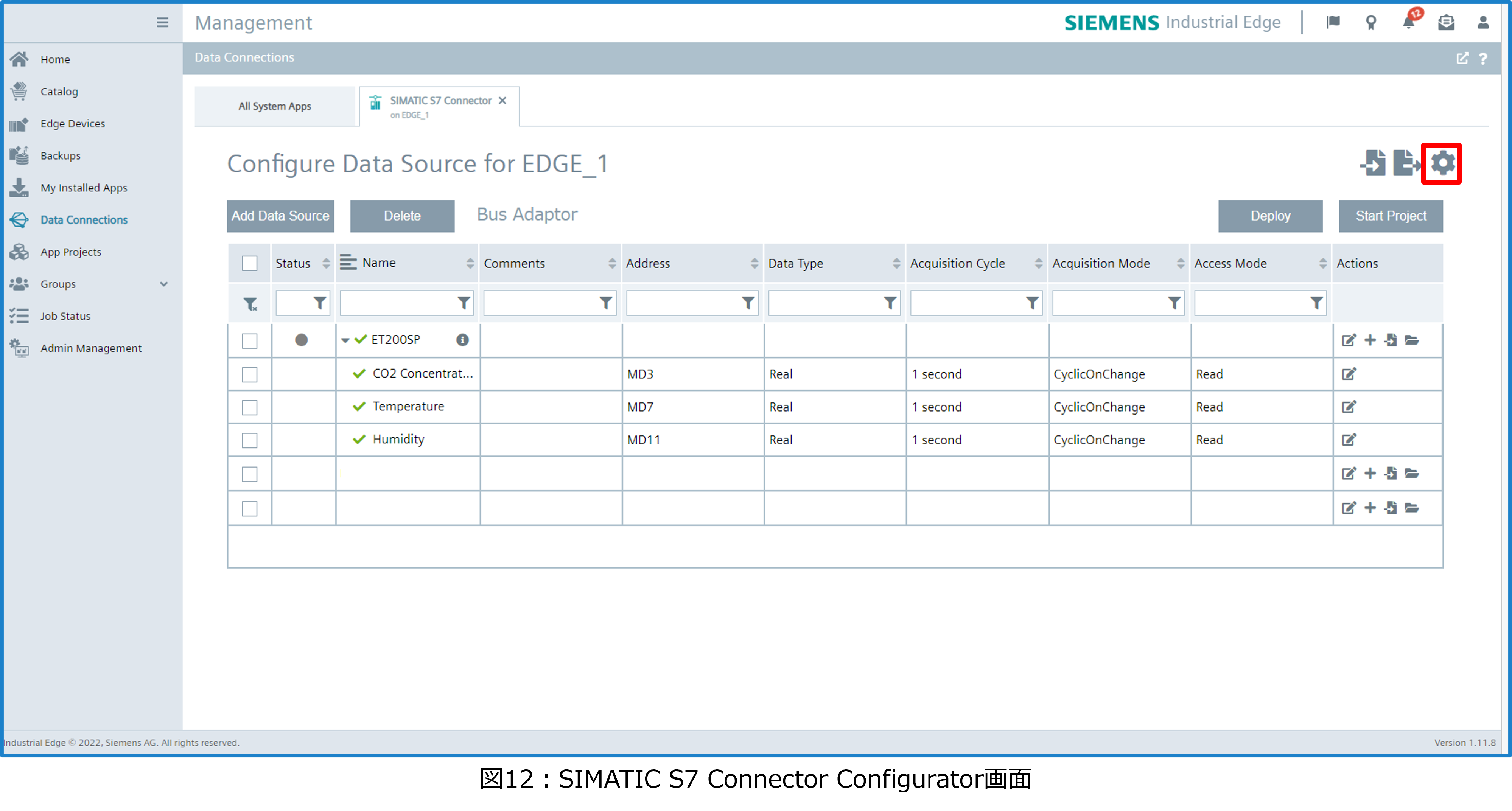
・図13のS7 Connector Databus Setting画面が開きます。必要事項を入力しSaveをクリックします。各パラメーターは以下を意味します。
✓Databus ServiceName : IE Databusのサービス名を指定します。
✓UserName:IE Databusへデータを公開するためのアクセスユーザー名を指定します。
✓Password:IE Databusへデータを公開するためのアクセスパスワードを指定します。
✓Payload Version:Payloadのバージョンを指定します。1.5が推奨です。
✓Browse Timeout:ブラウズタイムアウトを指定します。
✓Bulk Publish:データの一括公開を指定します。

・図14の画面に戻るので、Start Projectをクリックします。

・プロジェクトのスタートが完了すると図15のようにデータソースのStatusおよびBus Adapterが緑色表示になります。
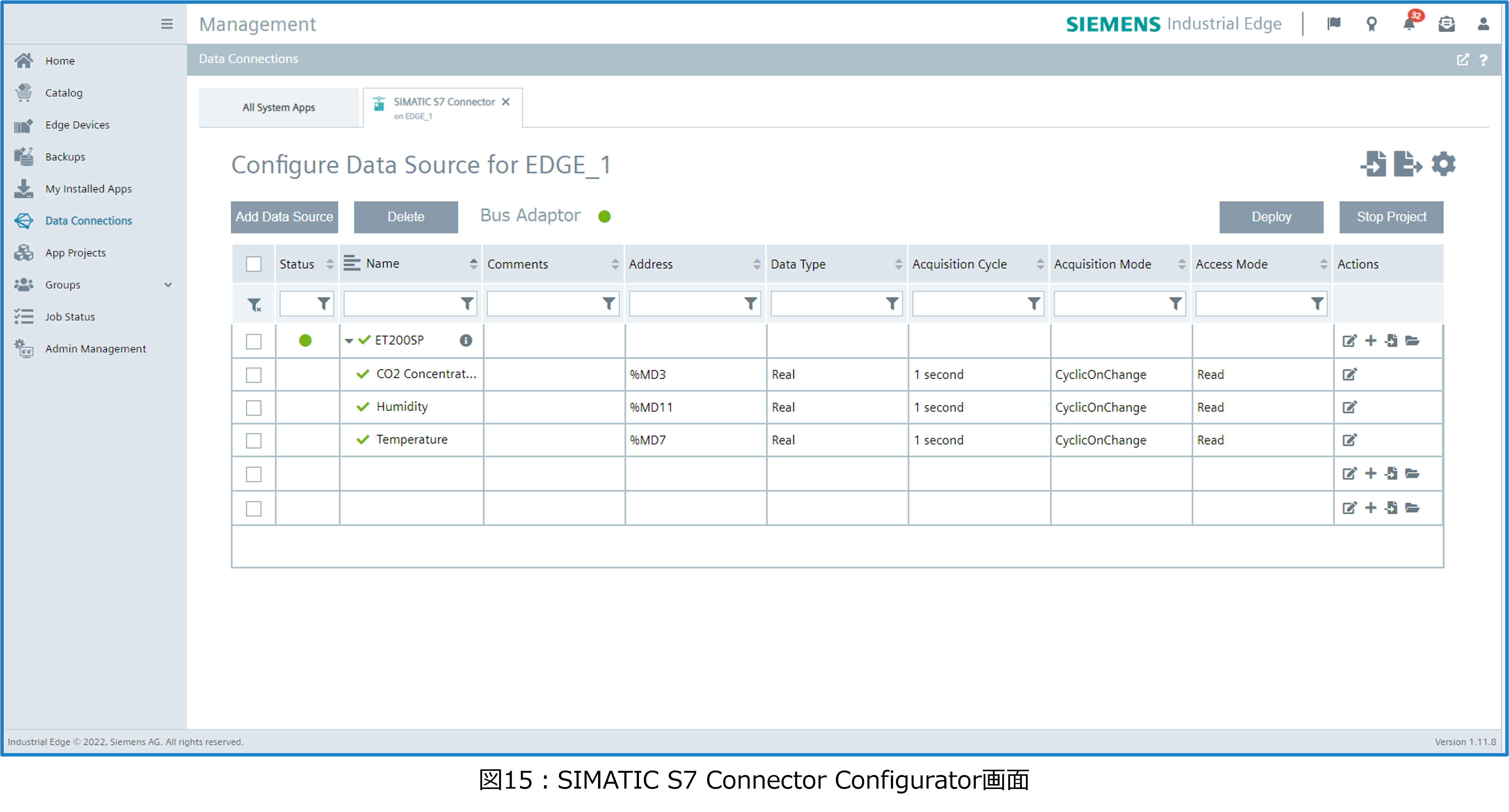
②Databusの設定
・次にIE Detabusの設定を行います。All System Appsタブをクリックします。
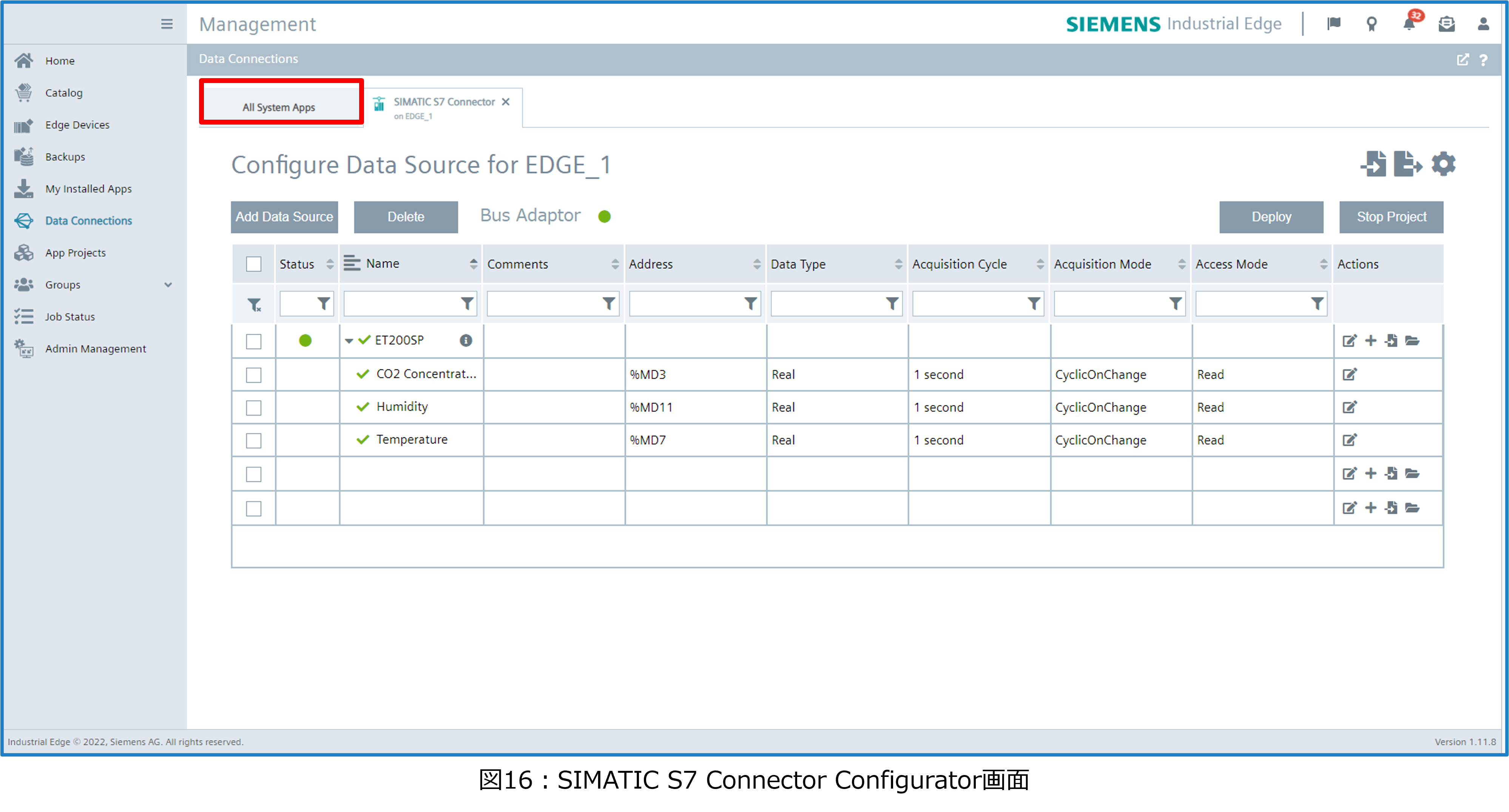
・図17の画面に遷移するので、Databusをクリックします。
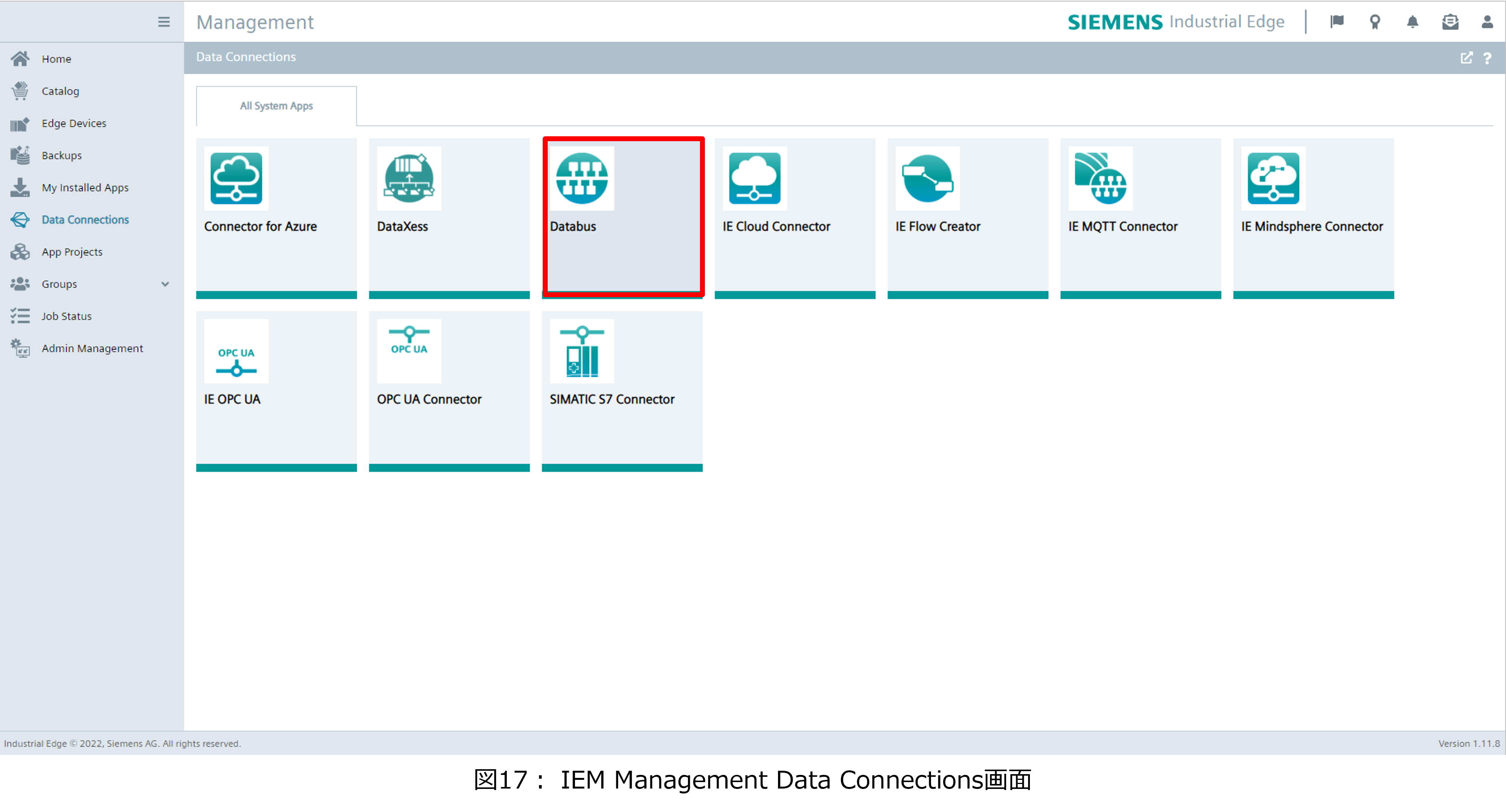
・図20のUser Add画面が開くので、必要事項を入力しOKをクリックします。各パラメーターは以下を意味します。
✓Topic:MQTTトピック名を入力します。S7 Connectorを使用する場合トピック名は以下にする必要があります。
タグメタデータ:ie/m/j/simatic/v1/s7c1/dp
タグデータ:ie/d/j/simatic/v1/s7c1/dp/r/#
アラームメタデータ:ie/m/j/simatic/v1/s7c1/ev
アラームデータ:ie/d/j/simatic/v1/s7c1/ev/#
コネクタ/コネクタ診断ステータス:ie/s/j/simatic/v1/s7c1/status
ここで ie:Industrial Edge
m:metadata
j:json
simatic:Payloadスキームモデル
v1:Payloadスキームモデルバージョン
s7c1:SIMATIC S7 Connector instance 1
dp:data point
d:data
r:read
ev:event
s:ststus
を意味します。これらのトピックは以下の要素で構成されています。
ie/{payloadType}/{encoding}/{msgStructureScheme}/{msgStructureSchemeVersion}/{provideAppInstanceId}/{payloadMsgType}/{accessmode}/{connectionname}/{collectionname}
✓User Name:S7 Connectorで設定したユーザー名を指定します。
✓Password:S7 Connectorで設定したパスワードを指定します。
✓permission:権限を以下より選択します。
◆No Permission:権限なし
◆Subscribe Only:Detabusからデータの読み取りは可能であるが、他のアプリケーションでの使用は不可
◆Publish and Subscribe:Detabusへのデータ送信およびIEデータバスのデータを他のアプリケーションでの使用可能
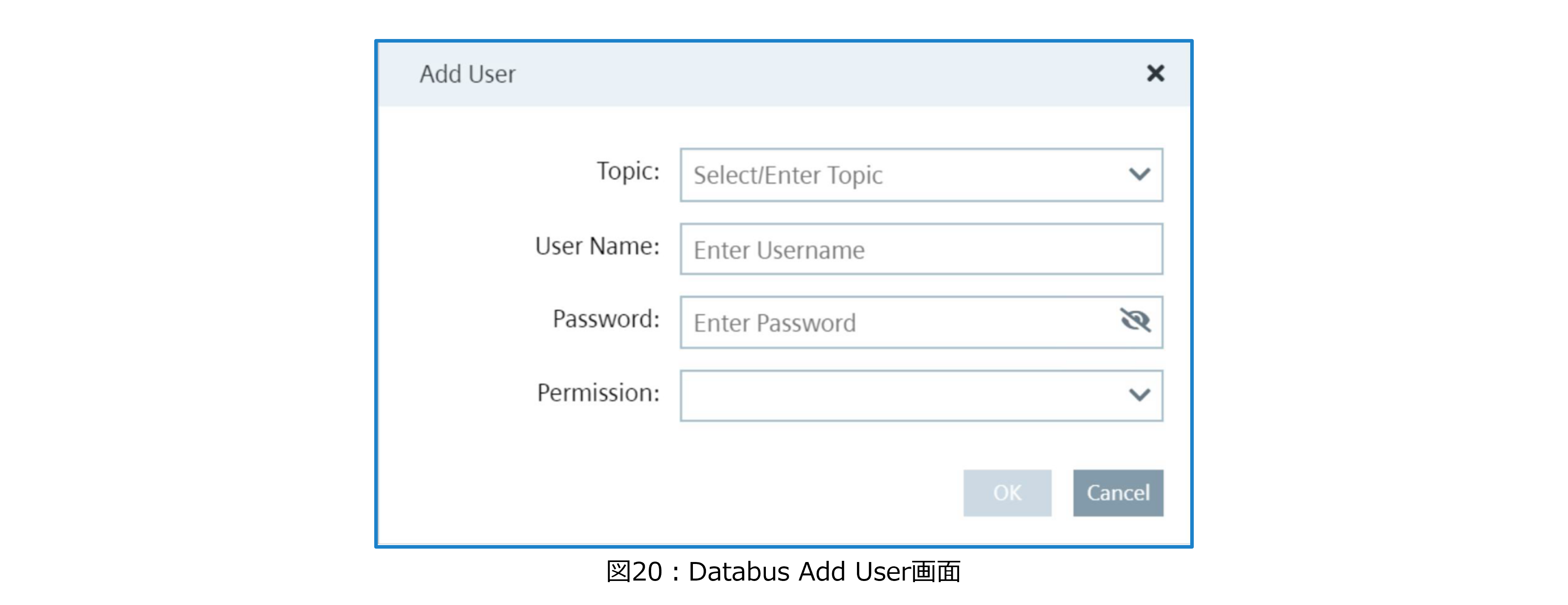
・トピックを追加する場合はTopic追加ボタン(+)をクリックします。
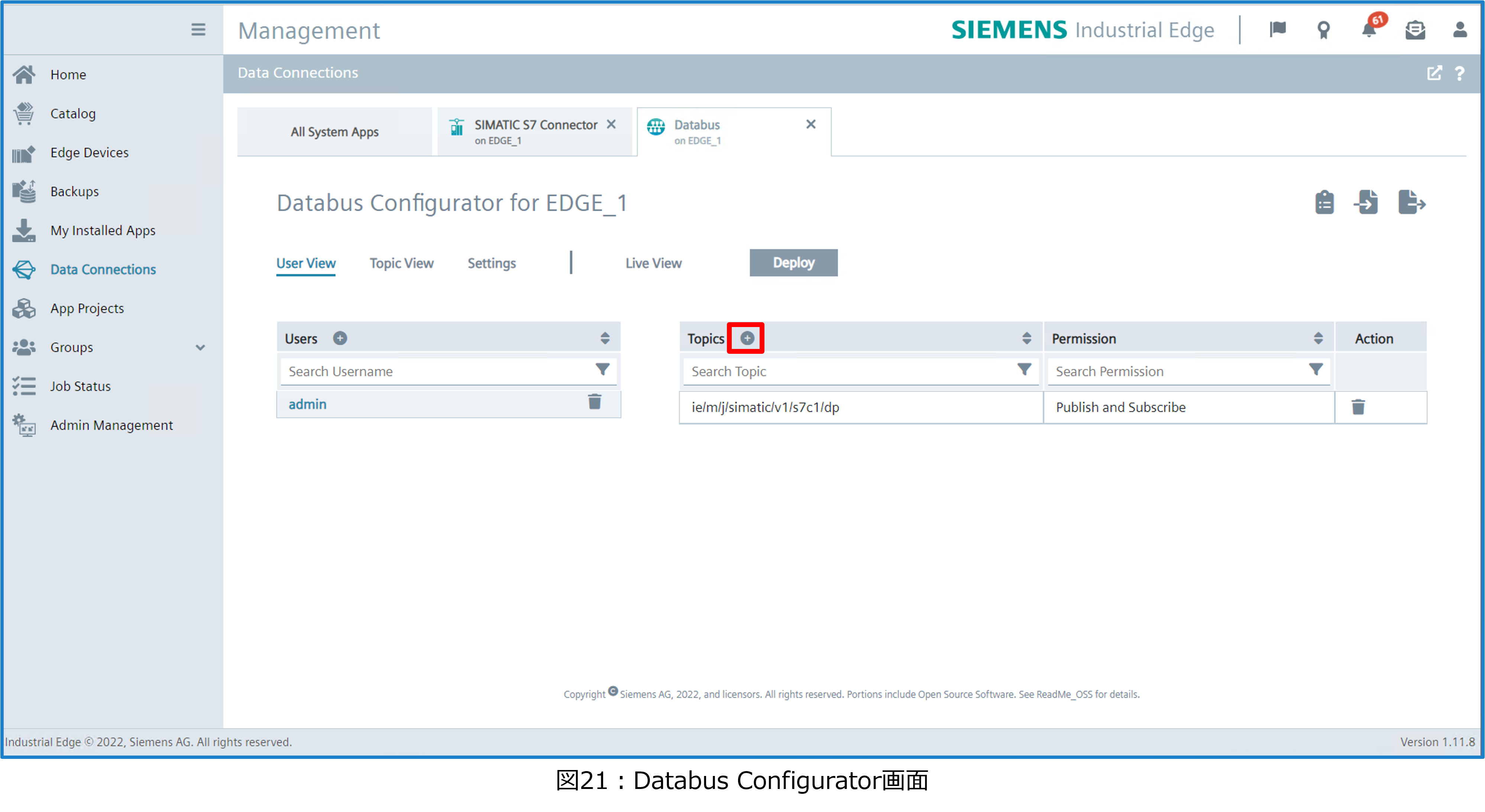
・図22の画面が開きます。User名を選択しTopic名の入力および権限の選択をします。

・今回は図23の内容で設定しました。次に設定をIndustrial Edge Runtimeに展開するためにDeployをクリックします。

・正常に展開されると図24のように緑色のインディケータが表示されます。

③Data Serviceの設定
・ブラウザにIEDのIPアドレスを入力しログインします。ログインが完了すると図25の画面が開くのでData Serviceをクリックします。
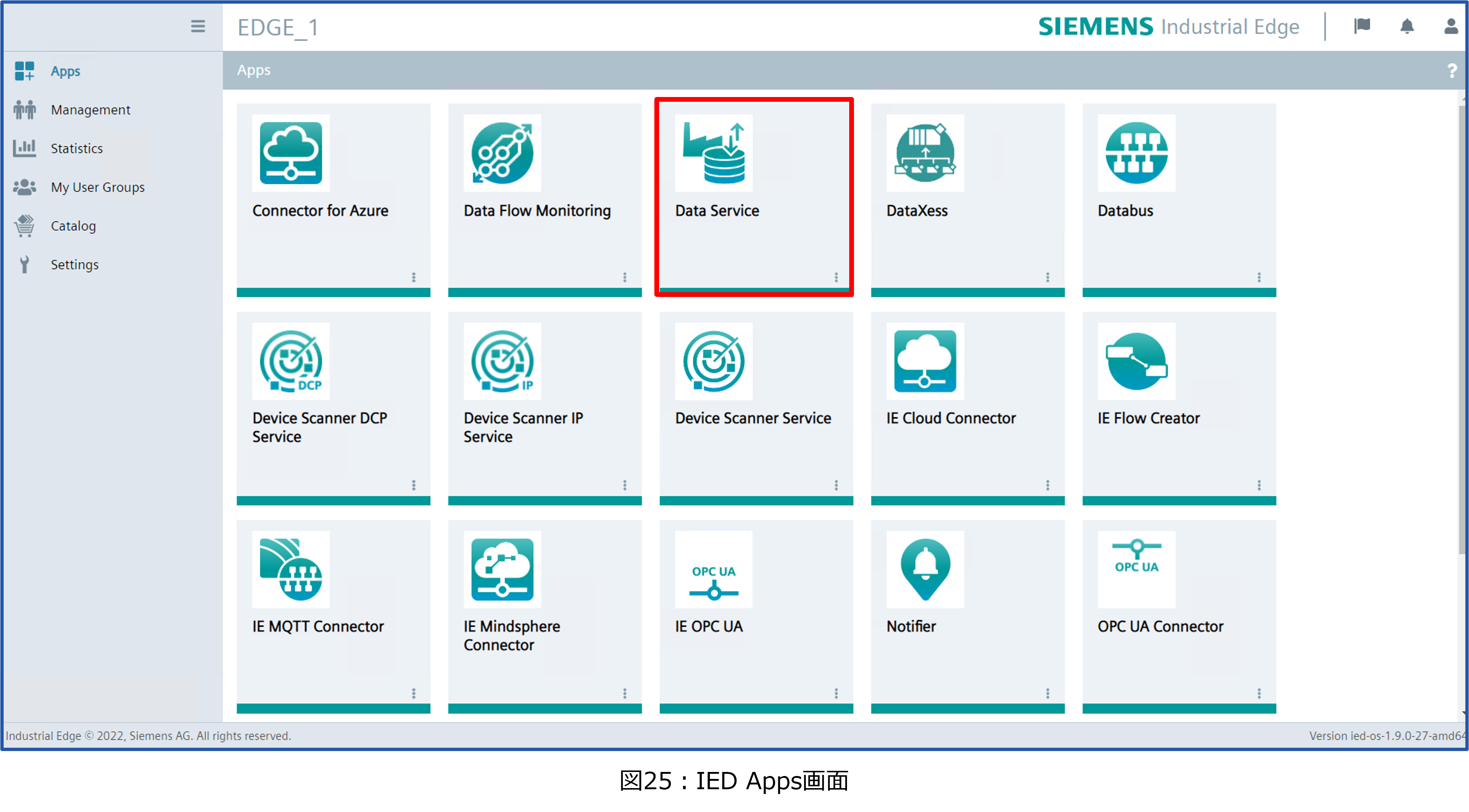
・図26の画面が開きます。メニューバーのConnectorsをクリックします。

・図27の画面が開きます。メニューバーのSIMATIC S7 Connectorをクリックします。

・図29の画面が開くので、必要事項を入力しSaveをクリックします。各パラメーターは以下を意味します。
✓Broker URL:MQTTブローカーのurlを入力します。Databusがブローカーとなるのでtcp://ie-databus:1883と入力します。
✓Metadata topic:メタデータのトピックを入力します。②Databusの設定で指定したie/m/j/simatic/v1/s7c1/dpを入力します。
✓Status:S7 Connectorの状態を設定します。Activatedに変更します。
✓User Name:②Databusの設定で指定したユーザ名を入力します。
✓Password:②Databusの設定で指定したパスワードを入力します。

・図30のようにStatusがACTIVE、ConnectionがCONNECTEDと表示されます。
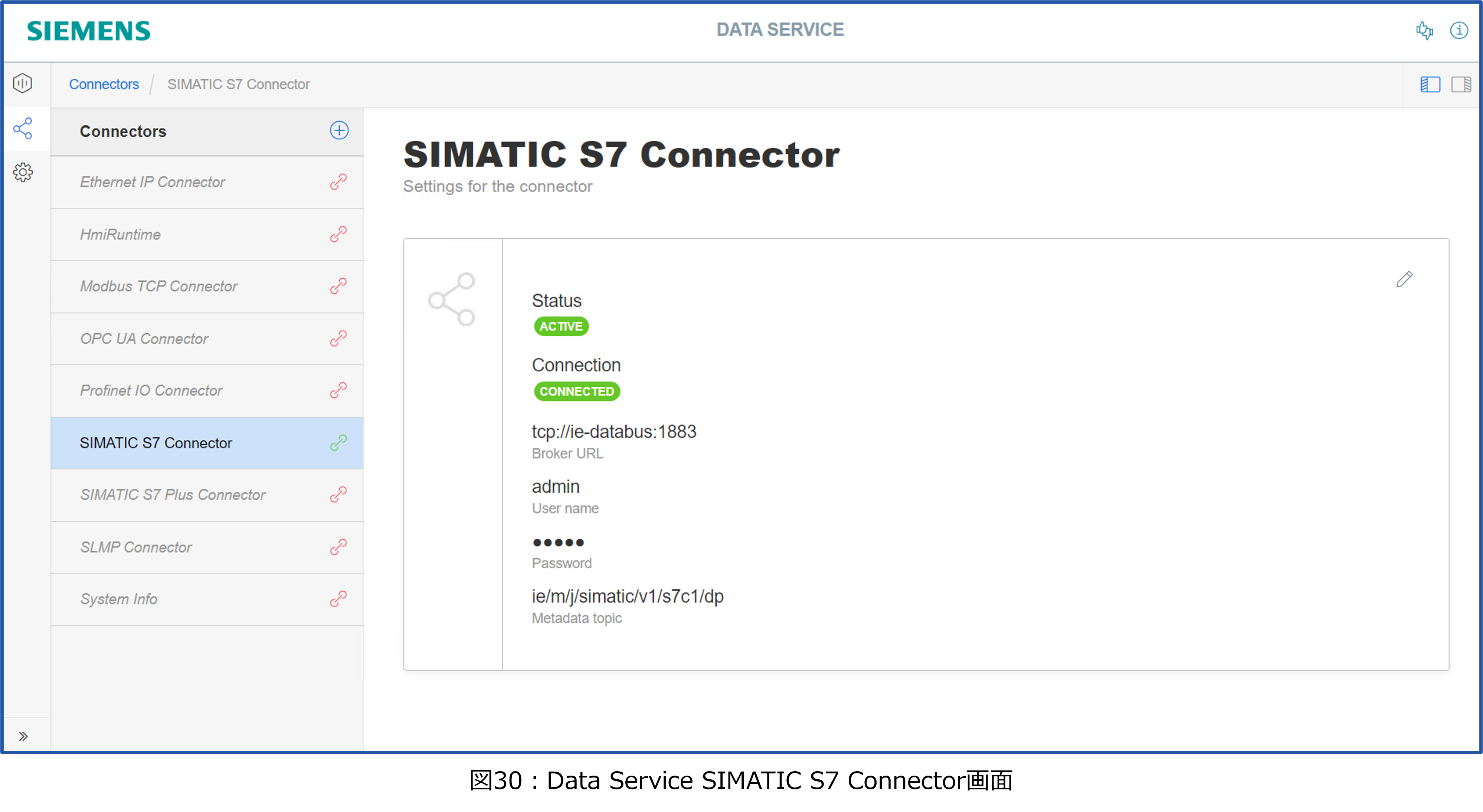
・以上でPLCからData Serviceまでの接続が確立されました。次にData Serviceでデータの格納場所を設定します。データの格納場所をAssetと呼びます。Assetはデータを階層構造にすることができます。
各タグデータのことをVariableと呼びます。今回の例ではCO2 Concentration, Temperature, HumidityがVariableとなります。また、VariableをまとめたものをAspectとすることができます。
今回は当社技術センターの名称であるNETFCというAssetを作成しその配下にCO2 MonitorというAssetを作成することにしました。
Data ServiceのAsset & Connectivity画面でedge横の・・・をクリックし、Add child assetをクリックします。

・NameにAsset名を入力しAdd Assetをクリックします。

・NETFC Assetが作成されました。NETFC横の・・・をクリックし、Add chile assetをクリックします。

・NameにAsset名を入力しAdd Assetをクリックします

・CO2 monitor Assetが作成されました。次にこのAssetにVariableを作成します。Add multiple variablesをクリックします。

・図36のVariableの追加画面が開きます。SIMATIC S7 Connectorを選択し、①SIMATIC S7 Connectorの設定で設定したタグ(CO2 Concentration、Humidity、Temperature)のチェックボックスをチェックし、Saveをクリックします。

・Variableが作成されましたのでAcceptをクリックします。
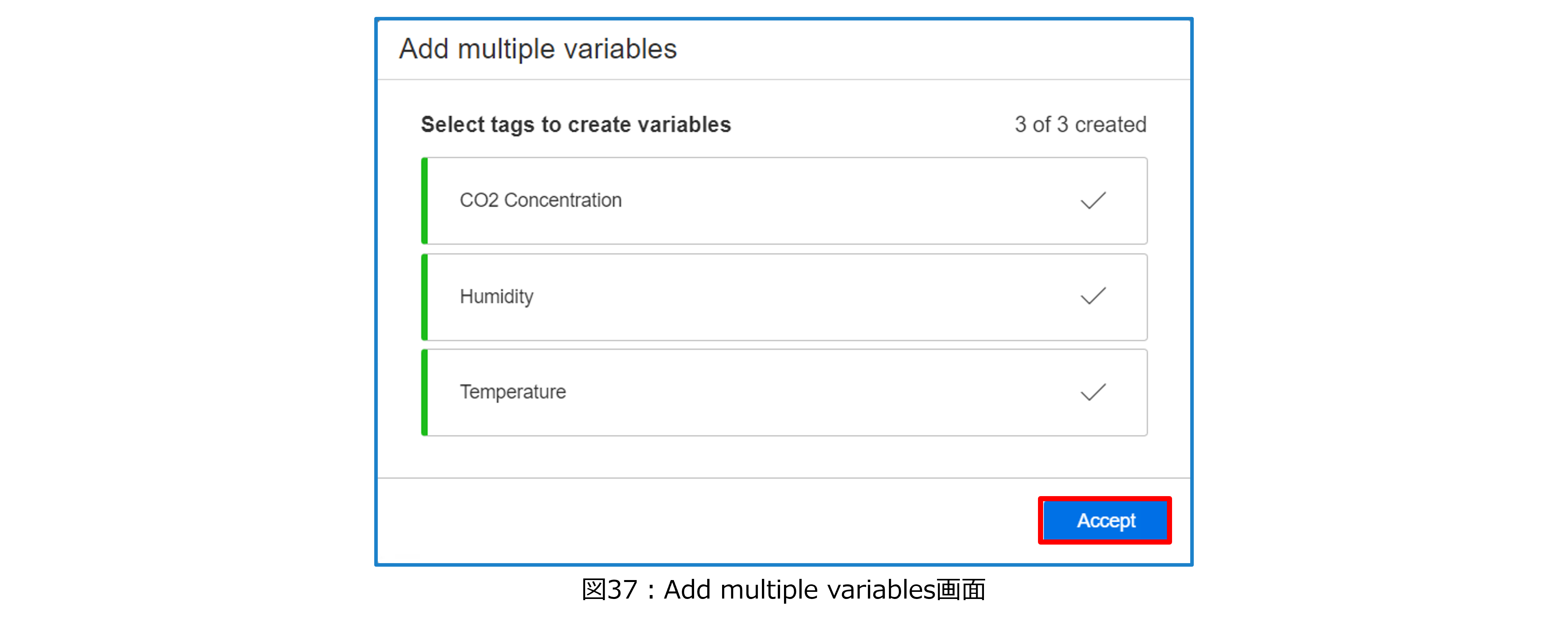
・3つのVariableが接続されました。単位を設定するためにTemperatureのeditマークをクリックします。

・編集画面が開くのでUnitに℃と入力し、Edit Varaibleをクリックします。

・同様に、CO2 Concentration、Humidityについても単位設定を行います。
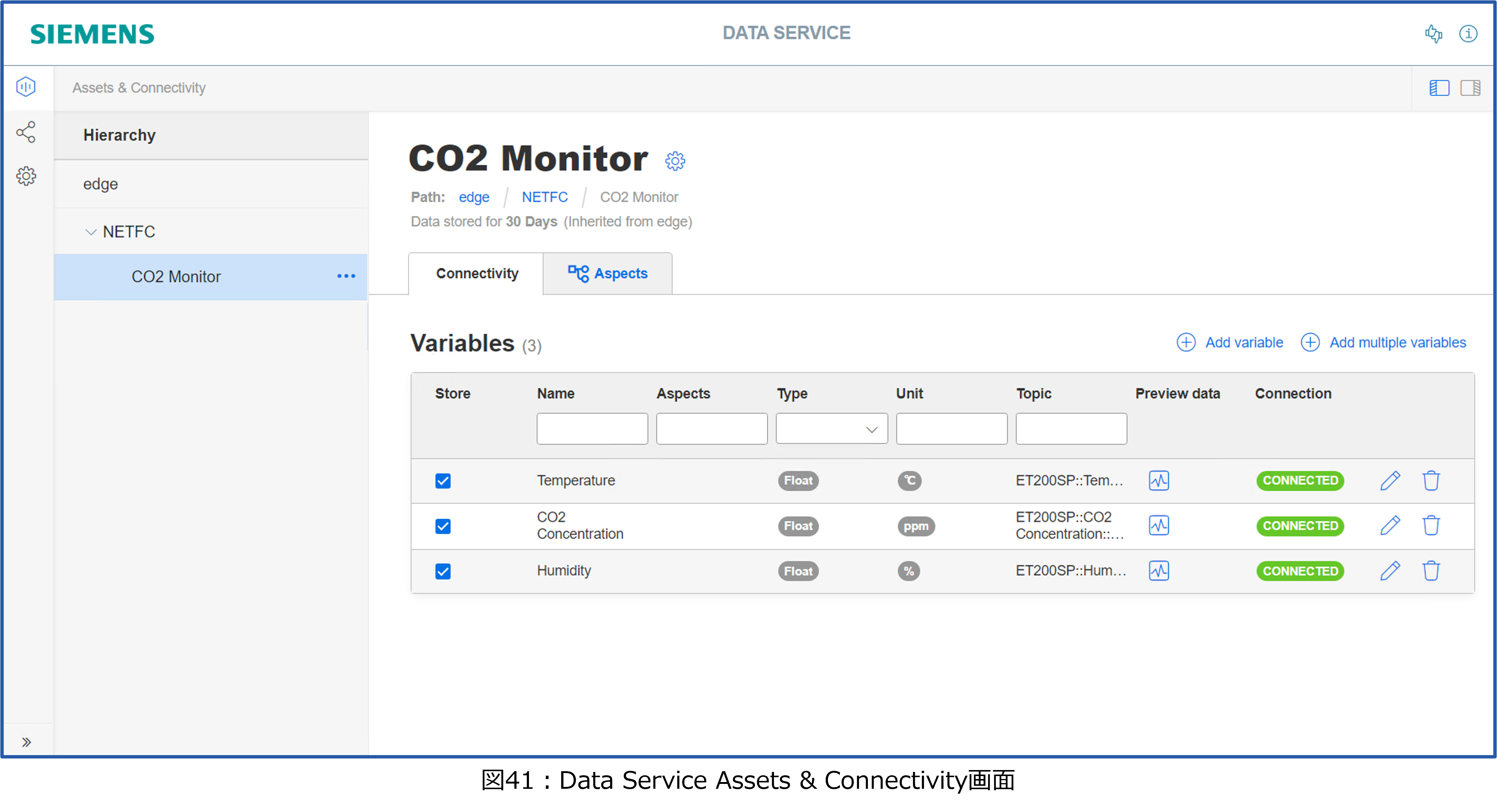
以上でData Serviceの設定は終了となります。
④Perfomance Insightの設定
Data Serviceで取得したデータをPerfomance Insightで可視化します。
・ブラウザにIEDのIPアドレスを入力しログインします。ログインが完了すると図42の画面が開くのでPerformance Insightをクリックします。
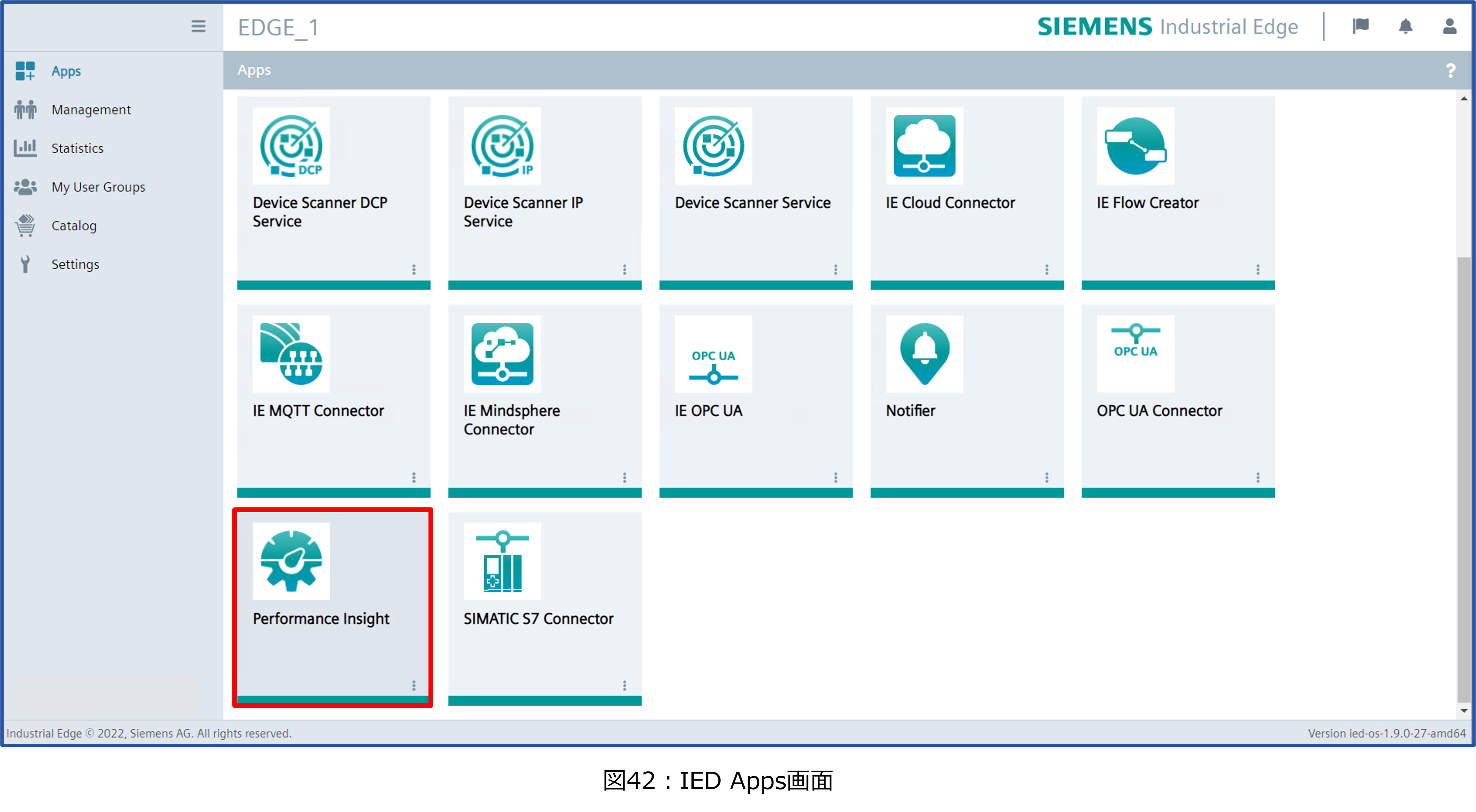
・CO2 Monitor Assetをクリックし次にAdd dashboard-> User-defined dashboardをクリックします。

・グラフを作成します。Add first widgetをクリックします。

・ウィジェットのタイプとウィジェット名を指定します。ウィジェットタイプは以下の通りです。
✓Diagram:経時データを図として表示します。
✓Value:現在値を表示します。
✓Gant:機器の状態を色表示します。
✓Gauge:制限値を超えているかどうかを色で表示します。
✓Pi:消費量または数量の分布を表示します。
✓Heatmap:データの強度を表示します。
✓Bar 3D:3D棒グラフを表示します。
今回は一例としてValueを使用するものとします。
Widget nameには任意の名前を入力します。この名前はWidgetの左上に表示されます。今回はCO2センサーの型式であるCDR 24HTLとしています。Dateには日時の取得方法を入力します。設定後Nextをクリックします。

・図48のParameterの設定画面が開きます。Select Parameterをクリックします。

・図49のSelect Parameter画面が開きます。表示するParameterを選択しOKをクリックます。今回はCDR 24HTLで取得できるCO2 Concentration、Humidity、Temperatureを選択しました。

・次に各パラメーターの設定を行います。図50の画面が開くので、CO2 ConcentrationのEditをクリックします。

・図51のParameter Edit画面が開くので、必要事項を入力しOKをクリックします。各パラメーターは以下を意味します。
✓Alternative label:このラベルはダッシュボードの詳細ビューの凡例に表示されます。
✓Aggregation:データの表示方式を選択します。
✓Visualization/Number of decimal places:小数点桁数を指定します。
✓Visualization/Color:表示色を指定します。
✓Limits/Alert:Alertを検出する閾値を指定します。
✓Limits/Warning:Warningを検出する閾値を指定します。

今回はAlternative labelを二酸化炭素濃度。AggregationをLast。Visualization/Number of decimal placesを2。Limits/Alertを上限1000。Limits/Warningを上限800と設定しました。
New KPI InstanceではParameterを使用したKPIを作成することができますが、今回はセンサーデータの取得のみとしてKPIは作成していません。
Humidity、TemperatureについてもParameterを編集してNextをクリックします。

・次に表示の設定を行い、Nextをクリックします。各パラメーターは以下を意味します。
✓KPI Calculation Period:KPIの計算間隔を指定します。
✓Show statistics:ウィジェットに統計情報を表示する場合は有効にします。
✓Sort values by:パラーメーターの表示順序を指定します。

今回はKPI Calculation Periodを1分、Show statisticsを有効、Sort values byをパラメーター順としています。
・ウィジェットのプレビューが表示されます。Create Widgetをクリックします。
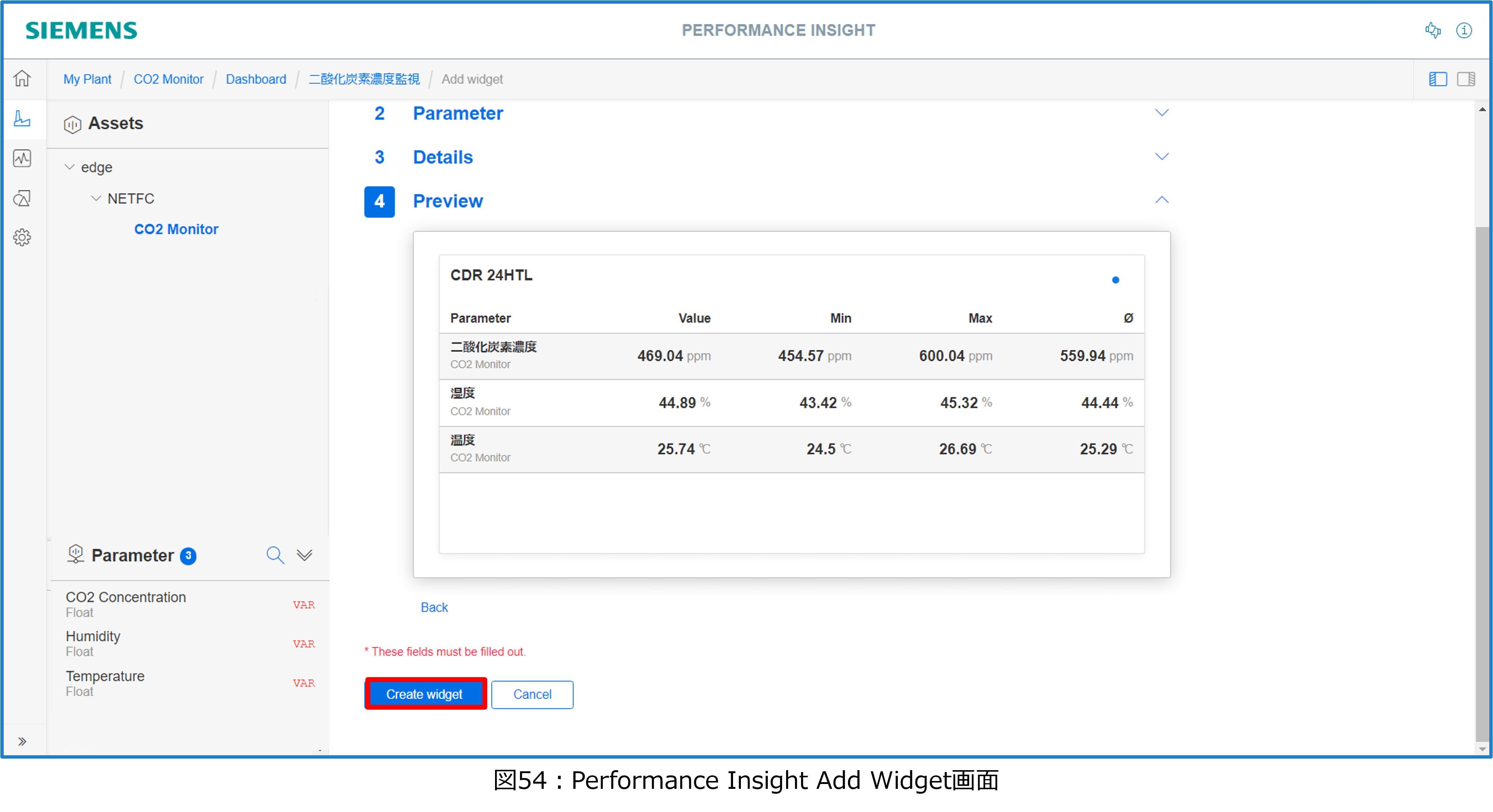
・ダッシュボードが表示されます。右上の・・・よりAdjust dashboard layoutをクリックします。
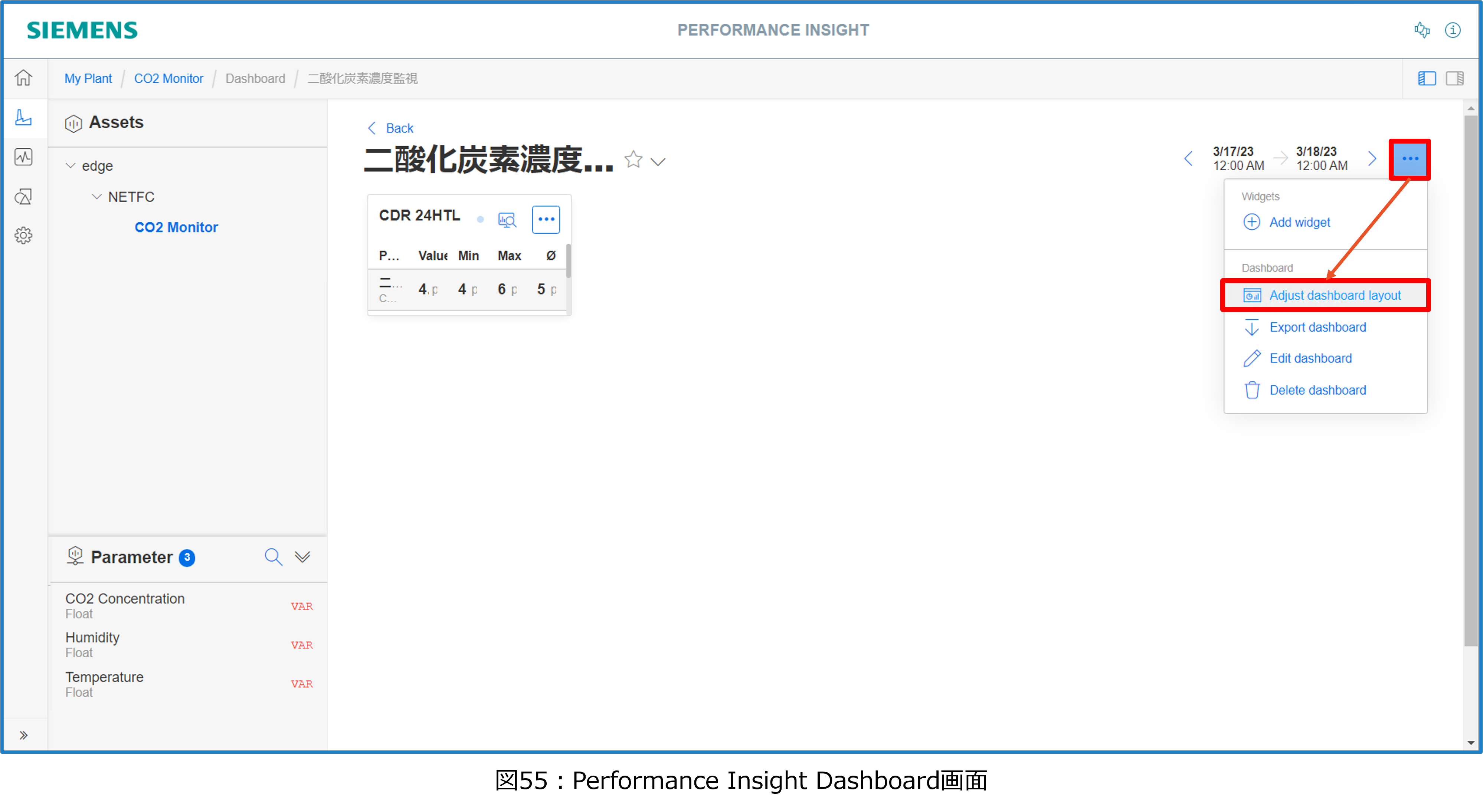
・図56の画面が開くので、スワイプ、ドラッグアアンドドロップでウィジェットの大きさや位置を調整します。

・同様の手順でウィジェットを追加します。今回は、Diagram、HeatMapを用いて図59のDashboardを作成しました。

⑤Notifierの設定
次にNotifierによる通知設定を行います。今回は二酸化炭素濃度が800ppm以上でWarning通知、1000ppmでAlert通知を行うこととします。
・ブラウザにIEDのIPアドレスを入力しログインします。ログインが完了すると図60の画面が開くのでNotifierをクリックします。

・SettingからManage notification rulesをクリックします。

・Add notification ruleをクリックします。
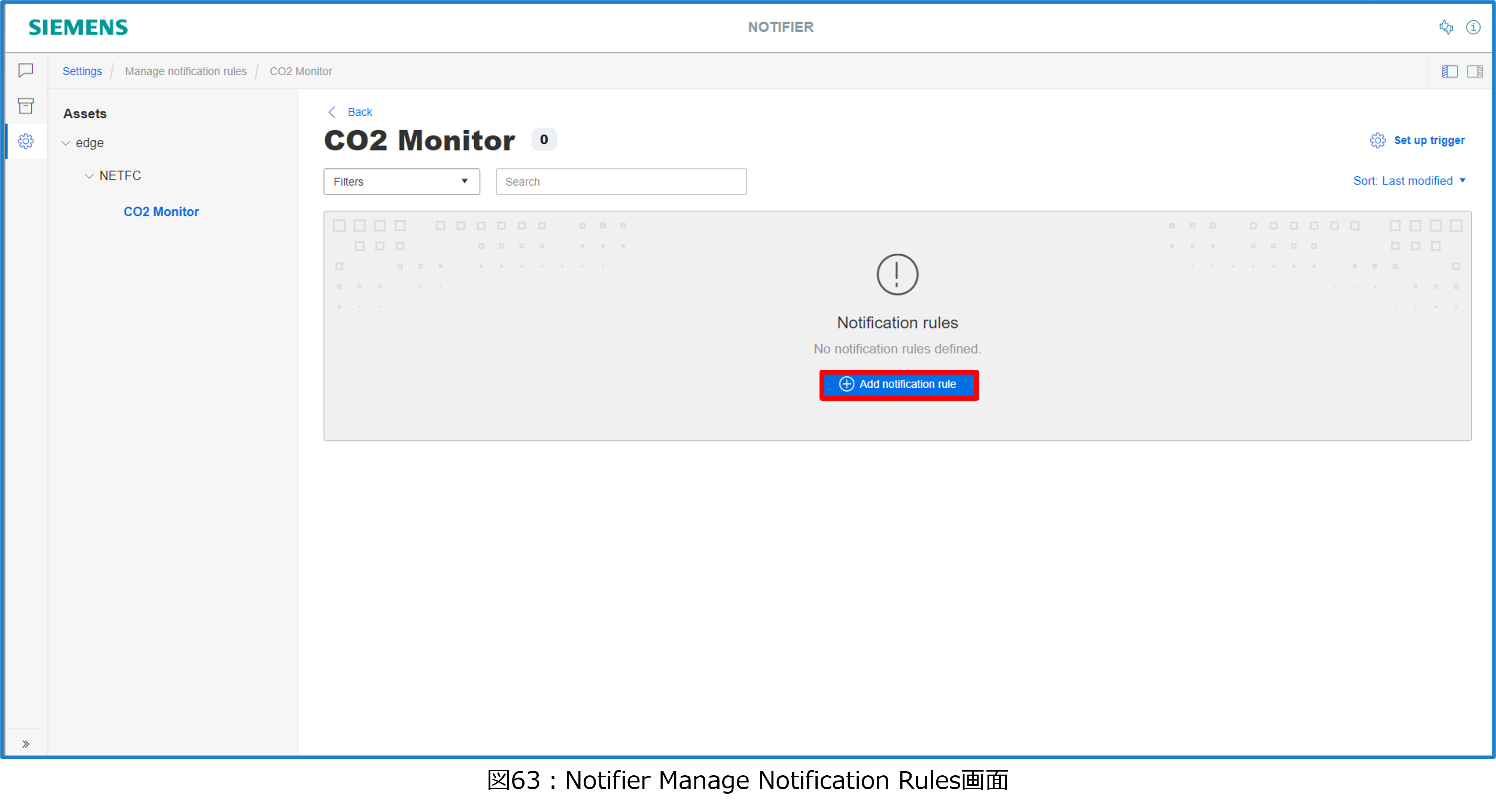
・図64の画面が開くので必要事項を入力します。各パラメータは以下を意味します。
✓Notification Type:通知のカテゴリを指定します。
✓Notification text:通知メッセージを指定します。
✓Asset:通知が属するAssetを指定します。
✓Variable:通知の閾値を設定するVariableを指定します。
✓Value:閾値を指定します。
今回のAlertの場合、以下の設定となります。
✓Notification Type:Alert
✓Notification text:Carbon dioxide concentration exceeded 1000 ppm.
✓Asset:edge/NETFC/CO2 Monitor/
✓Variable:edge/NETFC/CO2 monitor/CO2 Concentration
✓Value:1000
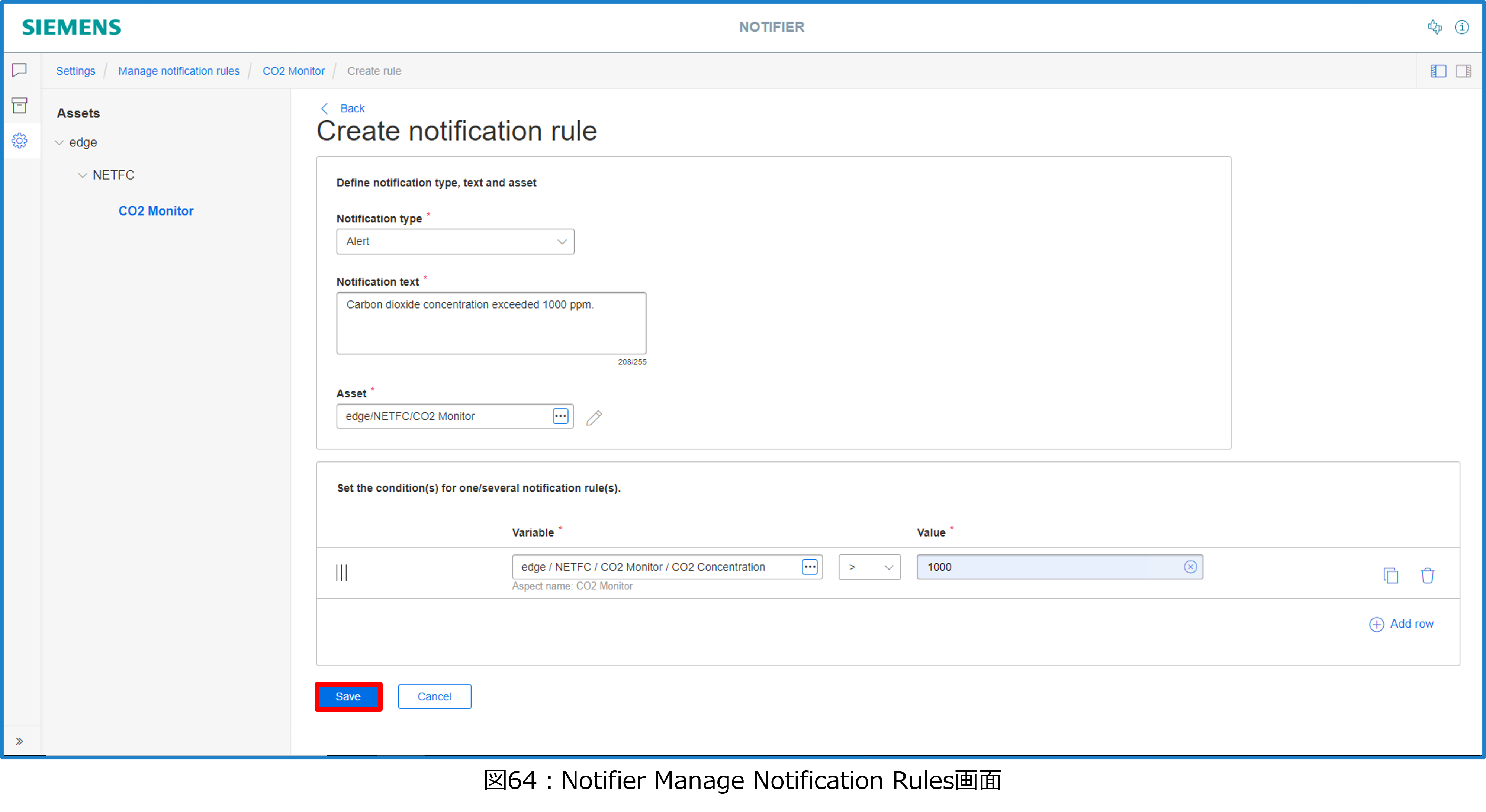
同様にWarningについても設定します。図65は設定後の画面となります。

⑥Notifierアプリケーションの設定
NotifierはAndoroidおよびiOS対応のスマートデバイス向けのアプリケーションが準備されています。今回、iPhoneを用いて動作確認を行いました。設定手順及び動作確認結果は以下の通りです。
・アプリケーションを開くと図66のOverview画面が開くので、Add Connectionをタップします。

・図67の画面が開きます。Industrial Edgeを使用しているのでEdgeをタップします。
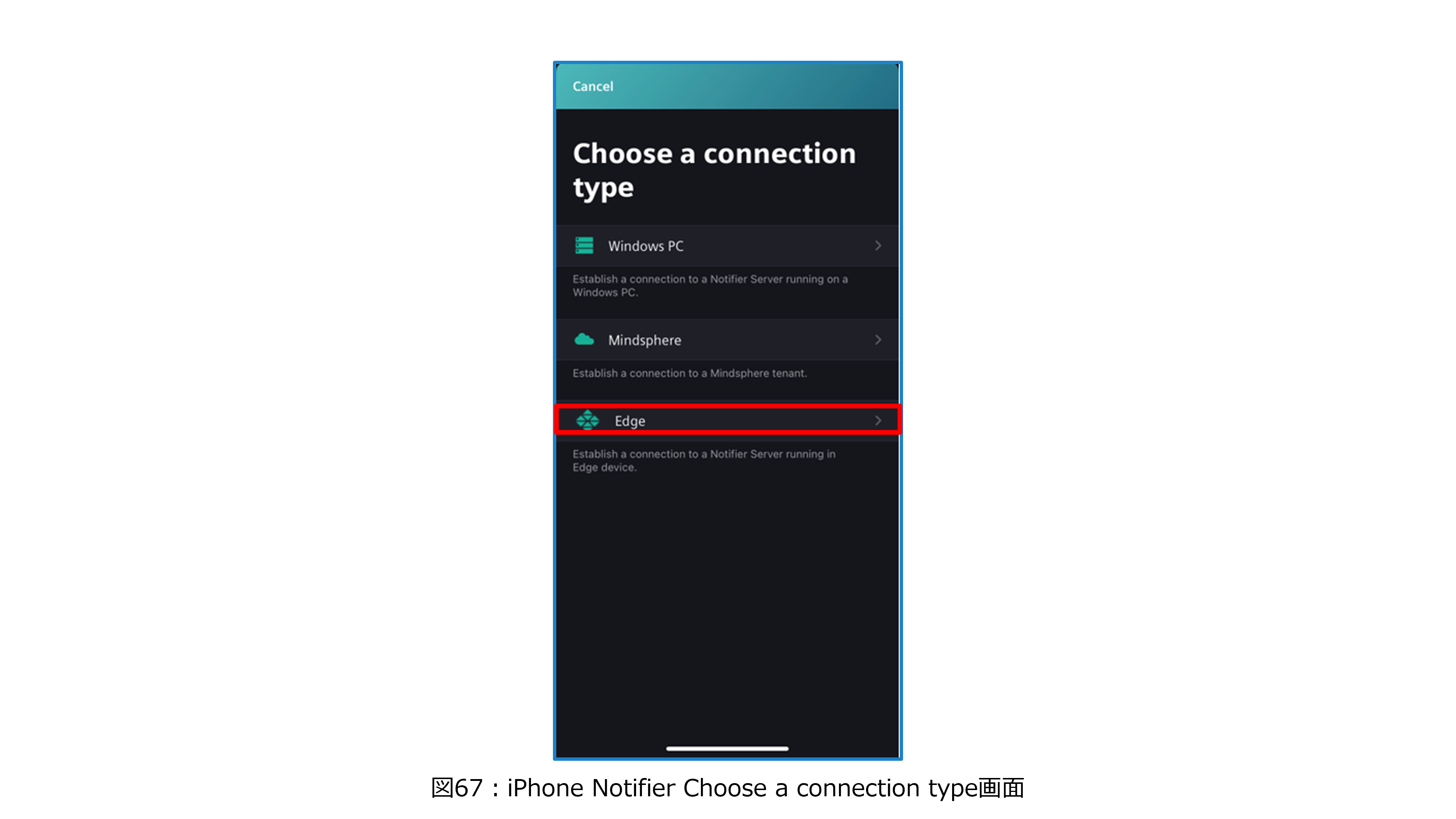
・図68の画面が開きます。Edge Server IPにIEDのIPアドレス、Username、PasswordにIEDのログインユーザー名とパスワードを入力し、Loginをクリックします。この時、IEDとiPhoneはIPリーチャブルである必要があります。

・ログインが成功すると図69の画面が開きます。ここれはIEDとの接続状態の監視設定を行います。今回はこれを有効にしました。設定を入力したらSettingをクリックします。

・図70の画面が開きます。IED NotifierからのPush通知を有効にするためPush notificationsをタップします。

・図71の画面が開きます。Open system settingsをタップします。

・通知を許可を有効にして。Notifierアプリケーションに戻ります。
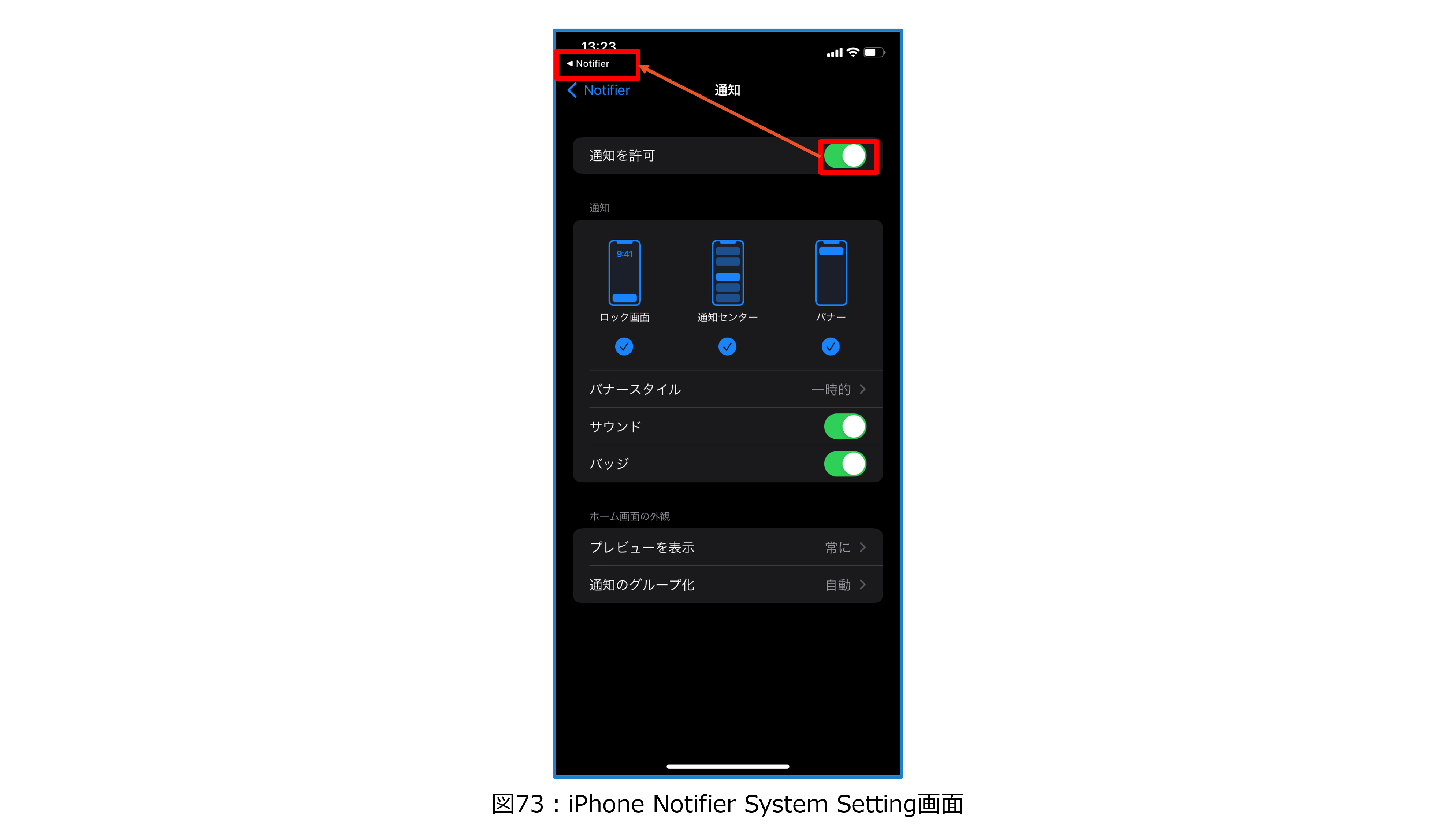
・StatusがEnableになります。Settingsをタップします。

・実際の通知動作を確認します。Notificationをタップします。

・二酸化炭素濃度が800ppmを超えると図77の画面が表示されます。併せて、音声やバイブレーションで通知します。

・同様に二酸化炭素濃度が1000ppmを超えると図78の画面が表示されます。併せて、音声やバイブレーションで通知します。

おわりに
今回、二酸化炭素の濃度、温度、湿度を測定し、測定したデータの可視化および異常通知を行うデモシステムを構築しました。
今回導入したアプリケーションにより様々な分野の産業向けDXに応用できるものと考えています。
※SiemensおよびIndustrialEdgeは、Siemensの登録商標または商標です