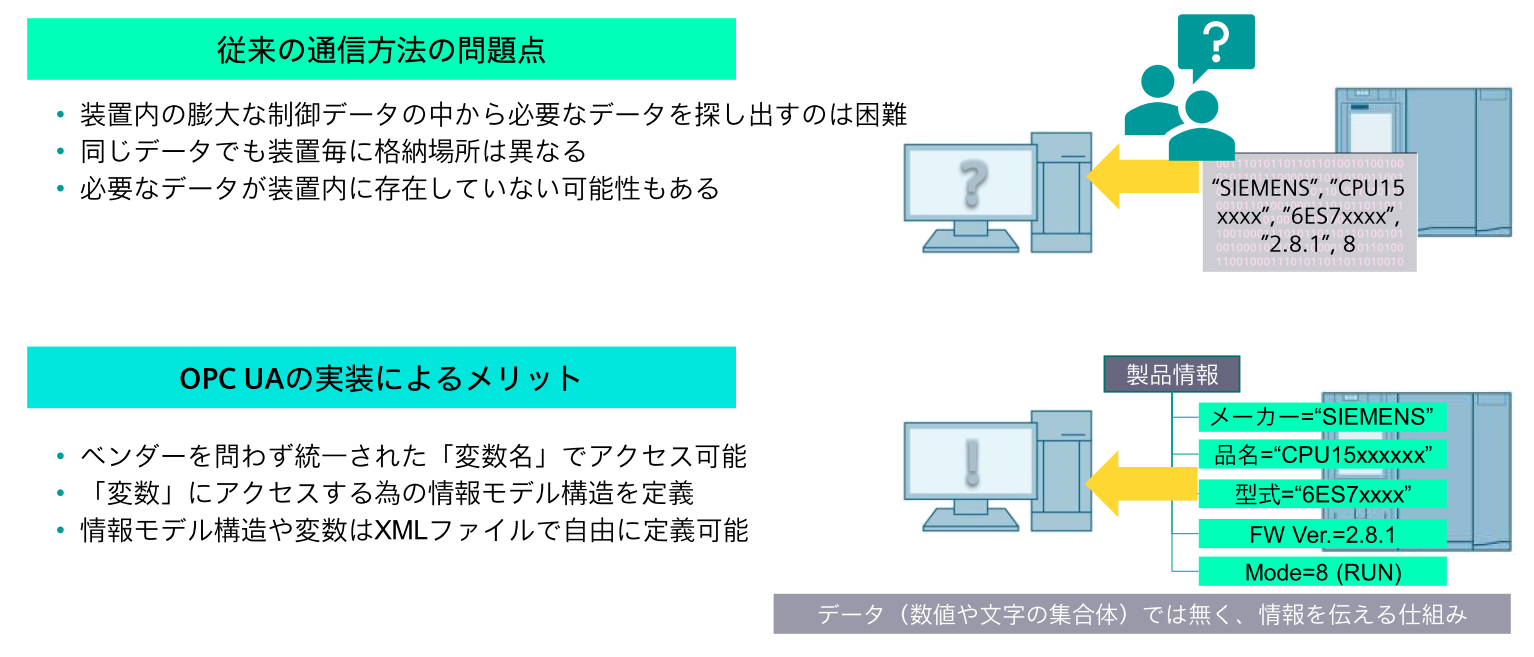はじめに
Siemens社のPaaS(Platform as a Service)であるMindSphereへセキュリティが確保された信頼性の高いインダストリ4.0の標準通信プロトコルであるOPC UAを用いてデータのアップロードモデルについて検討しました。
機器構成
当社二酸化炭素濃度モニタリングシステムにおいてPaaSのゲートウェイ(MindConnectNano)へOPC UAを用いてセンサーデータをアップロードします。今回は弊社取り扱いのSiemensのPLCを用いておりますが、OPC UA対応の他社PLCでも同様にデータのアップロードが可能です。複数ベンダーのデータを1つのPaaSに集約することで今まで可視化、分析のできなかったIoTデータを1つのプラットフォームで扱うことができるようになります。図1に機器構成を示します。
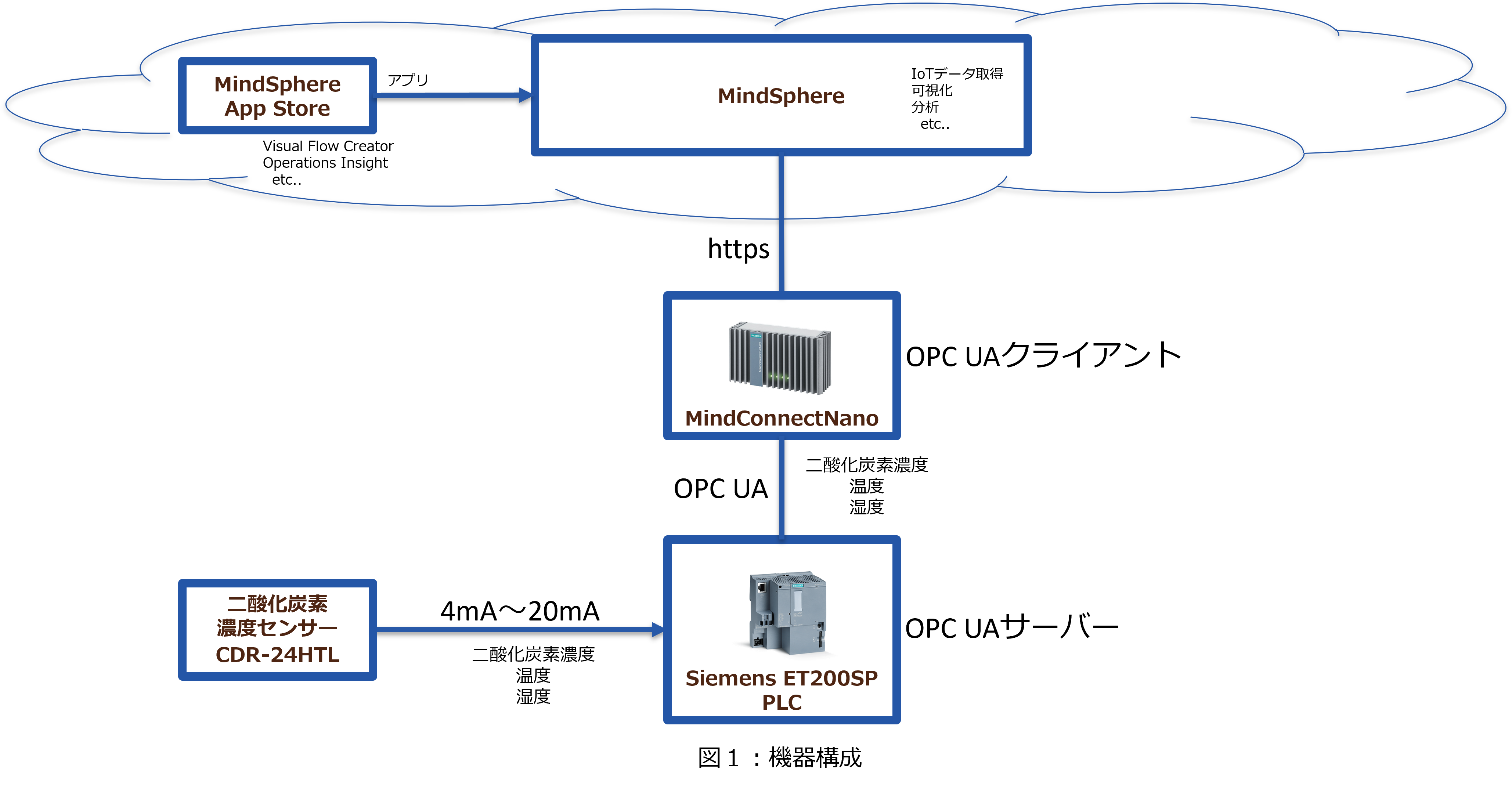
OPC UA概要
OPC UAの概要は以下の通りです。
・概要
OPC UA(OPC Unified Architecture)は2007年に発表されたイーサネットベースの通信規格
OPC協議会が標準規格としての開発と維持を管理
制御機器から大規模な上位情報系ネットワークへの情報転送を目的として開発
・特徴
OSに依存しないイーサネットベース(TCP/IP)の通信規格
暗号化や電子証明書といったセキュリティレベルの高い通信
マルチベンダー対応
汎用性の高い情報モデル構造
・普及
多くの標準化団体と提携が進んでいる
多くの産業界が標準採用化に向けて推進中
Industry 4.0の標準通信規格として指定されている
中国、韓国でも産業用通信の国家標準として登録されている
OPC UA機能
デモ機設定
①OPC UAサーバー
Siemens ET200SP PLCがOPC UAサーバーとなります。
OPC UAサーバーの有効化は簡単です。プログラミングソフトであるTIAポータルから当該プロジェクトを開きCPUのプロパティを開きます。左側のメニューバーからOPC UA-> サーバーをクリックしOPC UAサーバーの有効化にチェックを入れます。図2に設定画面を示します。

②OPC UAクライアント
MindConnectNanoがOPC UAクライアントとなります。
OPC UAクライアントの設定はMiindSphere上で行います。
MindSphereにアクセスし該当するMindConnectNanoアセットを開き(図3)、Connectivity-> MindConnectNanoの↗をクリックします。

図4の設定画面が開きますので、Enter Edit Modeをクリックします。

Add new Datasourceをクリックします。データソースとはデータの格納されているデバイスのことで、今回の例ではOPC UAサーバーであるPLCを指します。

図5は新規データソースの設定画面です。各々のパラメーターの内容を表1に示します。

図5においてデータソースの設定を入力後、Acceptをクリックするとデータソースが追加され図6の画面に遷移します。
次にデータポイントを追加します。データポイントとは各センサーのデータがデータソース(PLC)のどこに格納されているかを示すものです。
Add Datapointをクリックすると設定画面が開きます。

図7がデータポイントの設定画面です。各々のパラメータの内容を表2に示します。


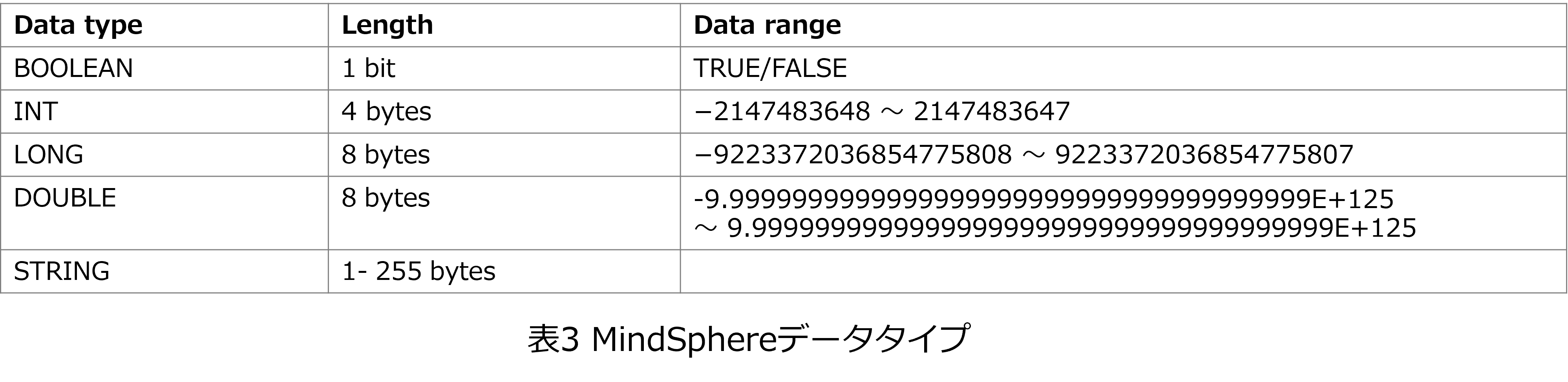
データソースの入力が終わったら、Acceptをクリックと図8の画面が開きます。データポイントが追加されていることを確認してSaveをクリックし、Apply Shangesをクリックします。

次にアセットを作成します。アセットとはMindSphereでデータを保存する場所を指します。さらにアセットはアスペクトの集合体で形成されており、アスペクトは各データ(バリアブル)の集合体で形成されます。
例えば、温湿度センサー、二酸化炭素濃度センサー、酸素濃度センサーがあったとした場合、温度、湿度、二酸化炭素濃度、酸素濃度をバリアブルとし、温湿度センサー、二酸化炭素濃度センサー、酸素濃度センサーをアスペクト、これらのアスペクトの集合体をEnivironmentアセットに構成するようなことができます。
図9にアセット、アスペクト、バリアブルの概念図を示します。

今回の例ではEnvironmentアセットの配下にCO2_Concentrationバリアブルから成るCO2アスペクトを作成します。
MindSphereのホーム画面に戻り、AssetManager -> Library -> Aspect Typesをクリックします。
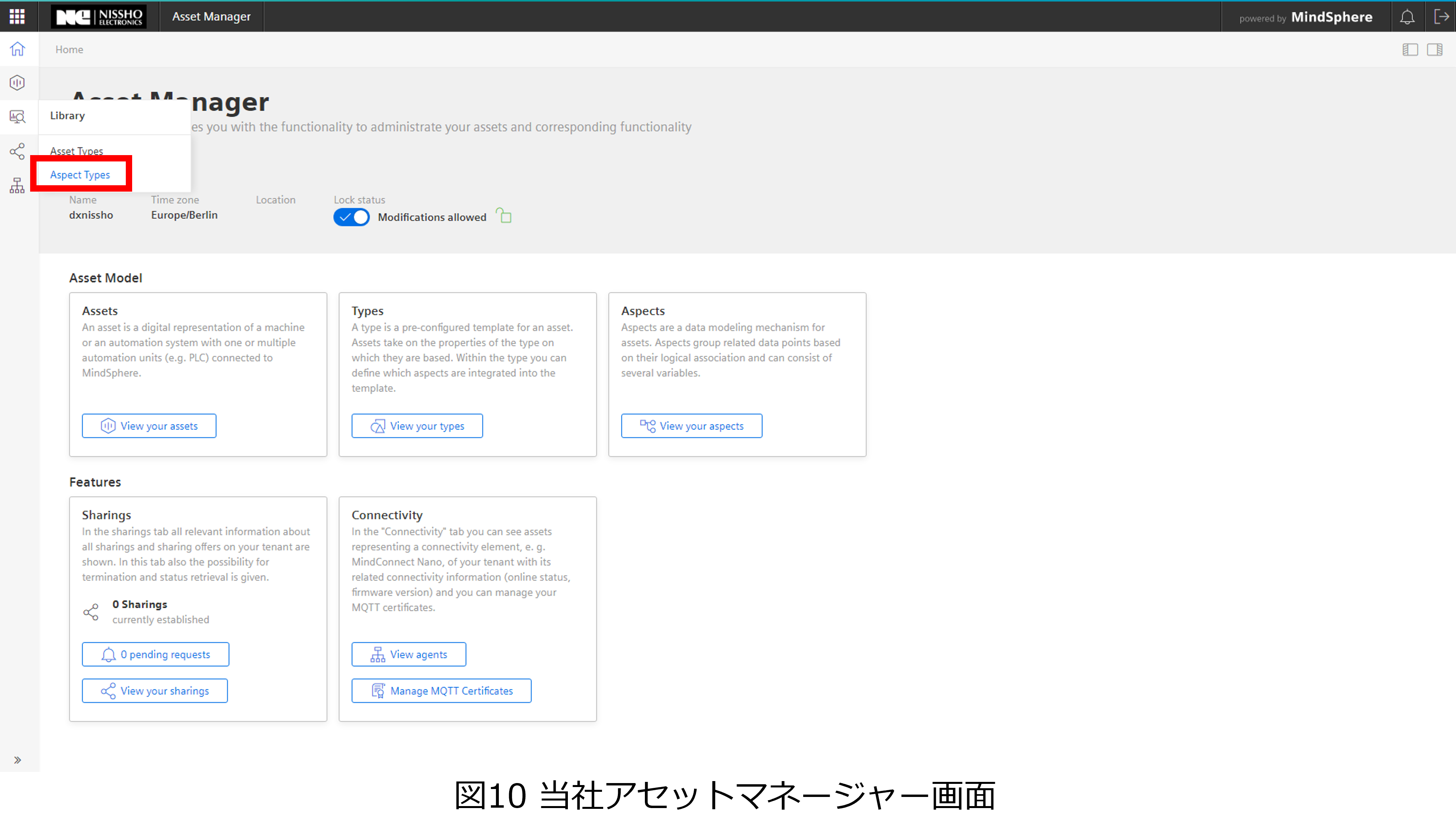
Create Aspectをクリックし、以下の画面でAspect NameにCO2と入力し、Add variableをクリックします。

VariavlesのNameにCO"_COncentration、Unitにppm、Data typeにDoubleを入力しSaveをクリックします。

CO2アスペクトが作成されます。次にLibrary -> Asset Typesをクリックします。

Create typeをクリックします。

Typeはアセットのフォーマットの定義です。ここでは、Environment Typeという名前でTypeを作成します。
NameにEnvironment Typeと入力しAspectの+をクリックします。

Browse Aspectsをクリックします。
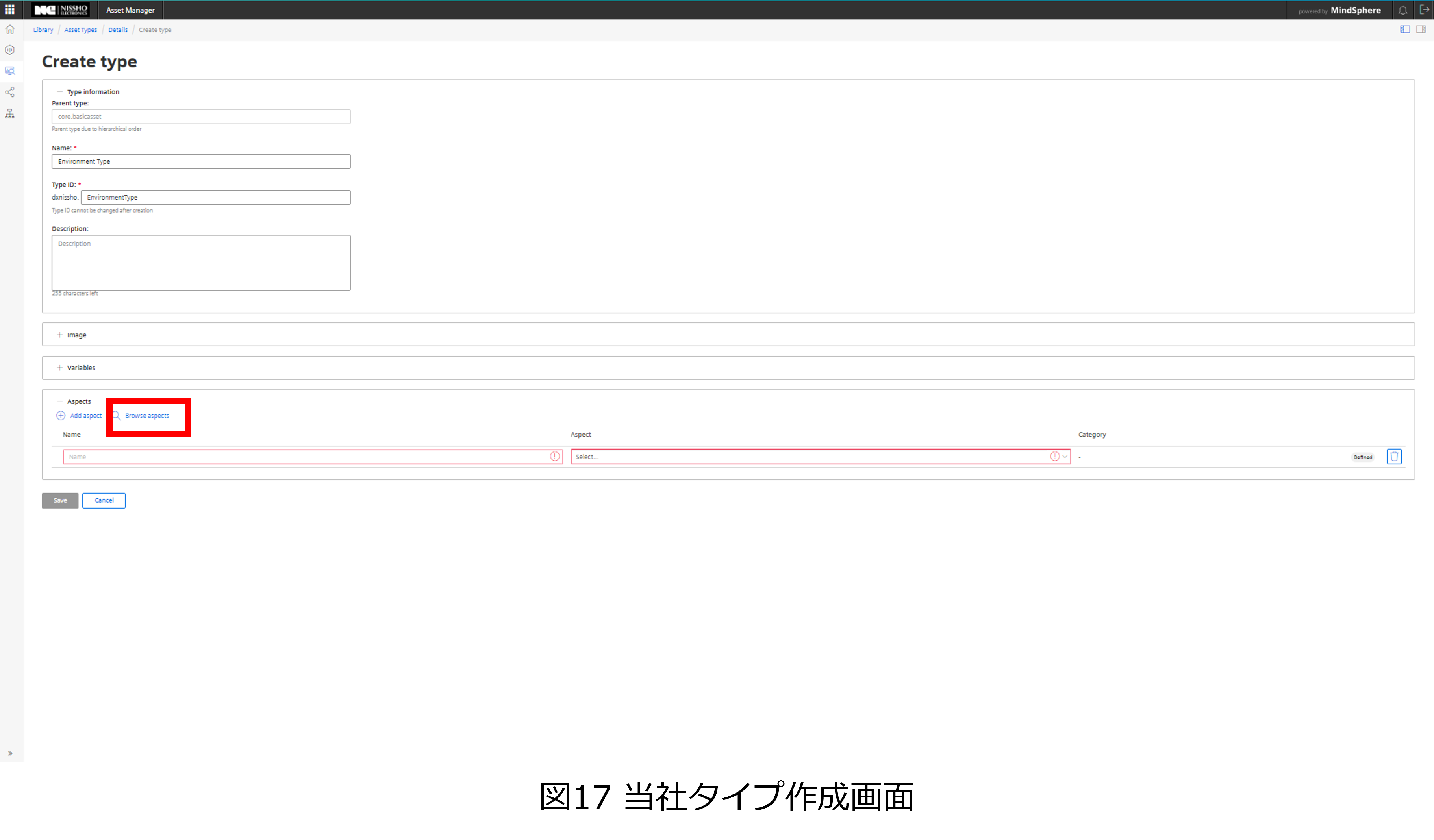
CO2アスペクトのチェックボックスにチェックを入れ、Addをクリックします。
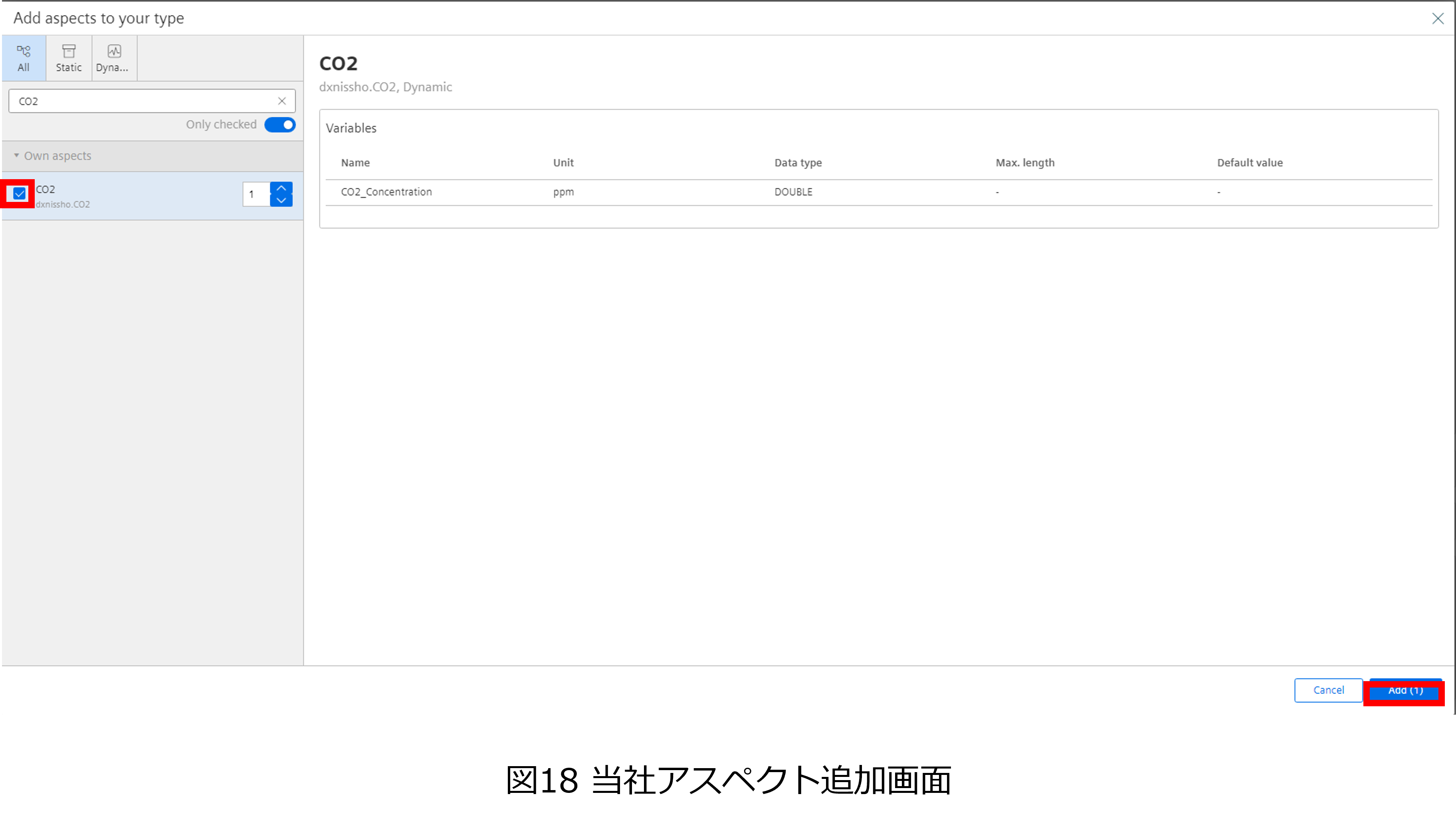
CO2アスペクトが追加されていることを確認しSaveをクリックします。

Environment Typeが作成されます。Assetをクリックします。

Create assetをクリックします。

Environment Typeを選択しCreateをクリックします。
Environmentアセットを作成します。NameにEnvironmentと入力しSaveをクリックします。

Environmentアセットが作成されました。

最後にデータソース、データポイントとアセットの紐づけ(マッピング)を行います。これを行うことでMindSphere上のデータの保存先が確定されます。
MindConnectNanoのアセット画面にアクセスしView Datamappingsをクリックします。

該当データソースのLink Variableをクリックします。

作成したCO2_ConcentrationバリアブルのLink Variableをチェックし、Acceptをクリックします。

マッピングされていることを確認します。
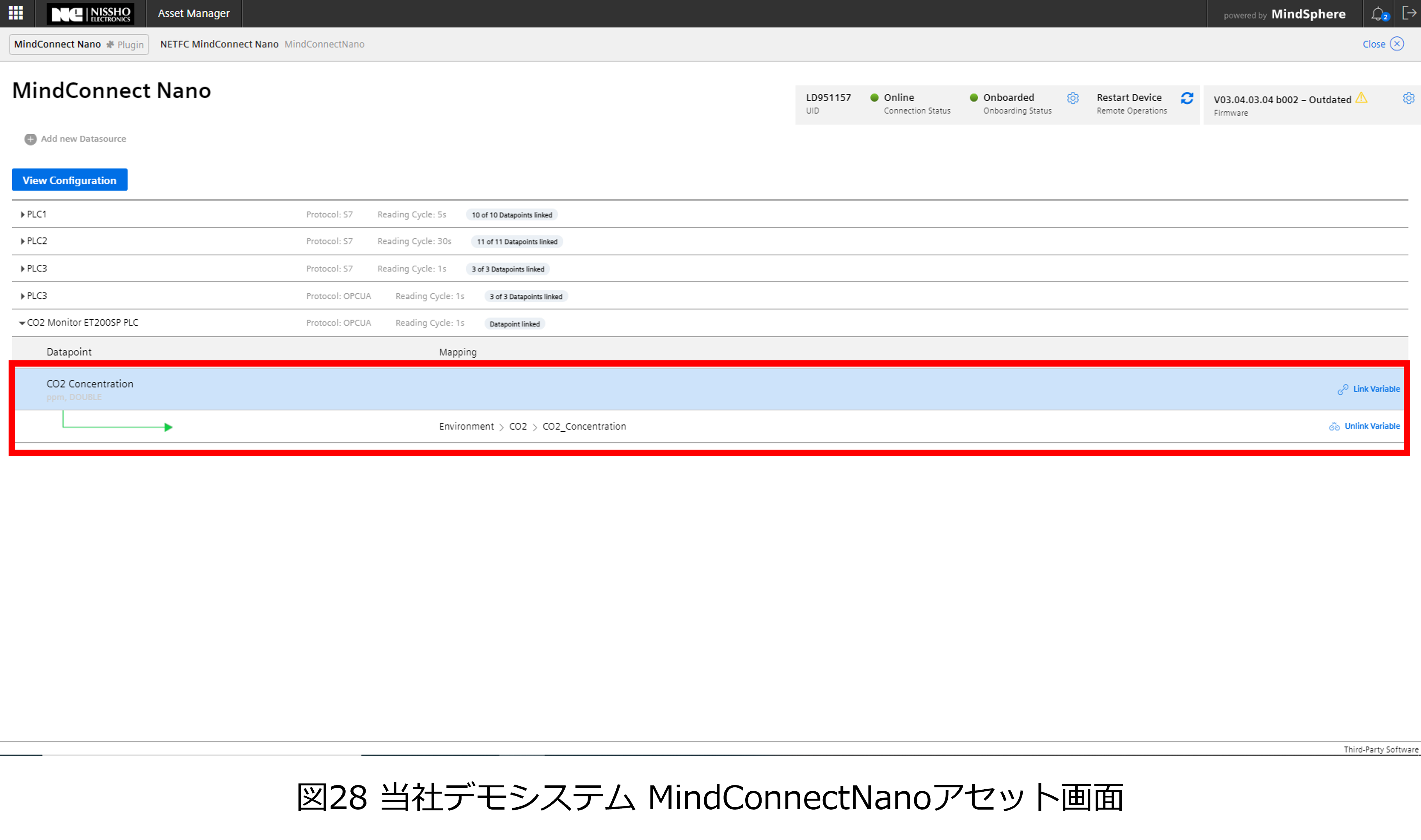
データが取得できるとデータポイントのインディケーターが灰色→緑色に変化します。

MindSphereの可視化アプリケーションOperations Insightで可視化したグラフを図30に示します。
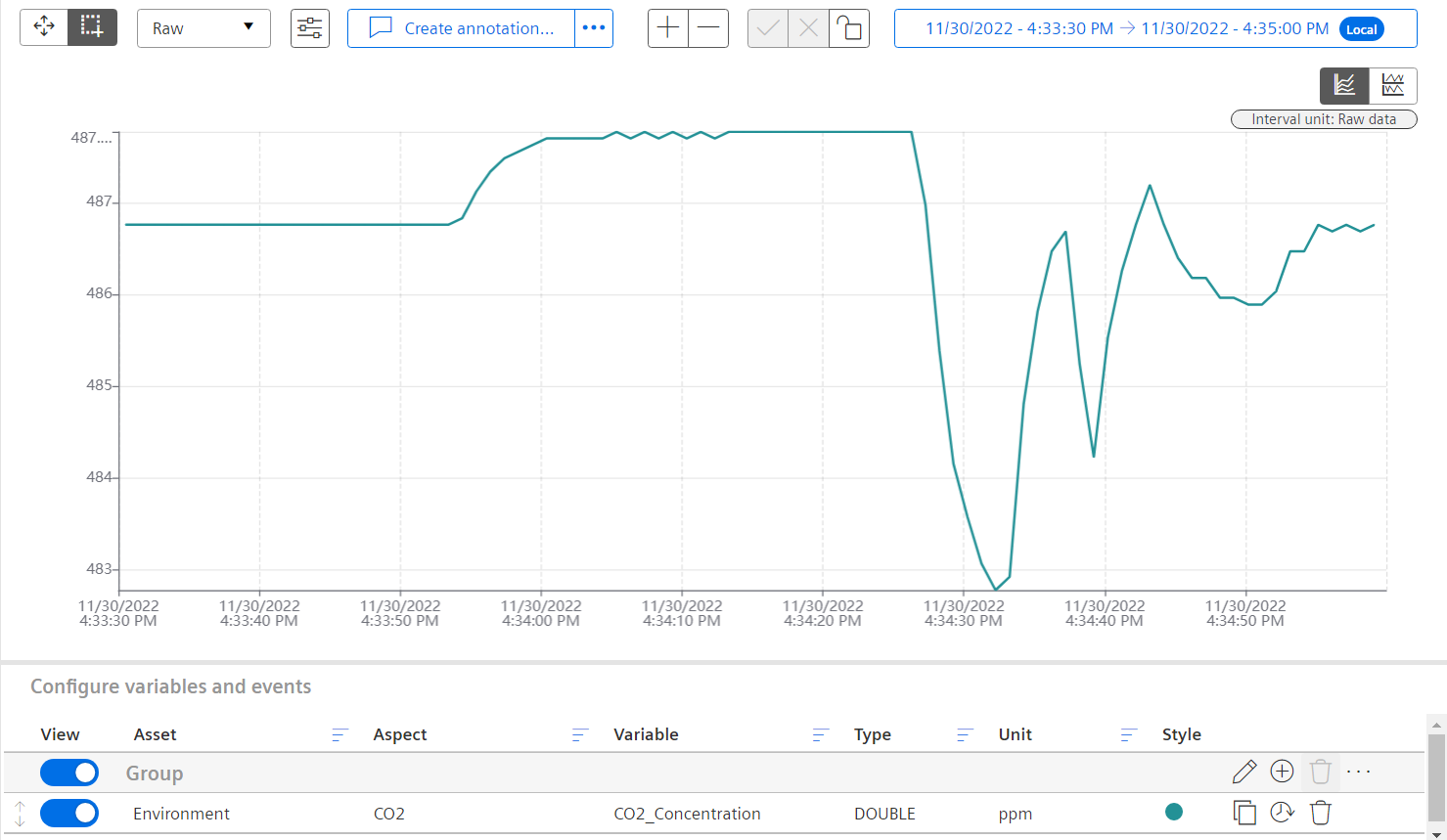
おわりに
インダストリ4.0で標準通信プロトコルとして使用されているOPC UAでPaaSへセンサーデータをアップロードしました。
ベンダーに縛られないプロトコルとなりますので、Siemens社以外のPLCにも拡張可能となります。
※SiemensおよびMindSphereは、Siemensの登録商標または商標です