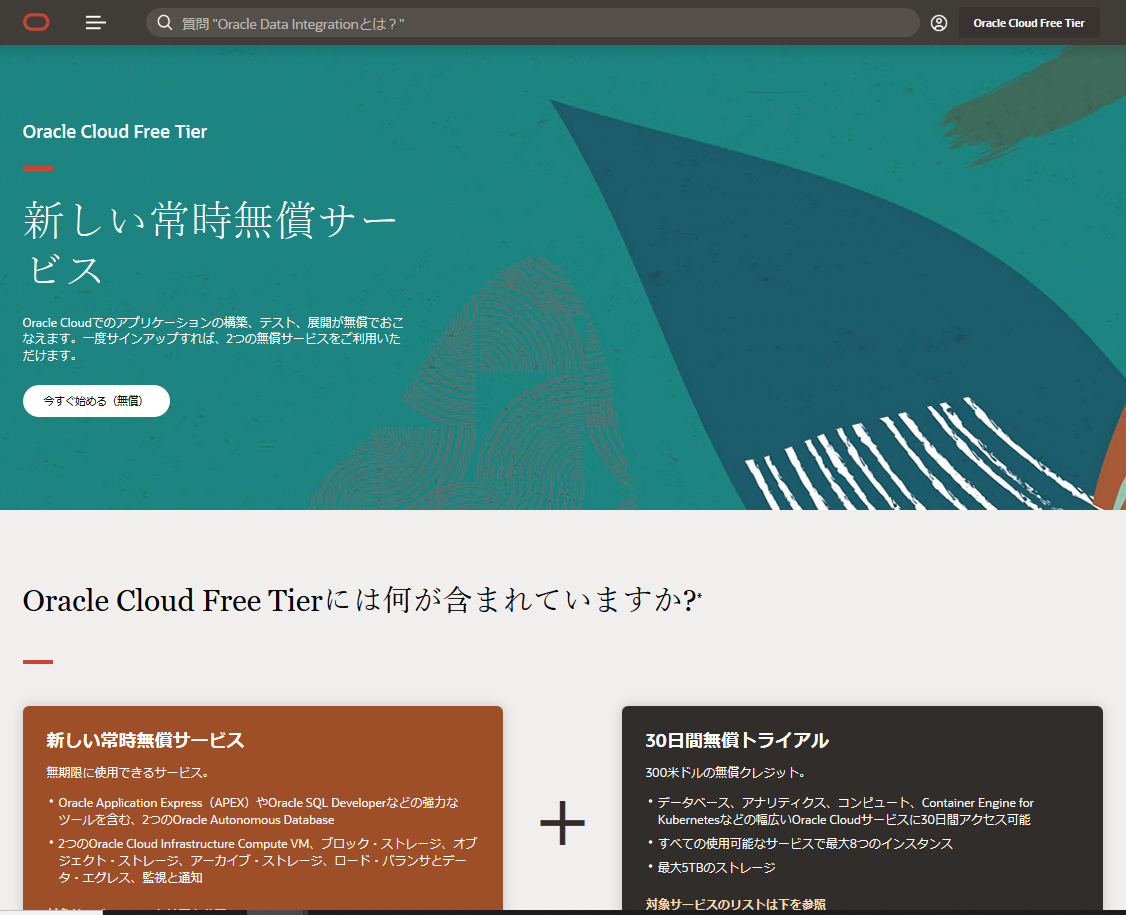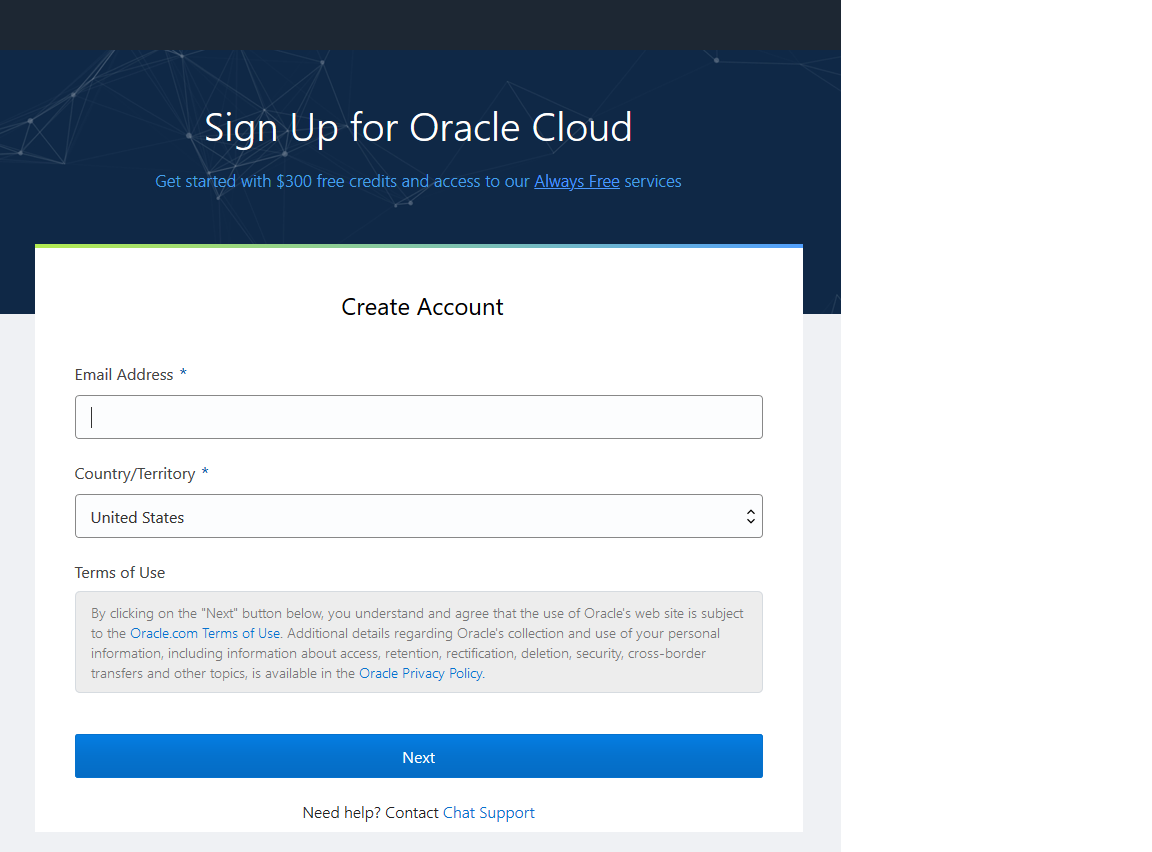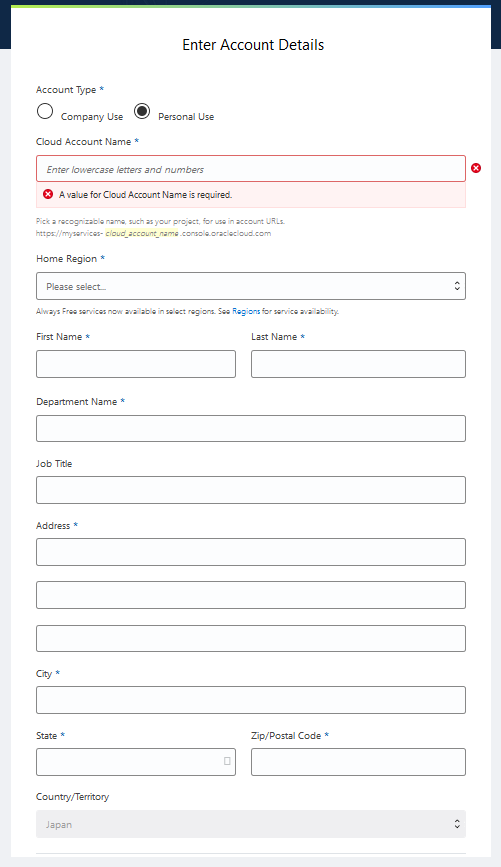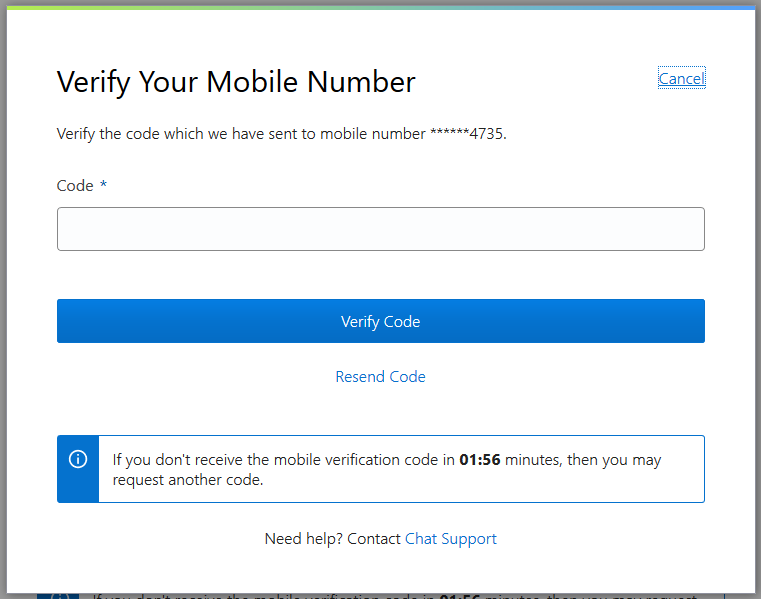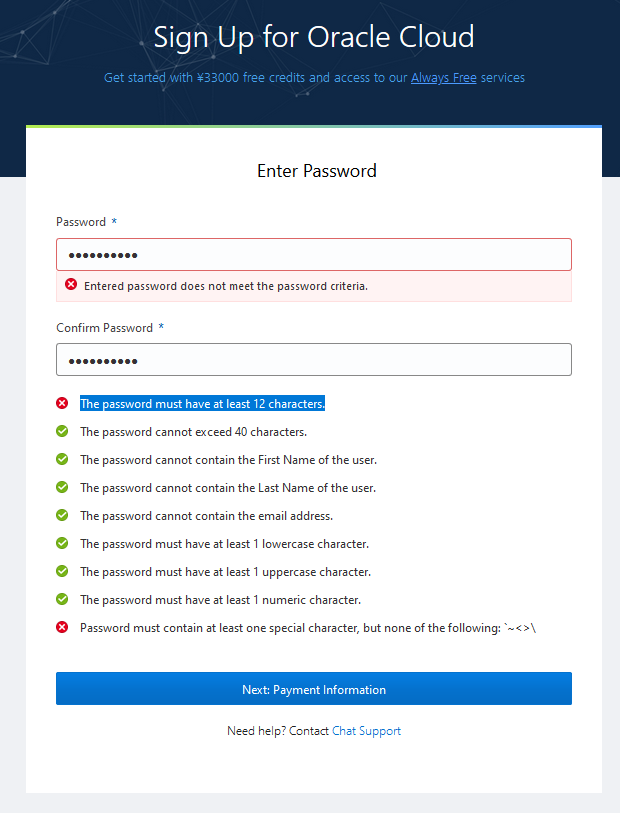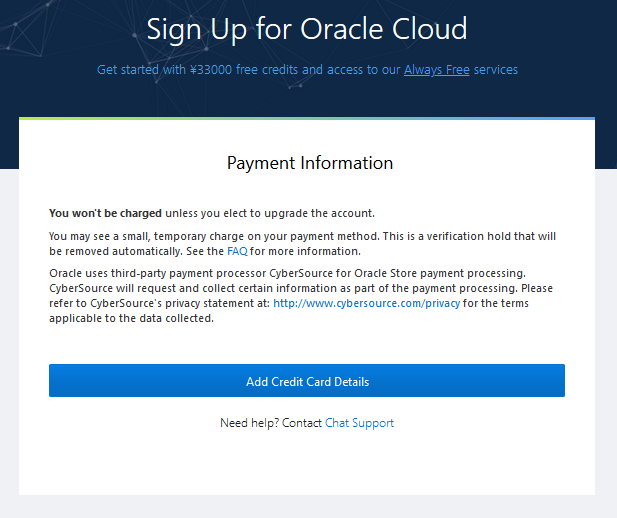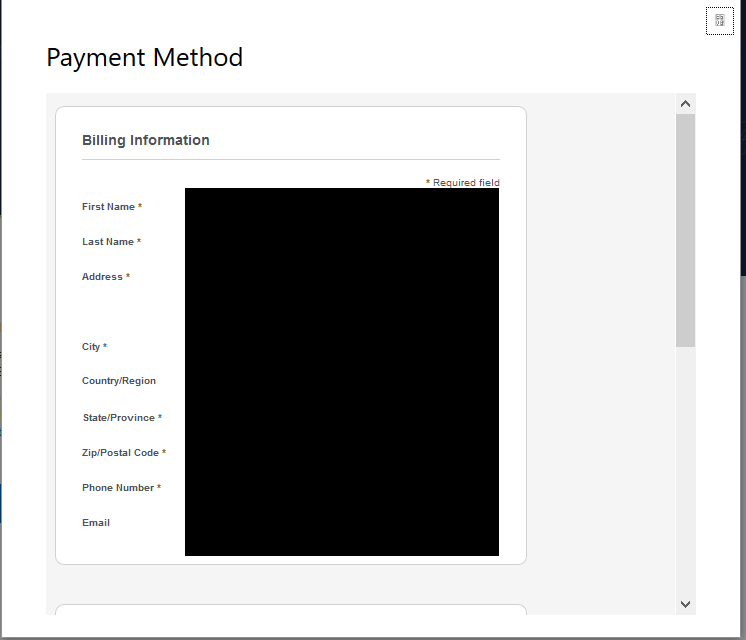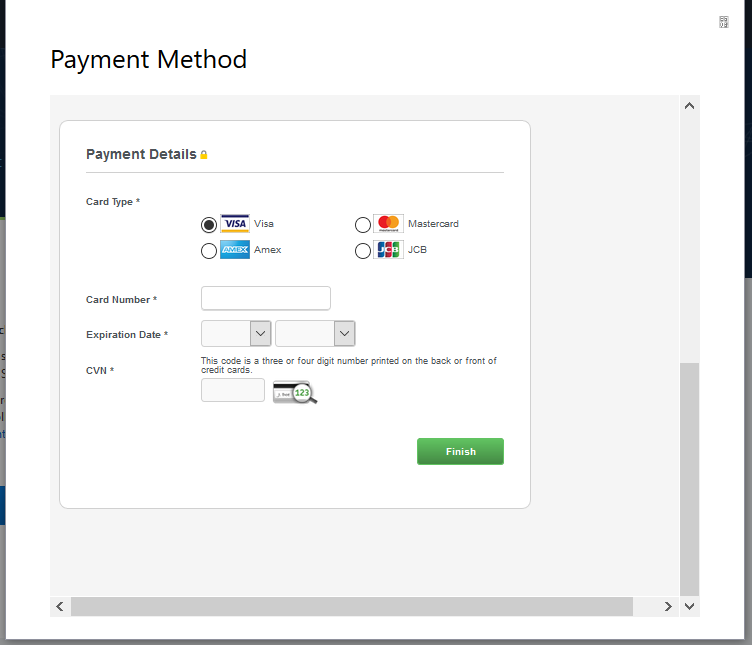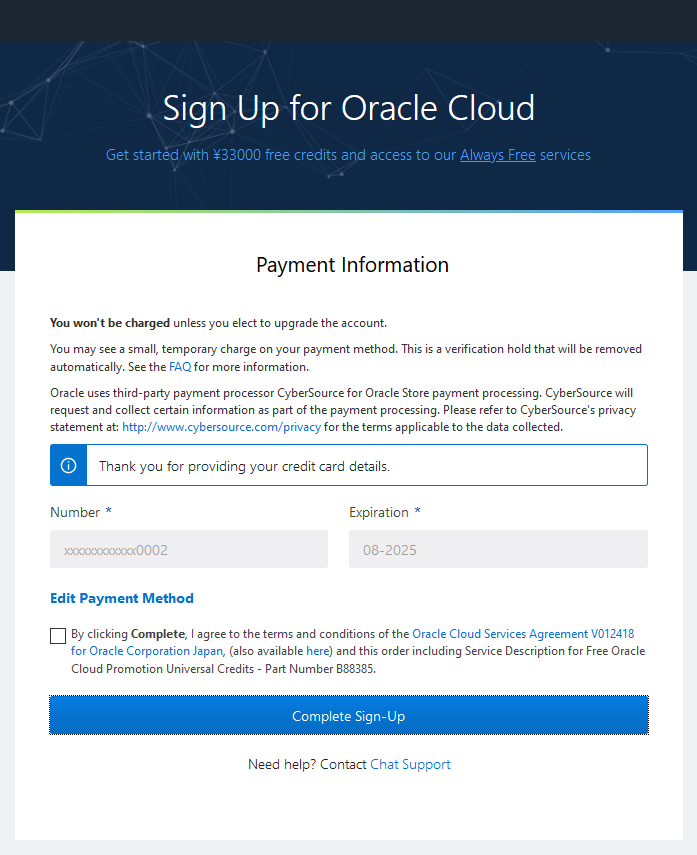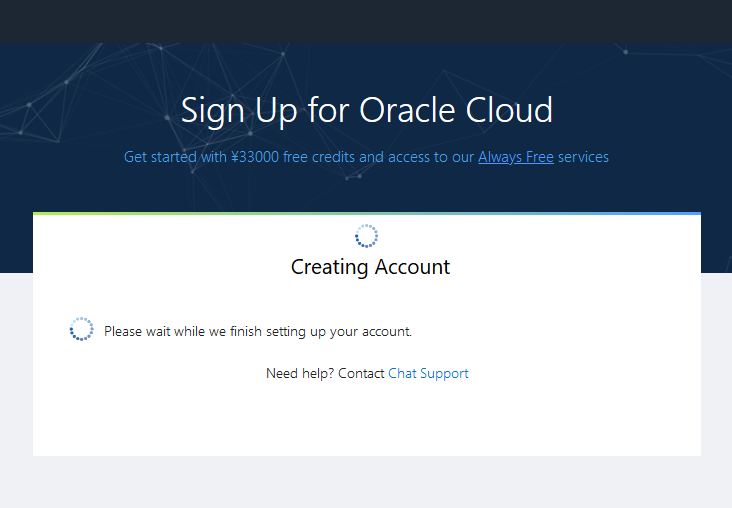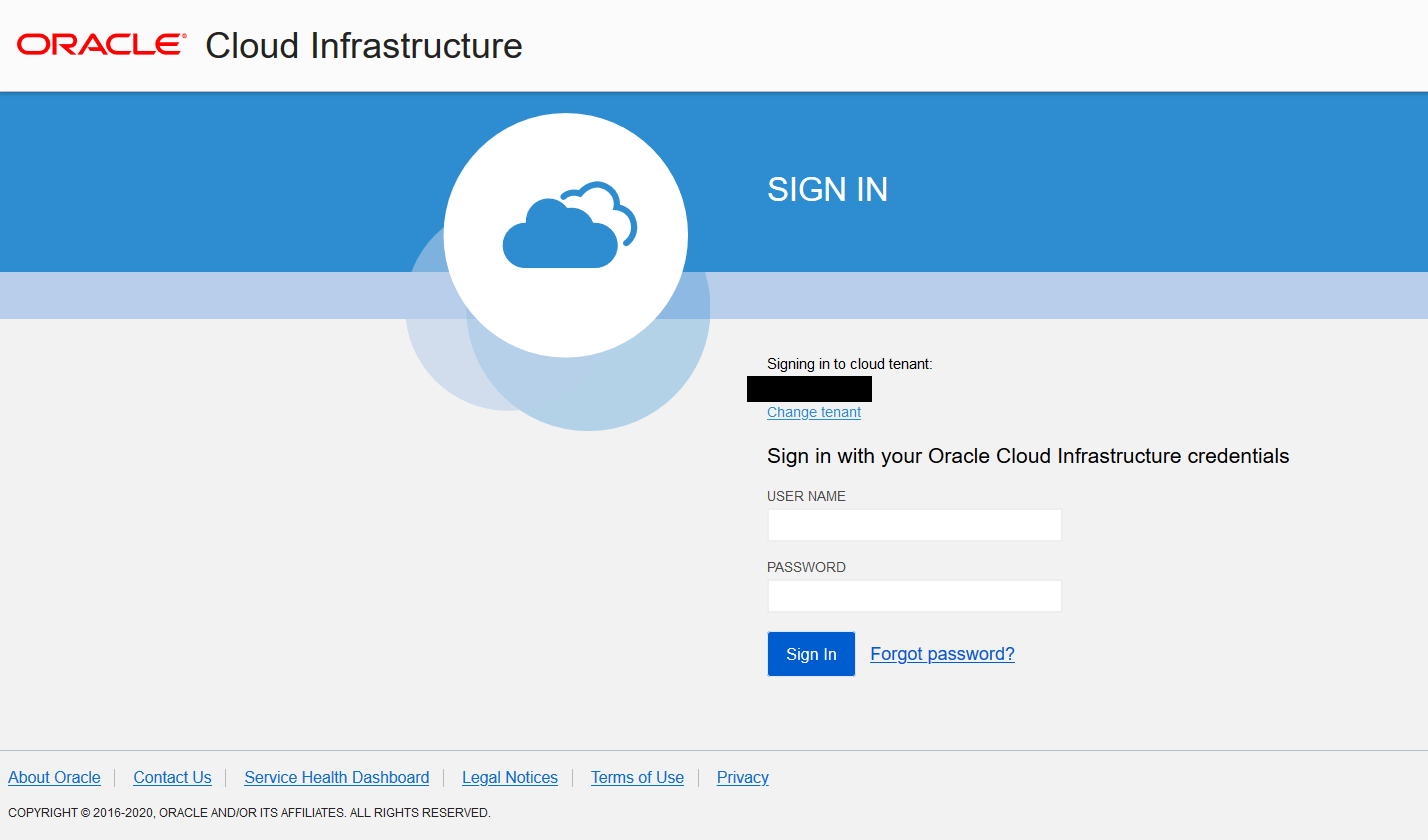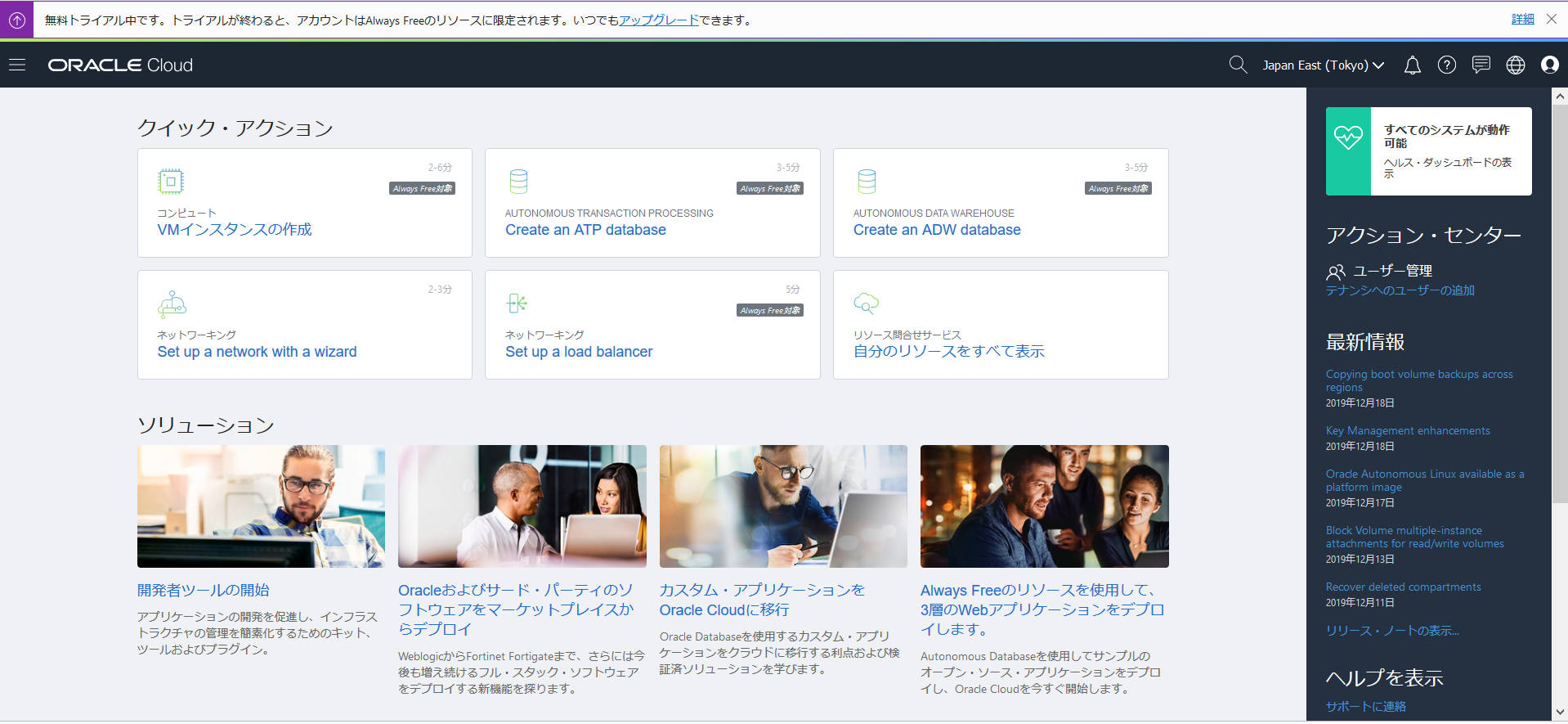概要
このエントリでは、Oracle Cloud Infrastructure(以降、OCI)でアカウント登録してみるまでを扱います。
想定読者
- Oracle Cloudをこれから使ってみようという日と
- OCI Free Tierが出た瞬間にアカウントを登録してみたけれども最近のインターフェースって変わったのかなという興味がある方
OCIのFree Tier
2020年1月時点では、OCIには、無料で使えるサービス(always free)が存在します。詳しくは一覧にまとめられていますが、OCIのホームページから引用すると、下記のとおりです。
新しい常時無償サービス
無期限に使用できるサービス。
Oracle Application Express(APEX)やOracle SQL Developerなどの強力なツールを含む、2つの> Oracle Autonomous Database
2つのOracle Cloud Infrastructure Compute VM、ブロック・ストレージ、オブジェクト・ストレージ、アーカイブ・ストレージ、ロード・バランサとデータ・エグレス、監視と通知
アカウント登録手順
必要なもの
- インターネットに接続できるコンピュータとブラウザ
- 携帯電話(の番号。SMS受信ができる回線)
- クレジットカード
ステップ1(SMS確認コード要求まで)
登録用のURLにアクセス
https://www.oracle.com/jp/cloud/free/ にブラウザでアクセスします。
「今すぐ始める(無償)」をクリックすると、e-mailアドレス入力画面が表示されます。(2020年1月時点では、ここより先は、登録用画面の表示言語は日本語対応されていないようです。)
e-mailアドレスと、国名(Japan)を入力し、「Next」をクリックします。次の画面は、アカウントの詳細情報登録画面です。
- 個人利用の場合、「Personal Use」を選択します。
- 「Cloud Account Name」を入力します。ここで入力したアカウント名は、コンソールへのアクセス時に「 https://myservices-xxxx.console.oraclecloud.com」の形(xxxx部分)で使われます。
- Home Regionは、どこでもいいわけですが、日本での利用なので「Japan East」を選択します。なお、「always free」が利用できるのは、このHome Regionだけである点に注意してください。
- 「First Name」「Last Name」「Department Name」「Job Title」「Address」「City」「State」「Zip/Postal Code」「Country Territory」「Mobile Number」あたりのフィールドを入力します。
(Department Nameは必須属性です。筆者は「Hobby」と入力しました。)
「Next: Verify Mobile Number」をクリックします。
ステップ2 (SMS確認コード入力以降)
携帯電話のSMSに、Oracleから7桁の確認コードが届きます。
確認コード入力用のダイアログに入力します。(ここでESCキーなどを押してダイアログを閉じてしまった場合は、2分ほどまつとまた確認コードを要求できるようになります。)
入力後、「Verify Code」をクリックします。
パスワード入力画面になります。ここで
- 12文字以上
という点に注意してください。
条件に合う文字列を入力し、「Next: Payment Information」をクリックします。
ペイメントには、「Cyber Source」という企業のシステムを使うようです。
「Add Credit Card Details」をクリックすると、ダイアログが表示され、住所等のフィールドの内容がコピーされています。(下図では黒塗りしました)
下にスクロールすると、クレジットカード番号入力欄が現れます。
入力し、「Finish」を押すと、OCI側の登録画面に戻ります。
契約内容は、https://www.oracle.com/corporate/contracts/でも確認できます。
チェックボックスにチェックを入れ、「Complete Sign-Up」をクリックします。
作成中のダイアログが現れ、しばし待ちます。(筆者がこのエントリを書いた時では、30秒もかかりませんでした)
そのまま待っていると、OCIのログイン画面になります。(筆者のアカウント名のところは黒塗りしました)
ログインしてみる
「Account Name」フィールドに入力するのは、メールアドレスです。(OCIから届いているメールに記載されています)
「Processing」のダイアログが一瞬現れ、ログイン後、OCIのコンソールが表示されます。
まとめ
このエントリでは、OCIのアカウントを登録し、ログインするまでを扱いました。
筆者はこのエントリを書きながら作業したので時間がかかりましたが、そうした作業無しにアカウントを作るだけであれば、10-15分もあればログインまで実施できると思います。
補足:クレカ
筆者は、クラウド系のサービスを利用するクレジットカードは、専用のクレジットカードを作成して利用しています。利用上限をカード会社でできる限り低くしたものを使っています。(筆者が使っているカード会社では、5万円に設定できました)