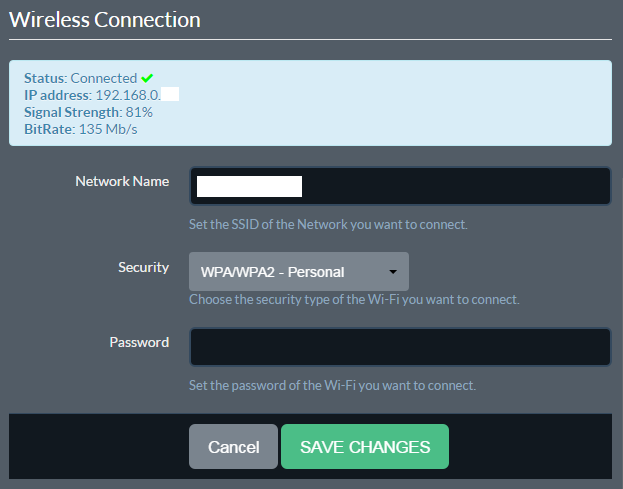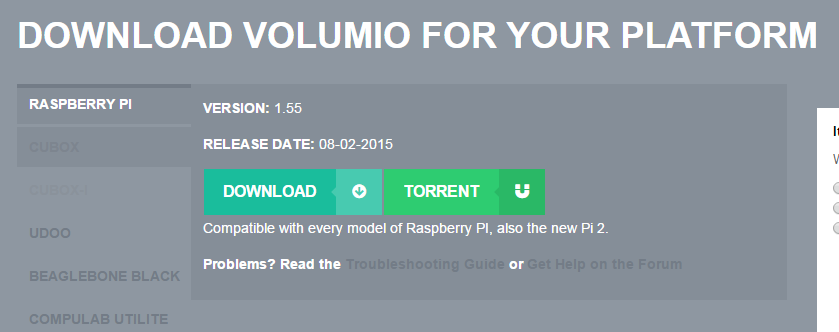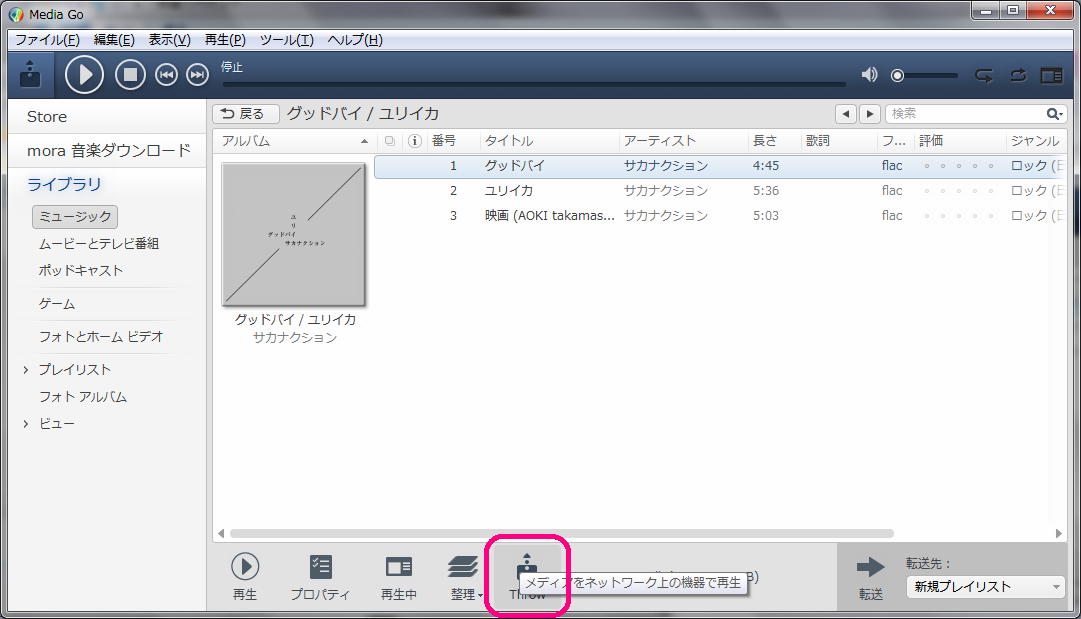どうもこんにちは。
巷ではChromecast Audioの日本発売が話題になっているようですが…
俺には金がない/(^o^)\
ということなので、その辺に眠っていたRaspberry Pi 2を使うことにしました。
ちょうど良く Volumio なるものを発見したので、作者様に感謝しながらこれを使うことにします。
必要なもの
- Raspberry Pi (1/2両対応)
- LANケーブル
- (Micro) SD
- Raspberry Piの電源
- AUXケーブル
- 無線LANアダプタ(※オプション)
1. SD カードに Volumioをインストールする
まずVolumioのサイトを訪れて、イメージを入手しましょう。左のDOWNLOADをクリックして、SourceForgeからZipファイルをダウンロードします。
落としたZipファイルを解凍すると Volumio 1.55PI.img が出てくるので、SDカードをアンマウントしたあと、ddコマンドでSDカードにこんがりと焼きましょう。(当たり前ですがif=" "とof=" "の中は適当なものに置き換えてください)
sudo dd if="~/Volumio 1.55PI.img" of="/dev/sdX" bs=1M
(※ddコマンドが無い、Windows の方はここを参考にするといいかもしれません)
2. 起動してみる
イメージの書き込みが終わったら SD カードを Raspberry Pi に戻します。
起動する前にLANケーブルを差し込んで、Raspberry PiとスピーカーをAUXケーブルで繋いでおきましょう。
そしたら、Raspberry Pi を電源に接続して、起動させてください。
3. 設定
起動が完了したらように思えたら、
http://volumio.local/
をブラウザのアドレスバーに入力します。
すると、この様なコントロールパネルが表示されるので、右上の MENU から System を選択して設定画面に入ることが出来ます。
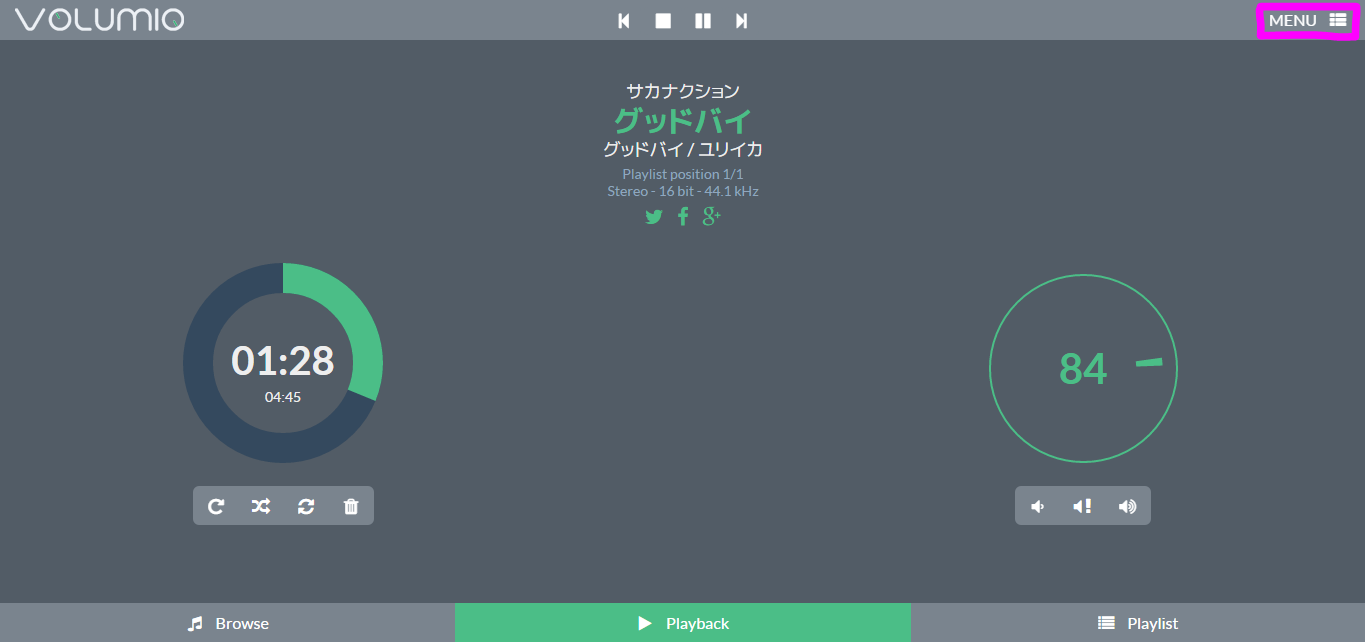
(※上のURLでコントロールパネルに接続できない場合は、Raspberry PiのIPアドレスで接続してみてください)
Player name は、その名の通りプレイヤー名で、他の機器から接続する際にこの名前が表示されます。特に理由がなければそのままでもいいでしょう。変更したら APPLY を押して、適用し、再起動する必要があります。
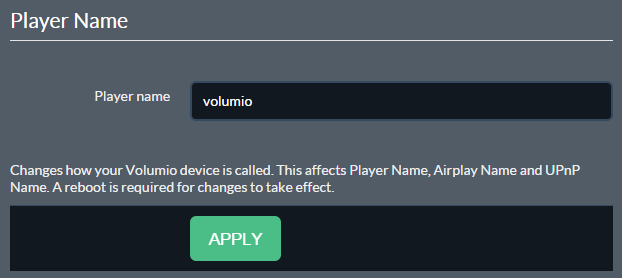
Service Management ではサービスのオンオフを切り替えます。他の機器から音楽を飛ばして聞く用途では、Airplay と UPNP Control がオンになっていれば問題無いです。こちらも、切り替えたら APPLY を押して、変更を適用する必要があります。
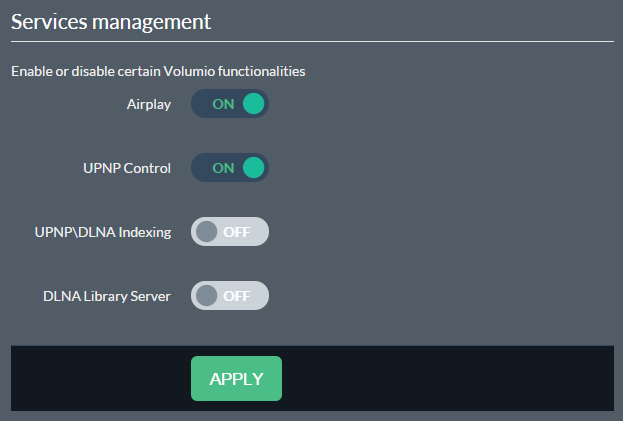
他にも設定はありますが、めんどいし違いがわからないので、ここでは説明しません。
4. 音楽を流してみる
いろいろ方法はありますが、今回は Media Go から流してみます。Media Go は Windows 用の音楽管理ソフトで、Throwという名の、DLNAレンダラーでコンテンツを再生する機能を持っています。
Volumioが認識されるので、選択してOKを押します。すると…
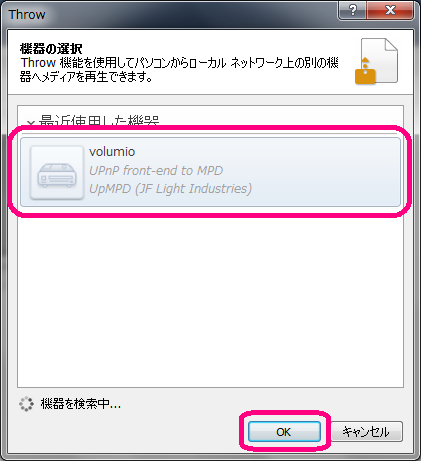
スピーカーから曲が流れた!
これでChromecast Audioを買わなくてもスピーカーをネットワーク化出来るね!
(iOS端末、Macは残念ながら持っていないので、AirPlayでは検証していません)
おまけ
MENU > Network から、無線LANの設定が出来ます。
Network NameにはSSIDを、Securityは使ってる環境に合わせたものを選択し、Passwordには接続するWi-Fiのパスワードを入力して、SAVE CHANGESを押して変更を保存します。
接続できれば、図のように、Status: Connected ✔ となります。