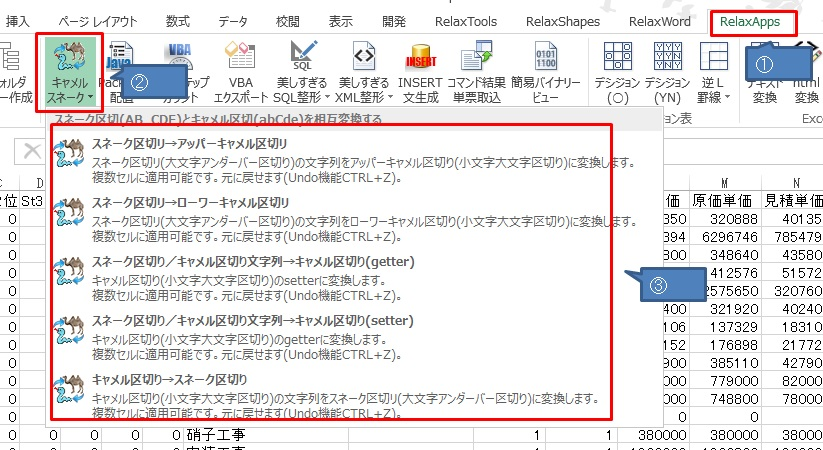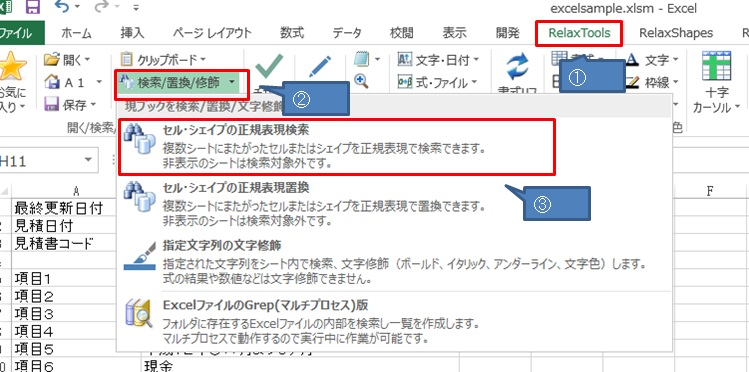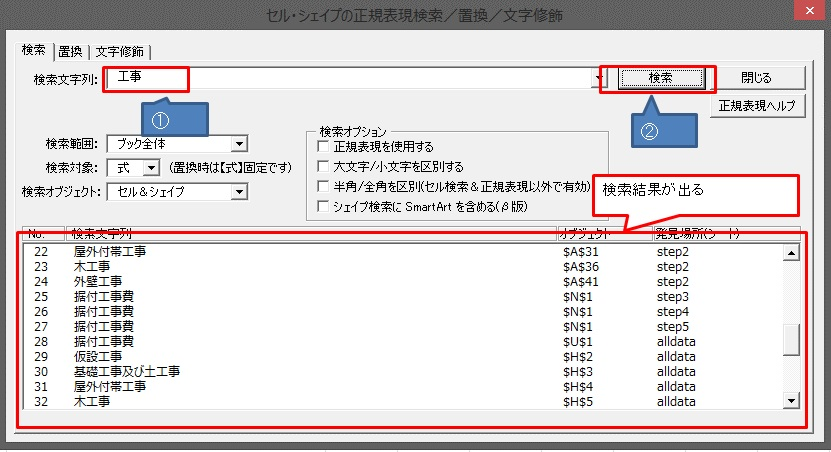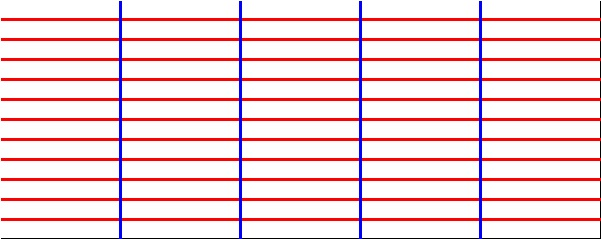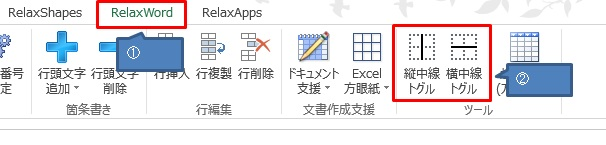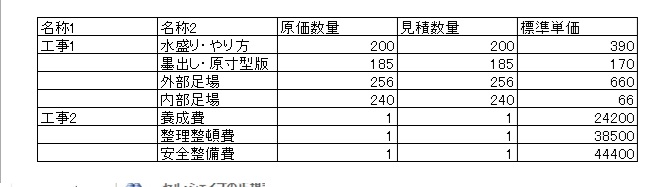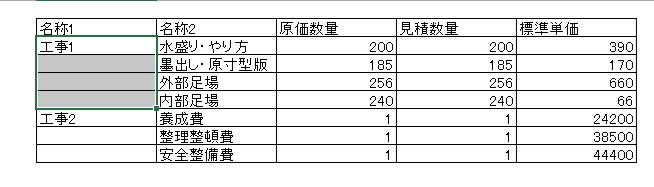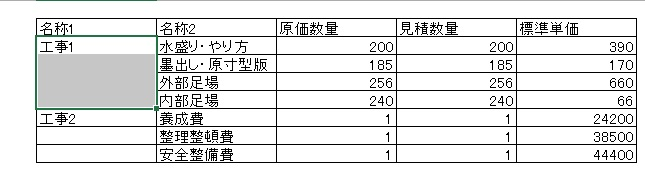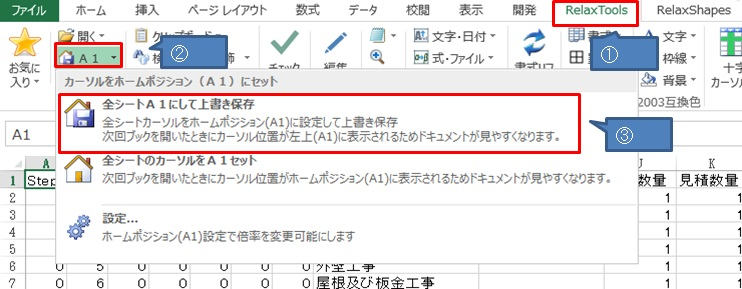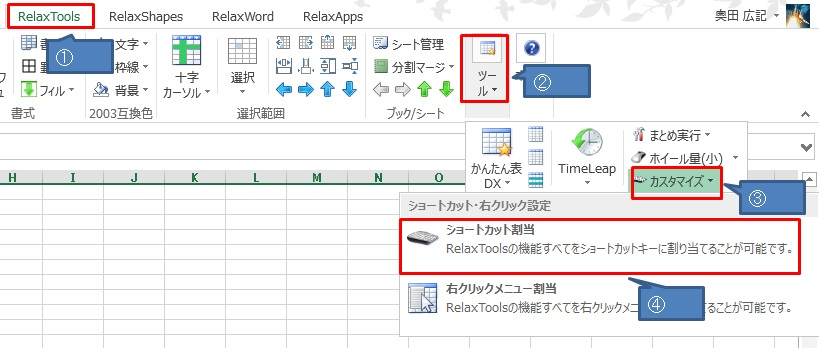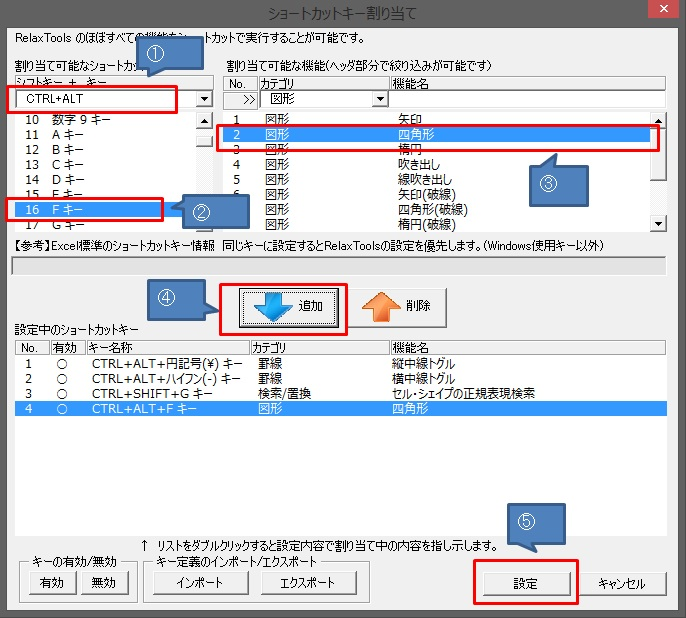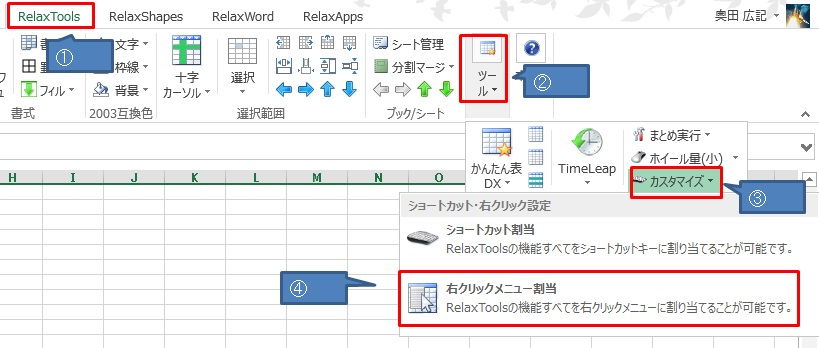IT業界のSier業界では、Excelは設計書や仕様書として使われる機会が非常に多いです。
実際、Excelはちょっとした資料を書くには便利です。
表としての使い方もできるし、全てのセル幅を小さくして方眼紙的な使い方もできる。
レイアウトも自由に定めることできて、画像や図形も添付しやすい。
普通に万能ツールです。
このような背景からも、仕事中にExcelを使用する機会が多いでしょう。
だからこそ、Excelでの作業効率をアップさせることが必要です。
ただ、効率アップのためには何をすればいいのでしょうか?
- 関数を覚える
- VBA(マクロ)を覚える
どちらも正解ですが、初心者の方には敷居が高いですよね。
特に、VBAは言語として”クセが強い”し。
そんなときこそ、Excelのアドインである「RelaxTools Addin」を使用しましょう。
アドインは拡張機能のことです。
プログラムのことを知らなくても大丈夫。
そして「Relax Tools Addin」はこういうのがあればいいなと思うものを全て具現化しているといっていいほど、かゆい所に手が届くアドインです。
今まで面倒だと思っていたことが、このアドインで解決できますよ。
この記事では、「Relax Tools Addin」と便利な活用方法を紹介します。
「RelaxTools Addin」とは?
「RelaxTools Addin」は、Excelを便利にする250以上の機能を体系化したアドインです。
2018年12月現在、Excel2010/2013/2016をサポートしています。注目すべきは、何といっても「窓の杜大賞2014」の大賞を受賞していること。使い勝手も完成度も折り紙付きのソフトウェアということが分かりますね。
公式サイト:https://software.opensquare.net/relaxtools/
インストール方法:https://software.opensquare.net/relaxtools/downld/install/
RelaxToolsの便利機能
Excelを便利にするアドインなので、ほぼ全ての機能が便利ですが、多すぎて埋もれている機能もあります。
なので、個人的に評価の高い機能を紹介します。
※記事を書いている時点でのバージョンは、v4.25.4 です。
キャメルスネーク文字列変換、getter・setter作成
文字列のキャメル形式とスネーク形式を相互変換したり、文字列からgetterとsetterを作ることができます。
これはプログラマにとっては非常に嬉しい機能ですね。
例えば、仕様書ではカラムがスネーク形式で書かれているけど、Javaで作るからキャメル形式で書かないといけないきおと、ベテランの人なら経験したことあると思います。
従来は、仕様書のスネーク形式の文字列を手でちまちま修正していたんですが、この機能使えば一発で変換できちゃいますね。
また、プログラミング言語やプラグインの進化で、getter・setterの作成自体の出番は減ってはいますが、それでも一部のシステムではまだまだ必要であり、getter・setterを作ることもあります。
実行方法は以下の通りです。
◆RelaxToolsタブ ⇒ キャメルスネーク ⇒ 出てきた機能で実施したいものを選ぶ
セル・シェイプの正規表現検索/置換/文字修飾
これは簡単にいえば、Excel内のgrep検索、grep置換です。
標準の機能に比べて優れているのは以下の2点です。
- 検索結果を一覧で確認できる
- シェイプ内の文字列も検索できる
例として、検索の手順を以下に掲載します。
◆RelaxToolsタブ ⇒ 検索/置換/修飾 ⇒ セル・シェイプの正規表現検索
◆検索文字を入力 ⇒ 検索
Excel標準の検索では、文字列が一致している項目か一目で分からないと欠点があるんですよね。
でもこの結果なら一目瞭然。
置換や文字装飾も同じ要領で実施可能です。
縦中線トグル・横中線トグル
縦中線、横中線というのは、選択している複数のセルの間の線です。
画像の通り、青い縦線が縦中線、赤い横線が横中線です。
トグルはON/OFFの切り替えで、この機能でいえば、線を引く、消すを切り替える機能です。
実行方法は以下の通り。
では、横中線トグルを例にしてみましょう。
以下のような表があって、「工事1」から「工事2」の間の線を消したいとします。
この場合、下記のようにセルを選択。
「横中線トグル」を実行すると、以下のように線が消えます。
縦中線トグルも線が縦になるだけで、機能的にはほぼ同様です。
実際には、点線 ⇒ 実線 ⇒ 線が消える を繰り返していきます。
Excelを方眼紙的に使用している場合は特に重宝する機能となります。
全シートA1にセットして保存
Excelの各シートのカーソルは、最後にセットしたセルに配置されています。
普段はそれでも問題ありません。
ただ、納品物など対外的な資料については、このカーソル位置も気にするべ企業さんもあります。
そういった場合は、この機能で全シートA1にしておくのがベストです。
実施方法は以下の通り。
◆RelaxToolsタブ ⇒ A1 ⇒ 全シートA1にして上書き保存
さらに使いこなす:ショートカットのカスタマイズ
RelaxTools Addin をさらに使いこなすには、ショートカットをカスタマイズするのが一番です。
実際、リボンを選択して機能を見つけて実行、という手順を何度も行うのはめんどくさいですよね。また、「あの機能どこいったかな~」とよく迷います。機能が多いがゆえに起こる問題ですね。
そういった問題を避けるためにも、頻繁に使用する機能は独自のショートカットを割り当てましょう。
ショートカットの割り当て方法
ショートカットは以下の方法で割り当てることが可能です。
例として、「Ctrl+ALT+F」キーを押したときに四角形を貼りつけるショートカットを割り当ててみましょう。
◆RelaxToolsタブ ⇒ ツール ⇒ カスタマイズ ⇒ ショートカット割当
標準のショートカットも上書きできるので、これ使わないというショートカットを置き換えることもできますよ。
やりすぎは注意ですが。
ショートカット具体例
実際のショートカットですが、僕は以下のように割り当てています。
- Ctrl+Alt+円記号() :縦中線トグル
- Ctrl+Alt+ハイフン(-) :横中線トグル
- Ctrl+Shift+G :セル・シェイプの正規表現検索
ショートカットは自分が覚えられること、押しやすいことを優先してください。
また、ショートカットを作り過ぎても覚えられなくなるので、多くても10個程度にしておくのがいいでしょう。
右クリックにも割り当てられる
キーボードのショットカットだけでなく、右クリックにも機能を割り当てることができます。詳細の説明は割愛しますが、以下から変更できるので試してみてください。
最後に:「RelaxTools Addin」を使わない人は損している
Excelの最強アドイン「RelaxTools Addin」の便利な使い方を紹介しました。
Excel使っているけど「RelaxTools Addin」を入れていない人は損以外の何物でもありません。使わない理由がないので、さっさとインストールして自分好みのカスタマイズしましょう。
レイアウトの設定作業とか、Excelの検索とか、何の得にもならないことはサクっと済ませてしまうことが重要です。
僕が紹介したのは、ほんの一例です。
他にもたくさんの機能が搭載されており、ショートカットのカスタマイズ、右クリックのカスタマイズを駆使すれば、今のExcelの作業を何倍も速くできますよ。
やっていない方はぜひともお試しあれ。