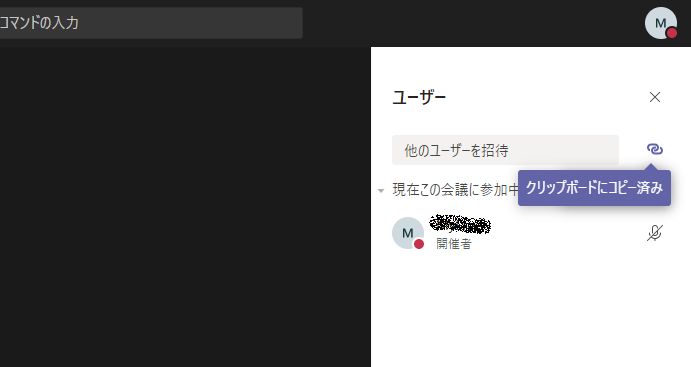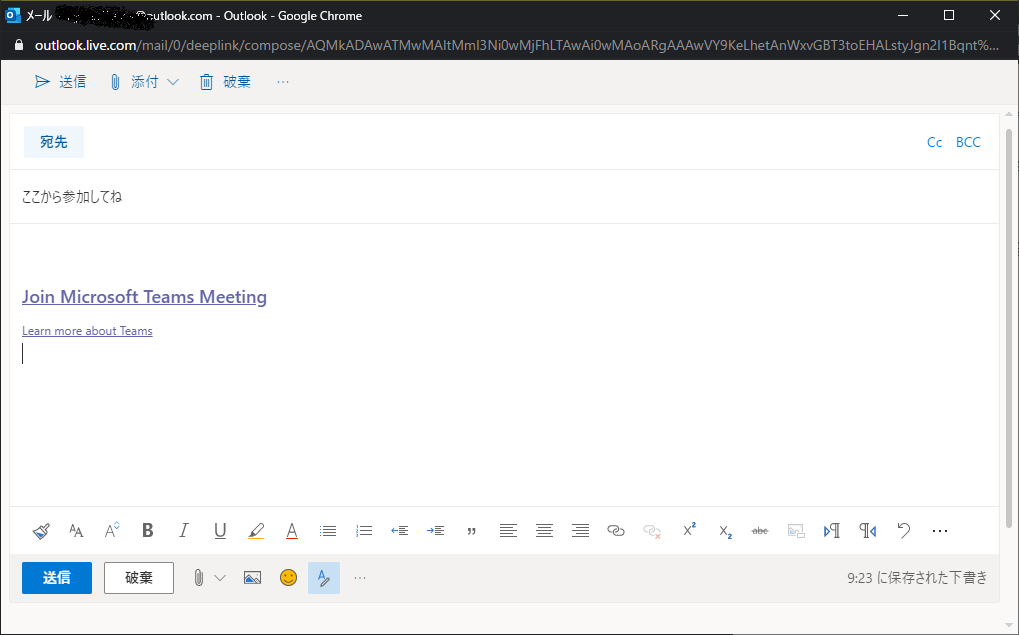企業向け Office 365 に含まれる有償版 Microsoft Teams であれば、予定表の機能で会議予定を登録するときに社外の人のメールアドレスを入れるだけで Teams アカウントを持たないユーザーでも会議に招待できる(会社の設定による)のですが(参考: Microsoft Teams のアカウントを持たないユーザーを匿名ユーザーとして Web 会議に招待する | idea.toString();)…、無償版 Microsoft Teams では予定表の機能が利用できません。
しかし!無償版 Microsoft Teams でも、相手がアカウントを持たないユーザーであっても簡単に Web 会議に招待することができます。
会議をはじめる
まずは会議をはじめましょう。チームのチャネルの中で会議を開始しましょう。
左側のメニューから「チーム」を選択し、チームの一覧からチームを選択して任意のチャネルを選択します。Teams アカウントを持たないメンバーは会議開始後に招待するので、自分ひとりだけが参加しているチームでも大丈夫です。
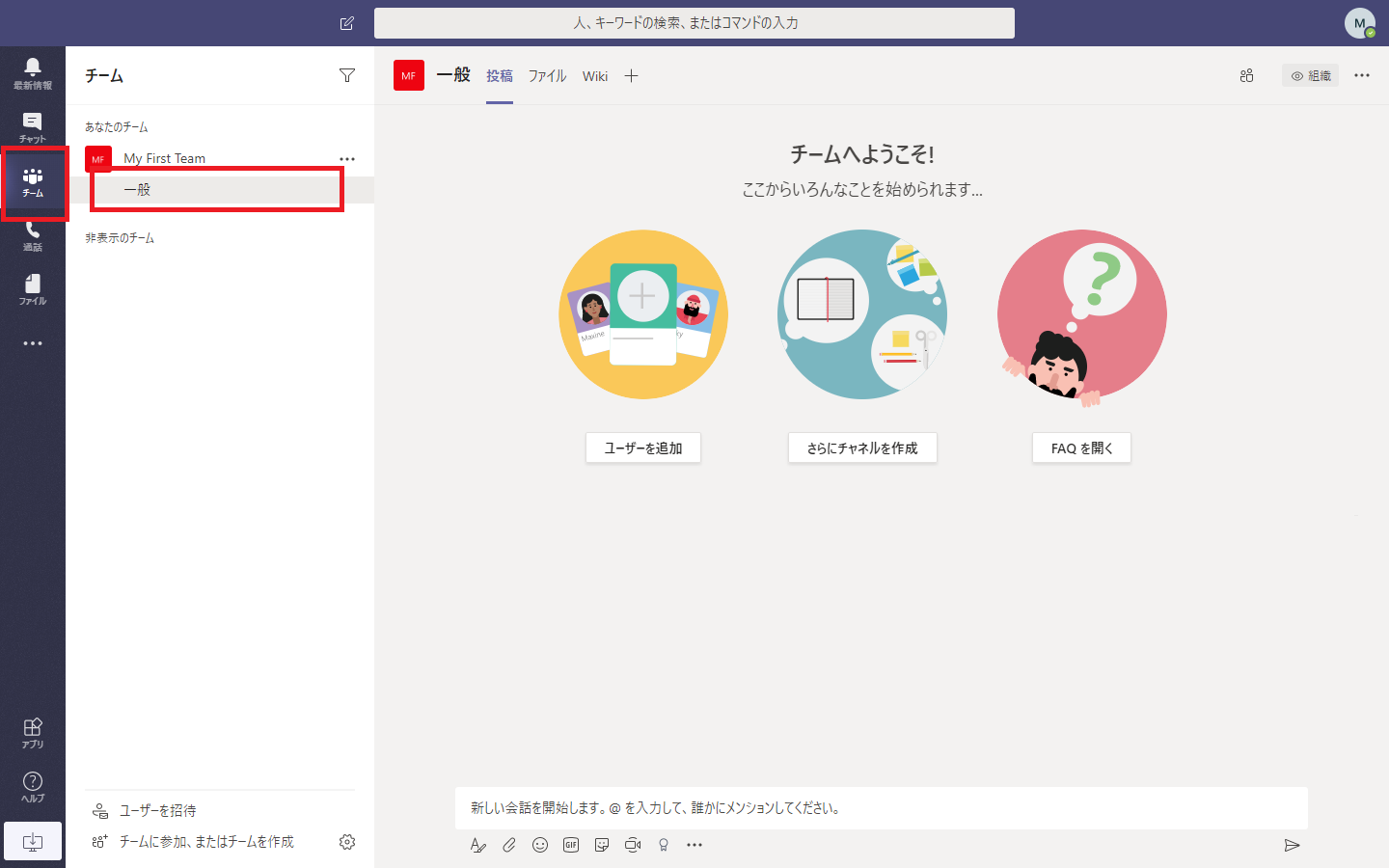
すると表示される右側の画面の下にあるチャットを開始するところから…
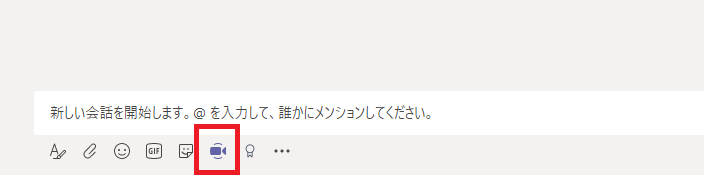
このカメラみたいなアイコンをクリックすると、次のように会議をはじめるメニューが表示されます。
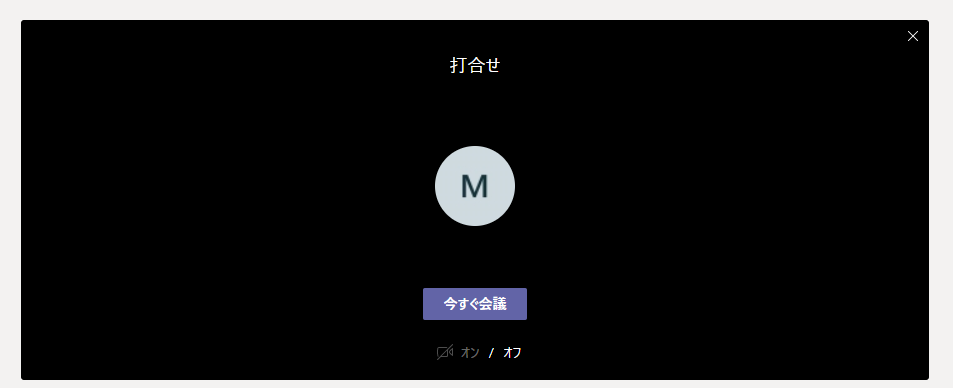
会議名を入れて「今すぐ会議」をクリックしましょう。これで会議をはじめられます。
参加者を招待する
さて、本題です。
他の参加者を招待するには、会議の参加ユーザーの一覧メニューを表示し、「他のユーザーを招待」の横にあるチェーンみたいなアイコンをクリックします。
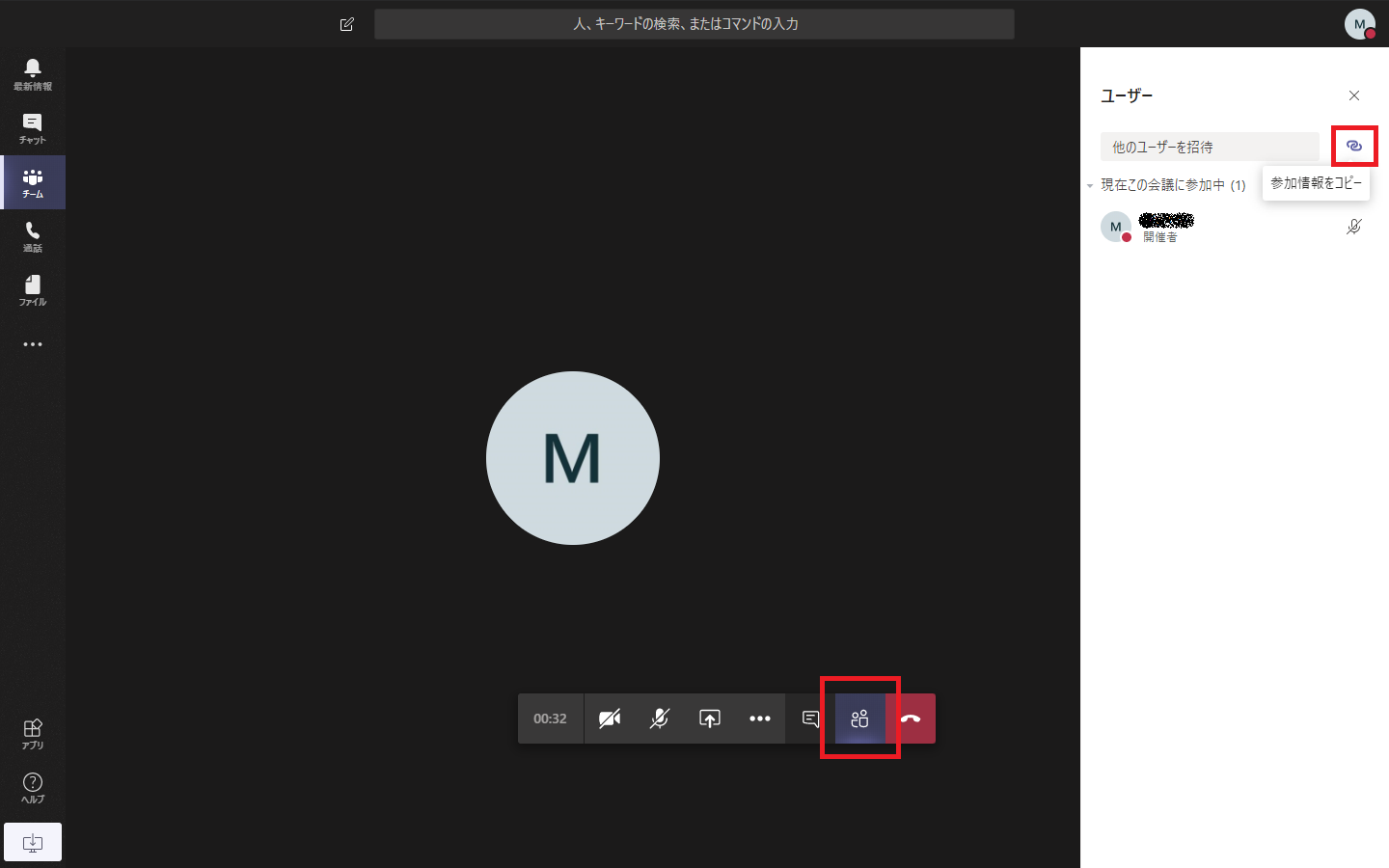
このまま、新規メール作成の画面を開きます。メーラーはなんでも OK ですが、HTML 形式のメールを作成できるモードにしておきましょう。
これで会議に参加用のリンクを含んだメールを作成できましたので、好きな相手に送ります。相手は Teams のアカウントを持っていなくても大丈夫です。
URL をテキストで送りたい場合…
どんなリンク先になっているかは「Join Microsoft Teams Meeting」を右クリックしてリンクのアドレスをコピーしておき…、
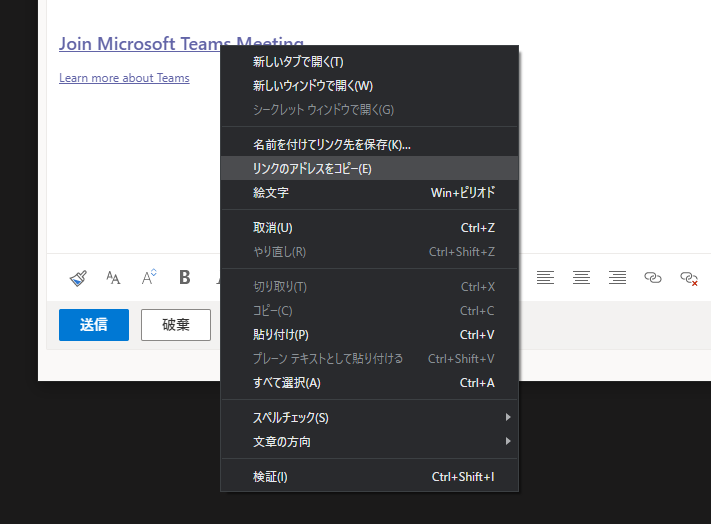
本文にペーストすると確認できます。テキスト形式のメールで送りたいときは、この URL を送りましょう。
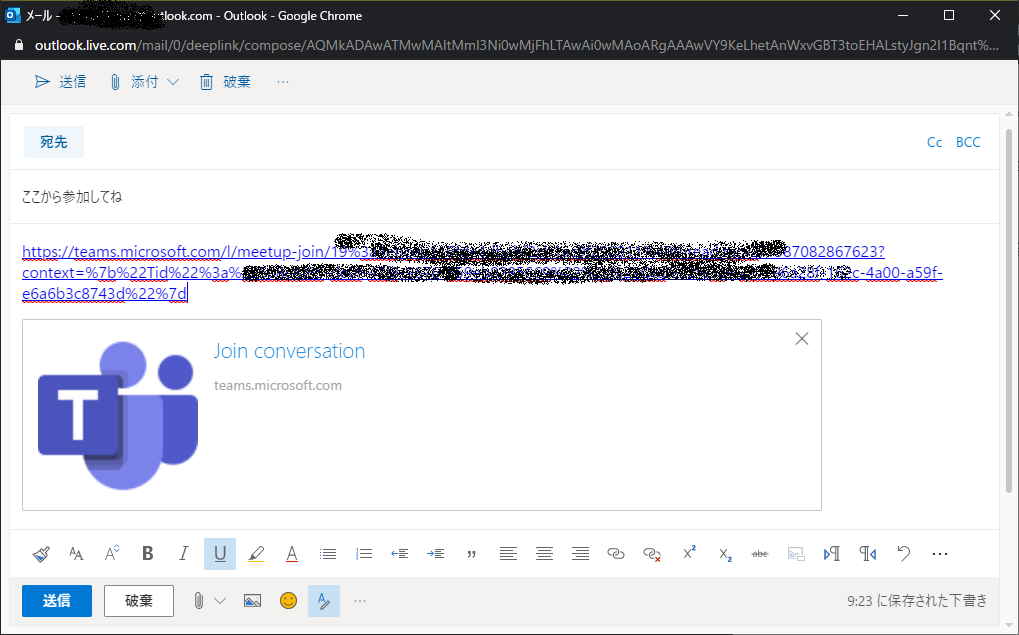
ちなみに僕は、いつもは Microsoft Teams の会議チャットにペーストしたものを右クリックして URL だけを取得しています。この方法が手っ取り早いです。
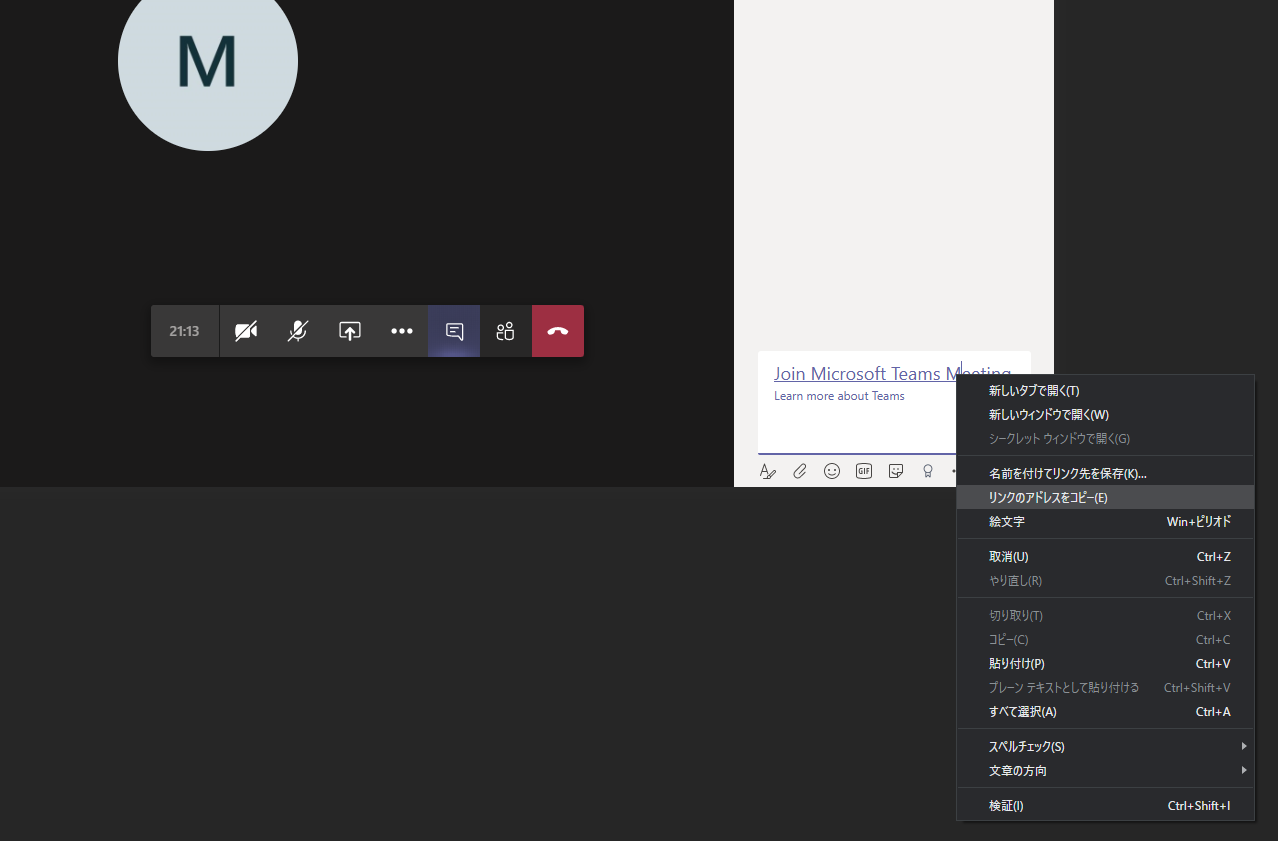
会議に参加する
URL を受け取った相手が URL にアクセスし、画面の案内に沿って進むと次のような画面が表示されるので、名前を入力して会議に参加しましょう。相手が Teams アカウントを持っていない場合は、ブラウザでアクセスしてもらうことになるんじゃないかと思います。
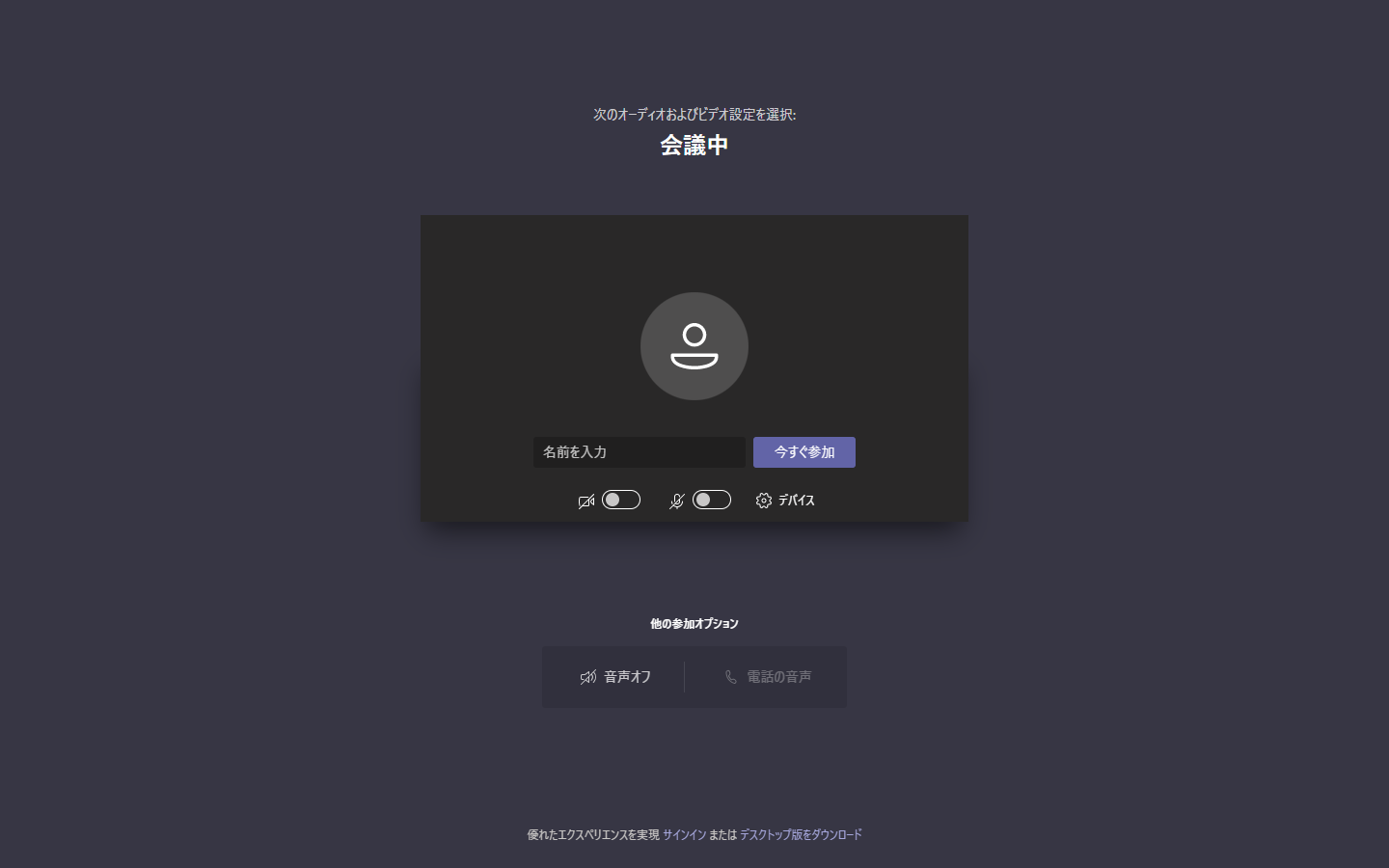
参加を許可する
Teams アカウントを持たないユーザーが会議に参加する場合は、会議に参加している方の許可が必要です。
会議のコントロールバーに通知が表示されたら、誰かが会議に参加しようとしています。参加させる場合は「参加許可」をクリックしましょう。
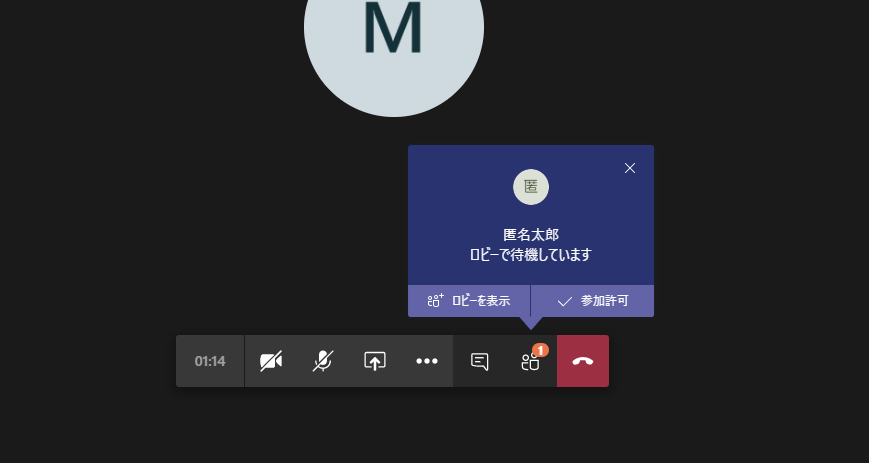
また、複数人が同時に参加しようとしている場合には、一人ずつポチポチするのが手間になることもあります。そんな時は、参加しようとしているユーザーがユーザーの一覧に「ロビーで待機中」として表示されていますので、「すべて参加許可」をクリックすることで一括で許可することができます。
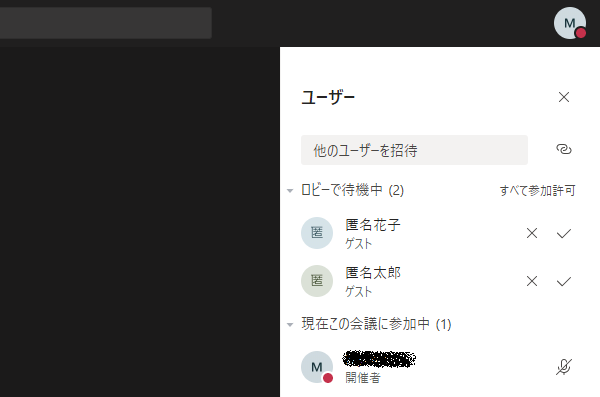
さいごに
ちょっとしたテクニックですが、知っておくと無償版 Microsoft Teams の Web 会議の用途が増えると思います。
レッツ!Join Microsoft Teams Meeting!!