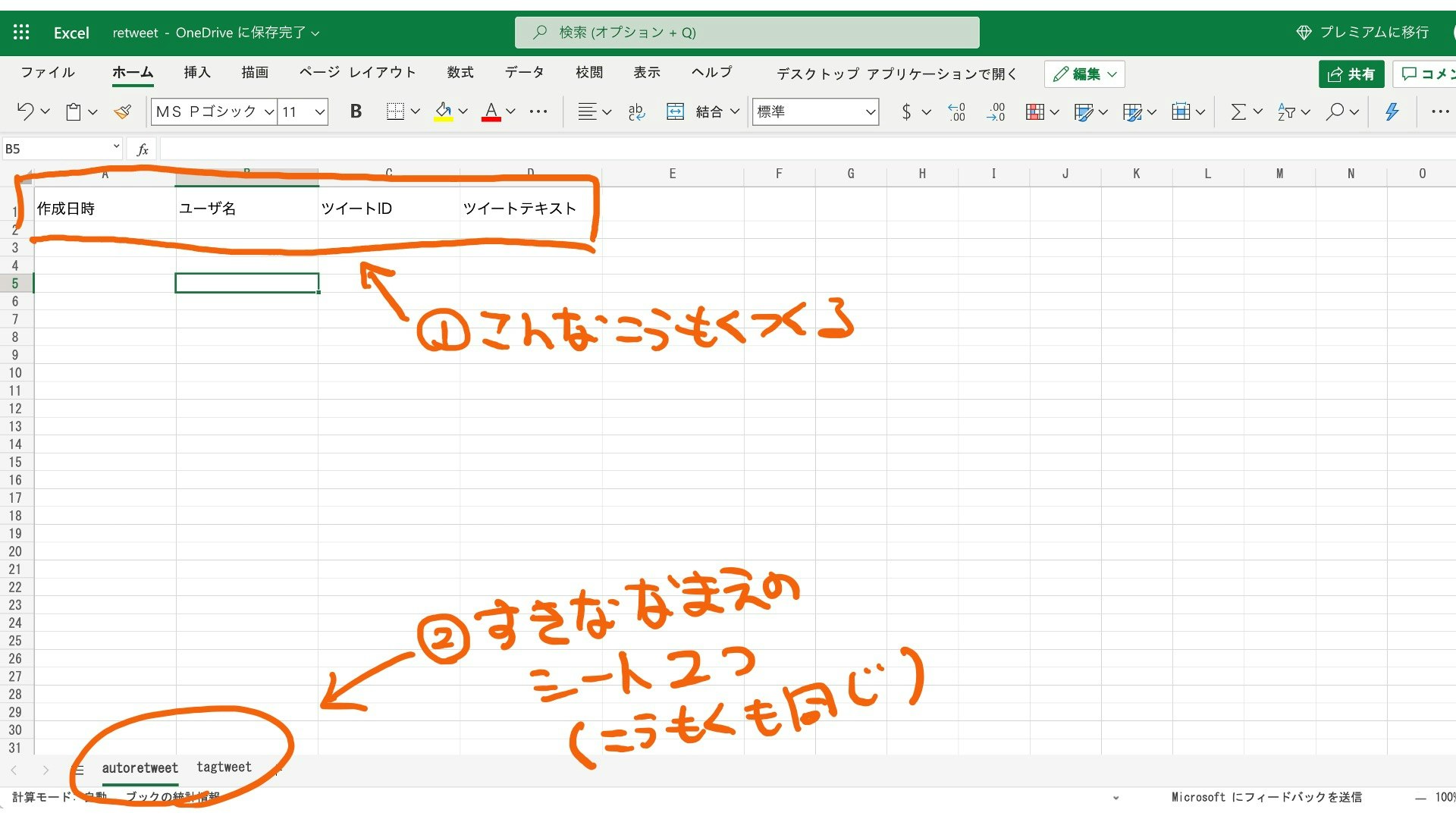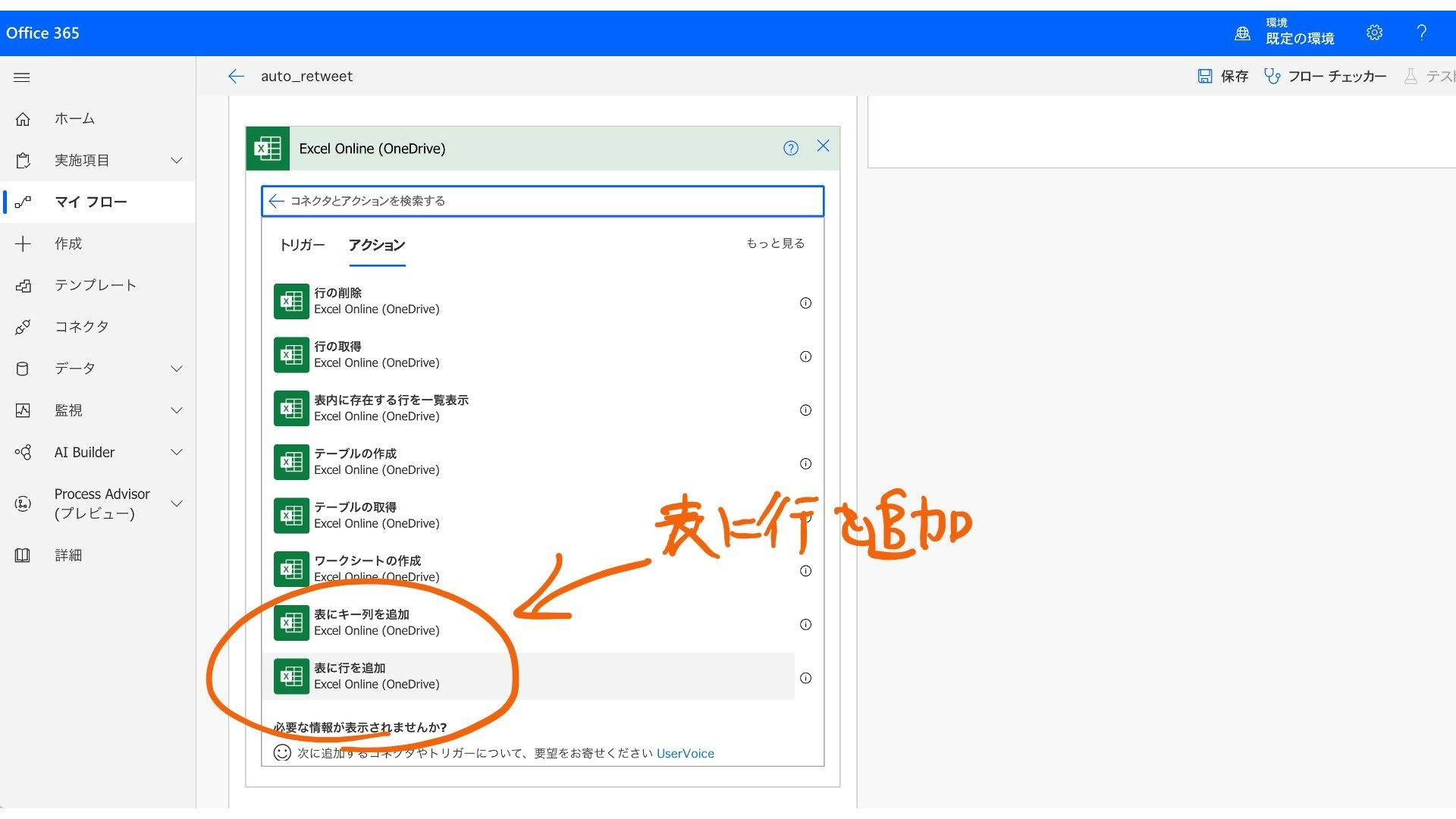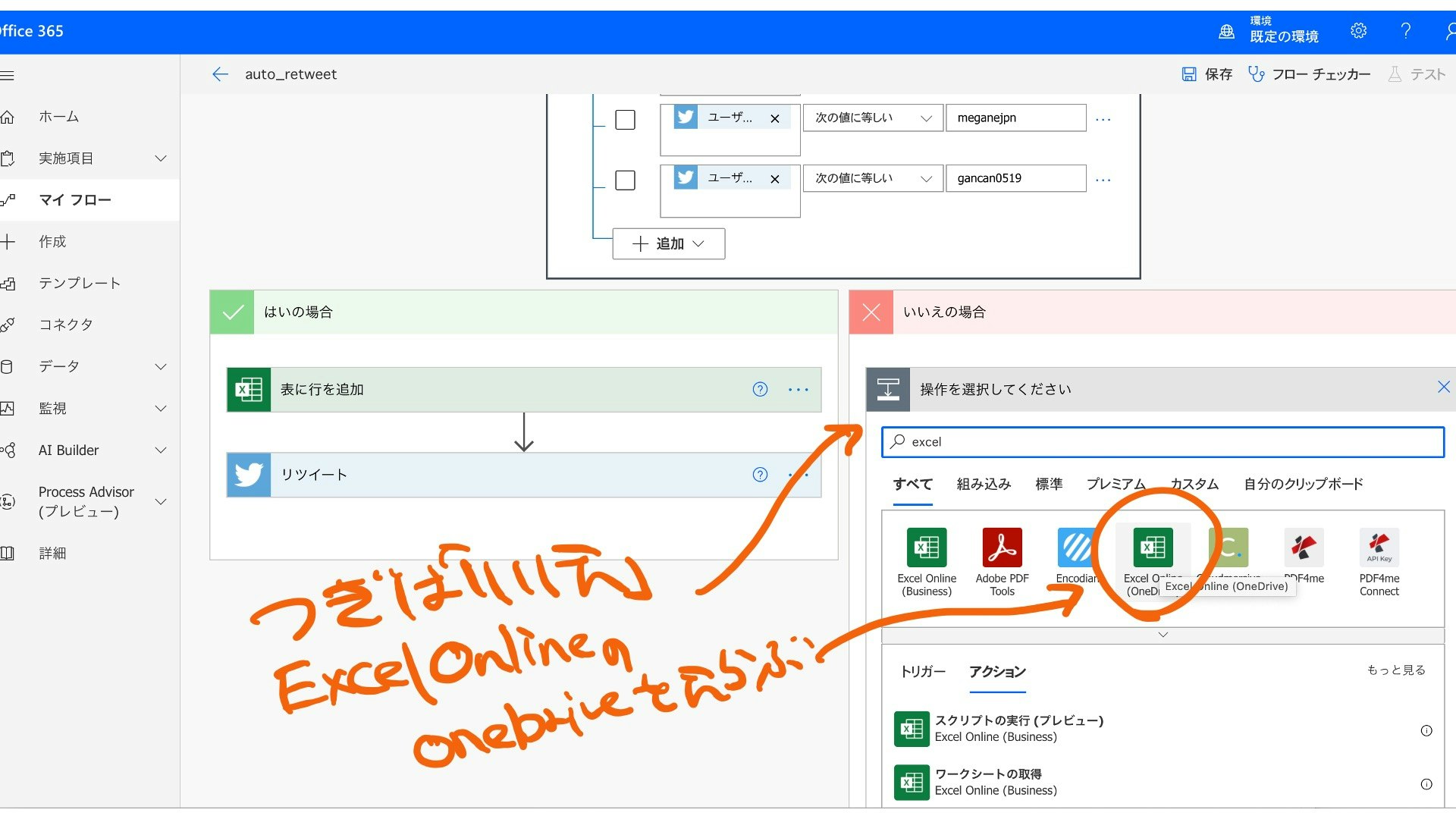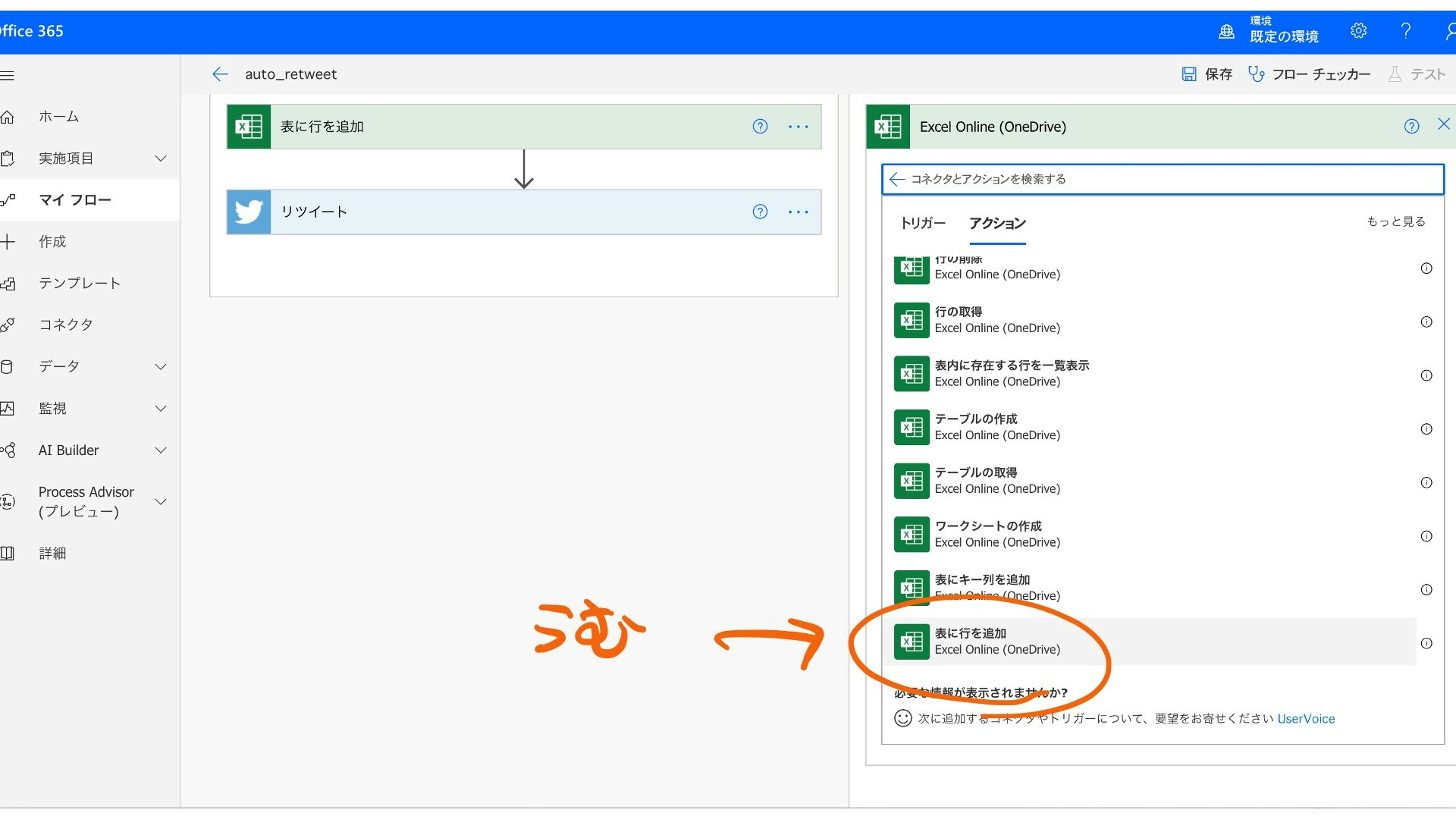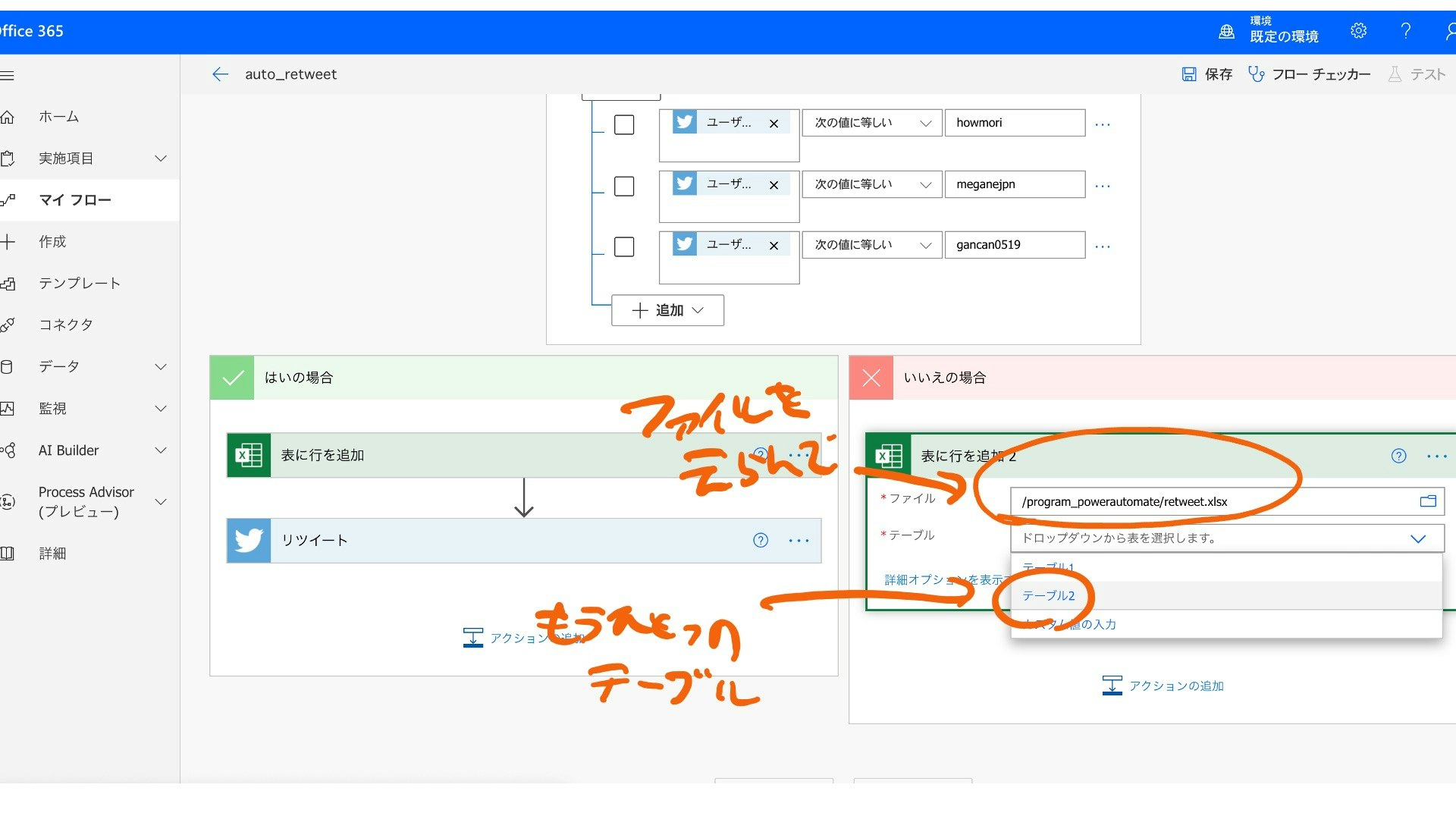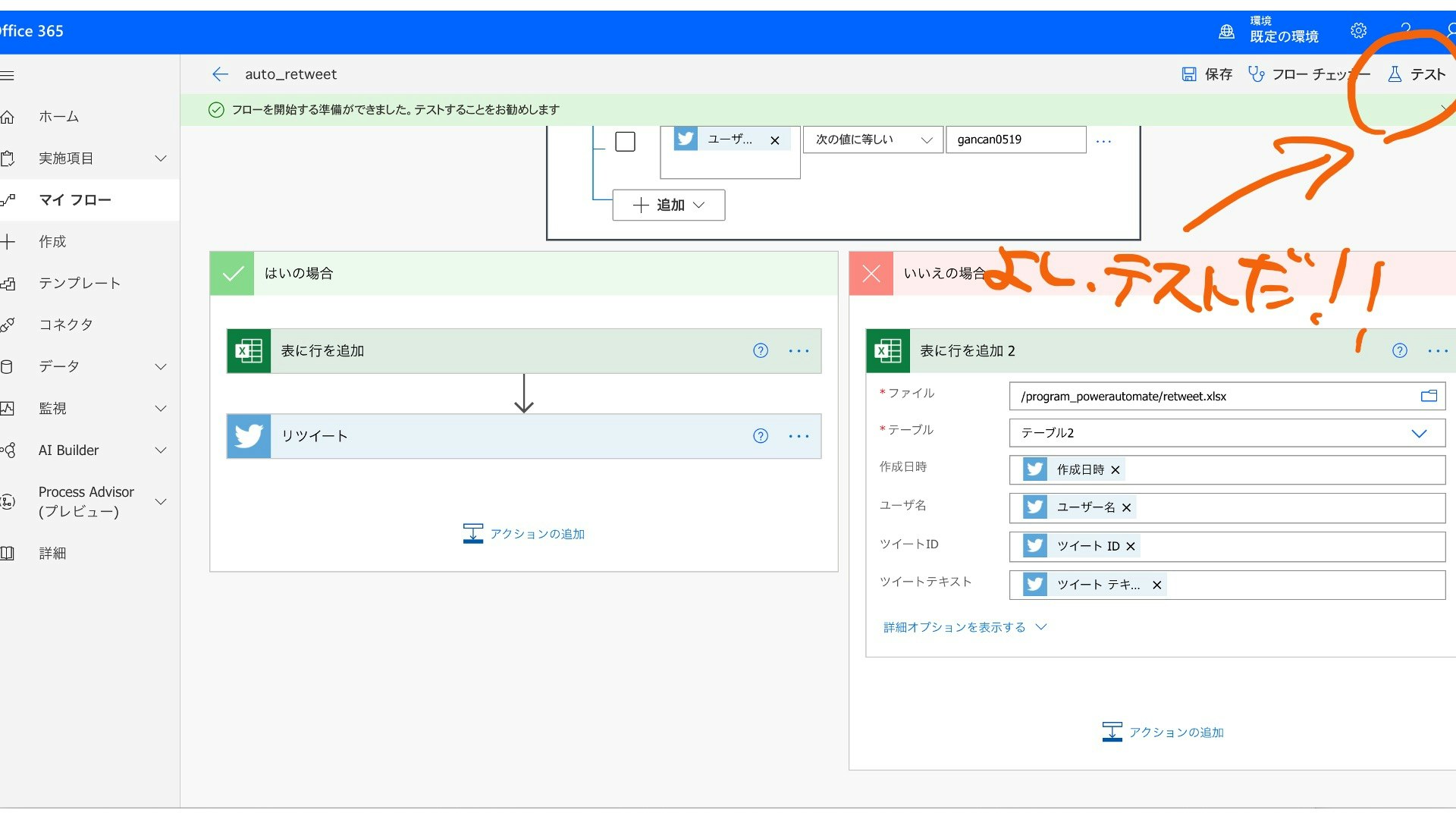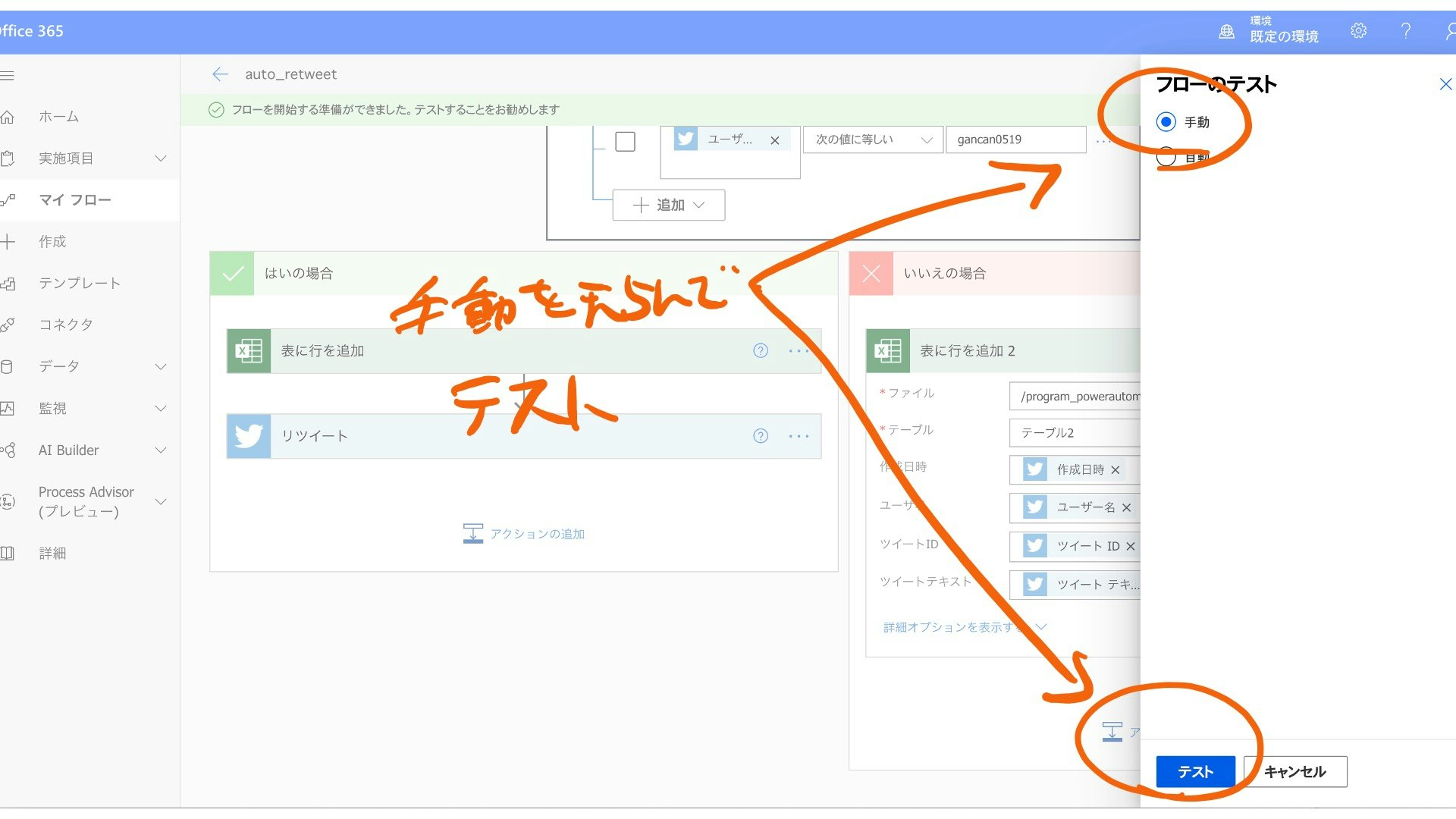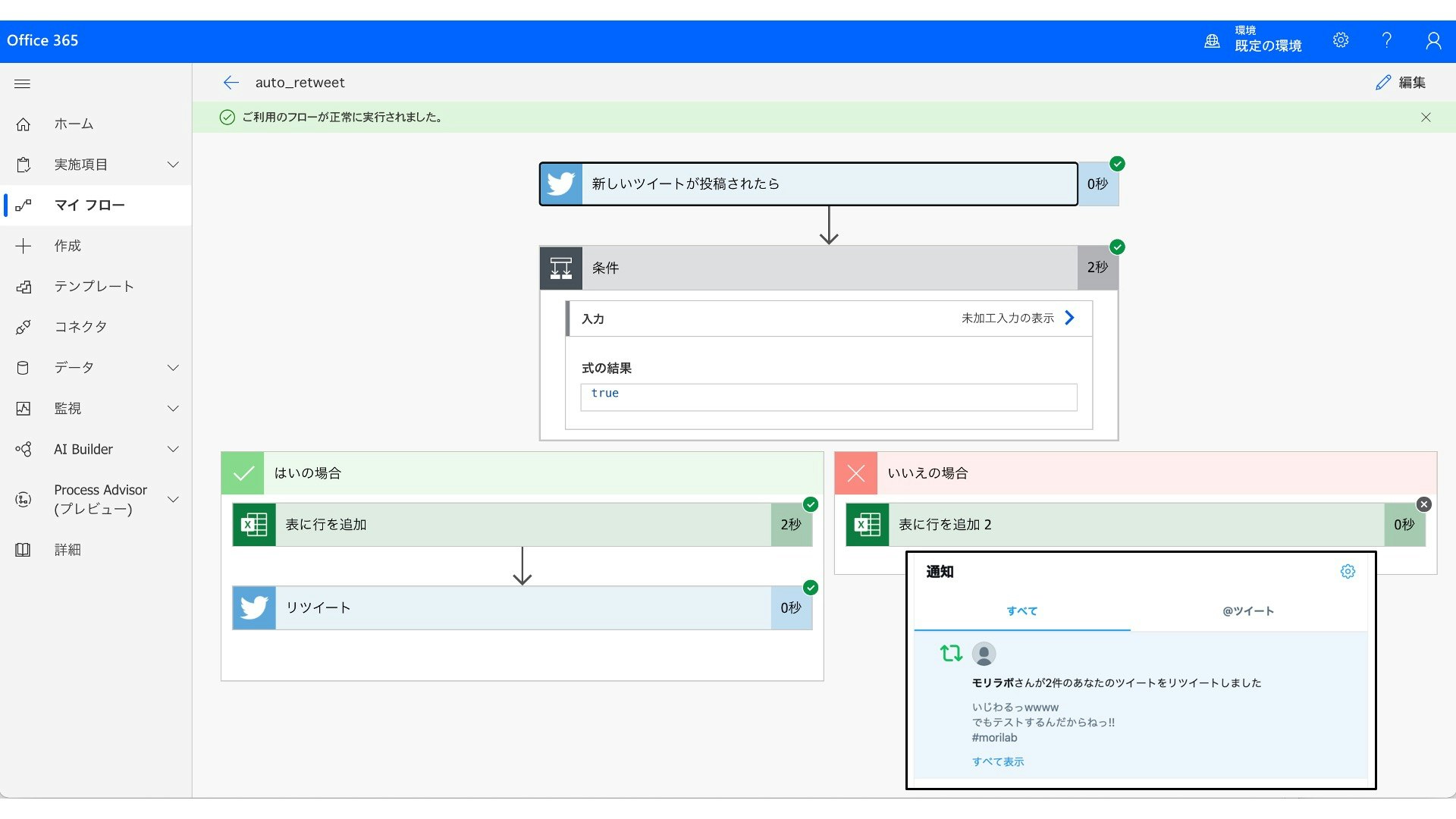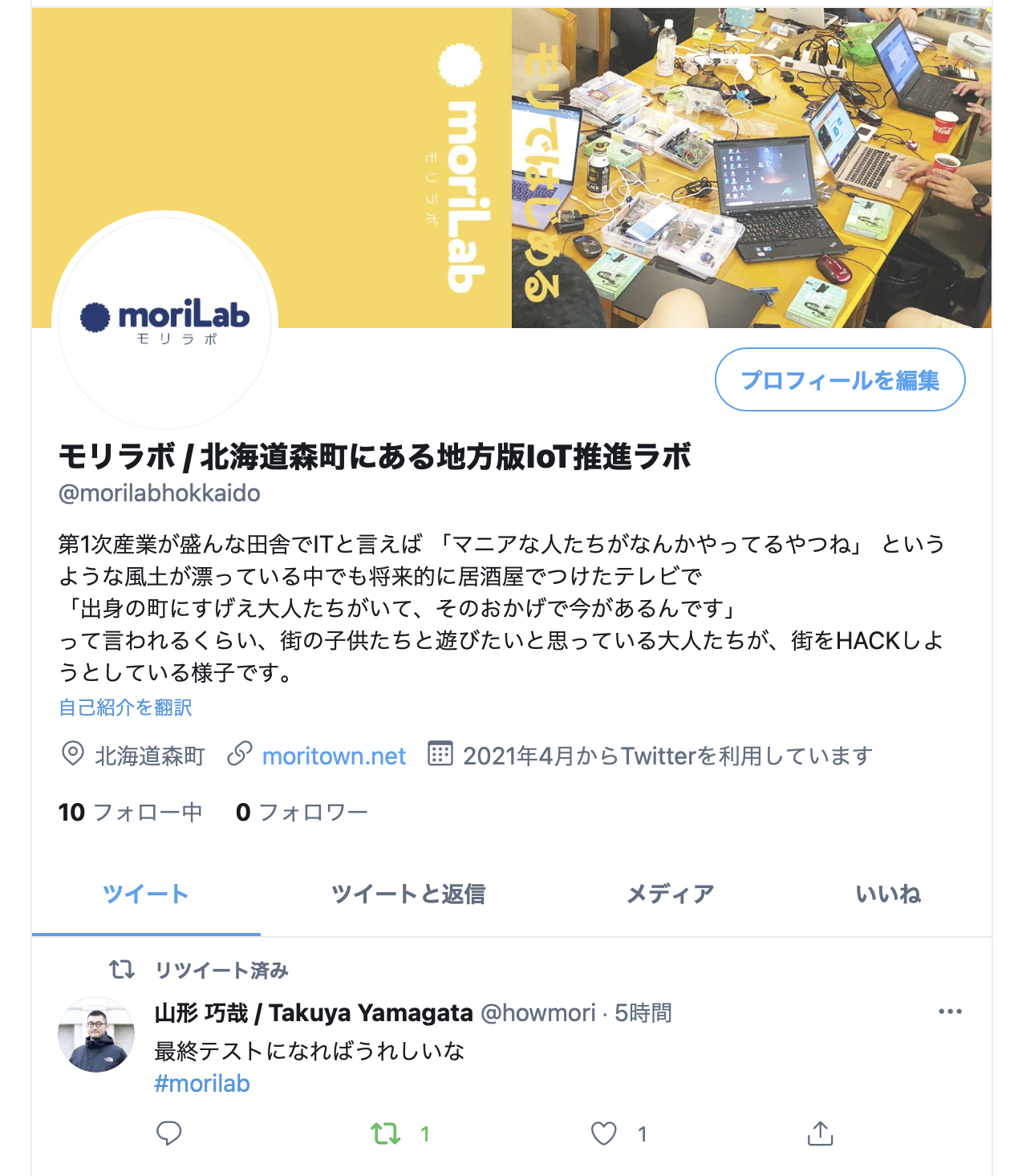あーリツイートしてーなー
こんにちは。
コードを書けない行政マンですが、つい先日よりCode for Japanで研究員もはじめましたたっくんです。
みなさん、日々生活していて
「あー、なんだか特定のユーザーが特定のハッシュタグつけたものだけをリツイートしてーなー」
って思いますよね?
ですよねですよね。わかります。僕もそうです。
でも、こう言うのってちょっとめんどくさそうですよね。
ジャバスやパイソン使えるなら簡単なのかもしれませんが、僕はなんちゃってなので使いこなせないんですよね。
Code for Japan...Codeとかいっちゃってるのでコーディングできない僕なんて...
あっ!!
違う!!
だから僕は 研 究 員
ノーコードで全部終わらせるのが僕の役割!!そうだ!!
\PowerAutomateがあるじゃない/
研究員の名が火をふくぜっ!!
つくりたいもの
- 誰かがハッシュタグをつけたツイートをする
- その中から特定のユーザーだけを抜き出す
- リツイートする
- ついでにリツイートしたツイートとか、特定のハッシュタグがついたツイートを保存しておく
前提条件
- Microsoftアカウントの登録が終わっていること
- Excel OnlineやOneDriveなどの基本ツールの使い方がわかっていること
それでは作ってまいりましょー!!
まずはOneDriveにアクセスです。
OneDriveにアクセスしたら、とりあえずはフォルダでも作っておきましょう。
別に作らなくても良いのですが、作った方が人の目で見たときになんとなく楽です。
僕は「program_powerautomate」って名前で作ってみました。
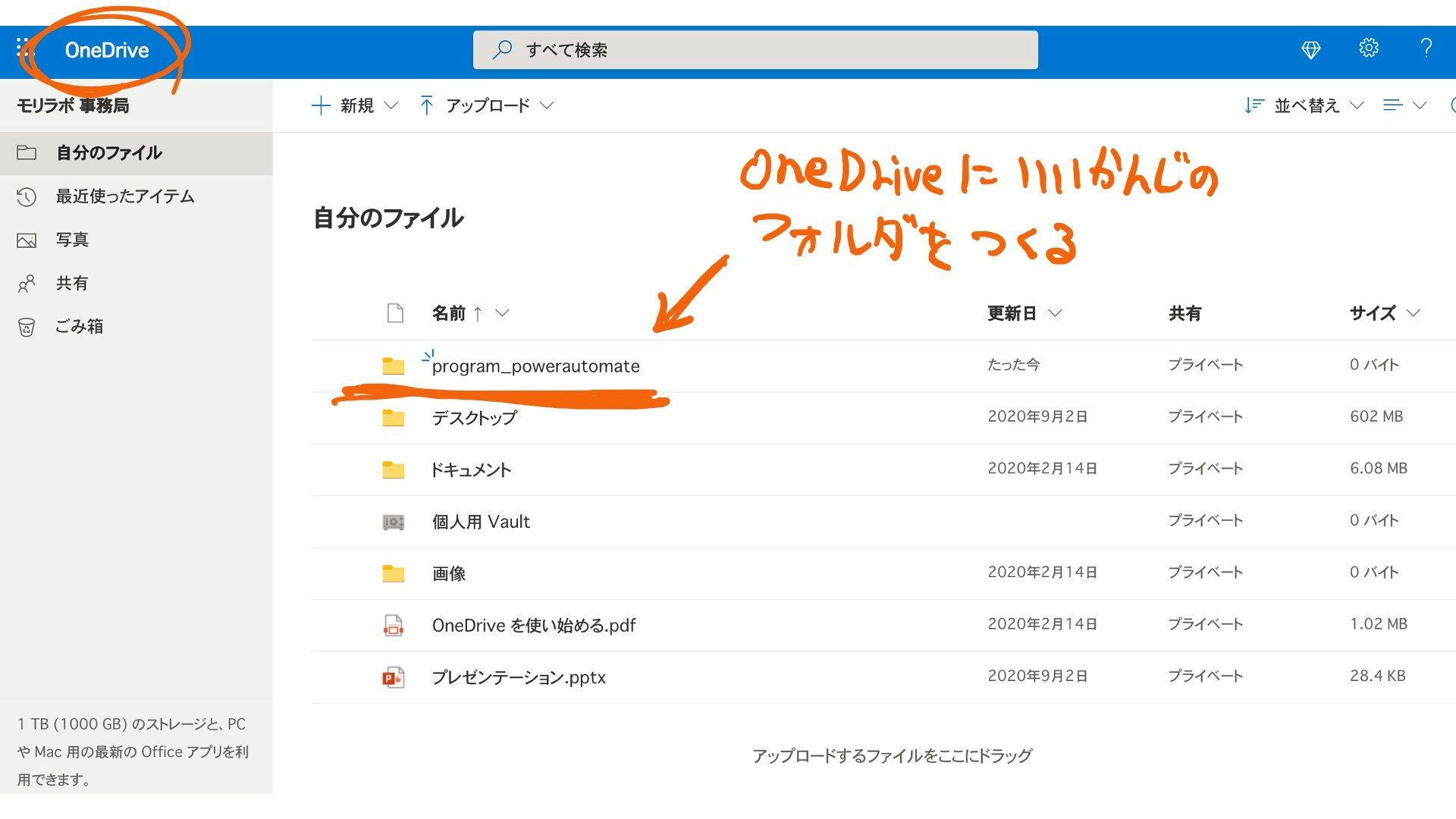
続いて、作ったフォルダ内にエクセルファイルを作成します。
こちらは、特定のハッシュタグがついたツイートを保存するものです。
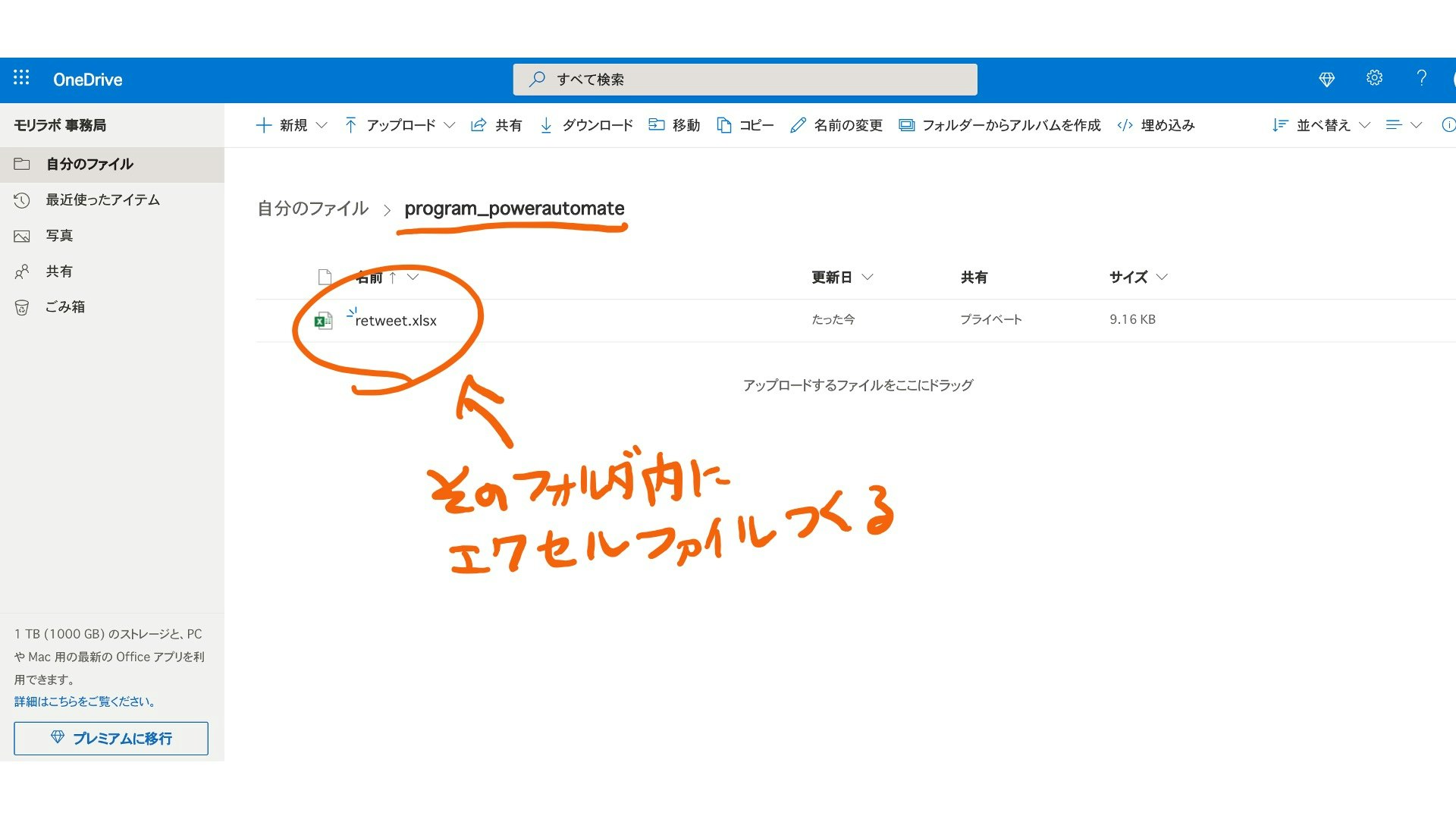
作ったエクセルファイル内に好きな名前のシートを2つ作ります。
シート内には同じ項目の行を作ります。
今回は
出来上がり次第、作った項目を選択し、挿入→テーブルを選択肢、出てきたダイアログ内の「先頭行をテーブルの見出しとして使用する」にチェックを入れOKを押します。
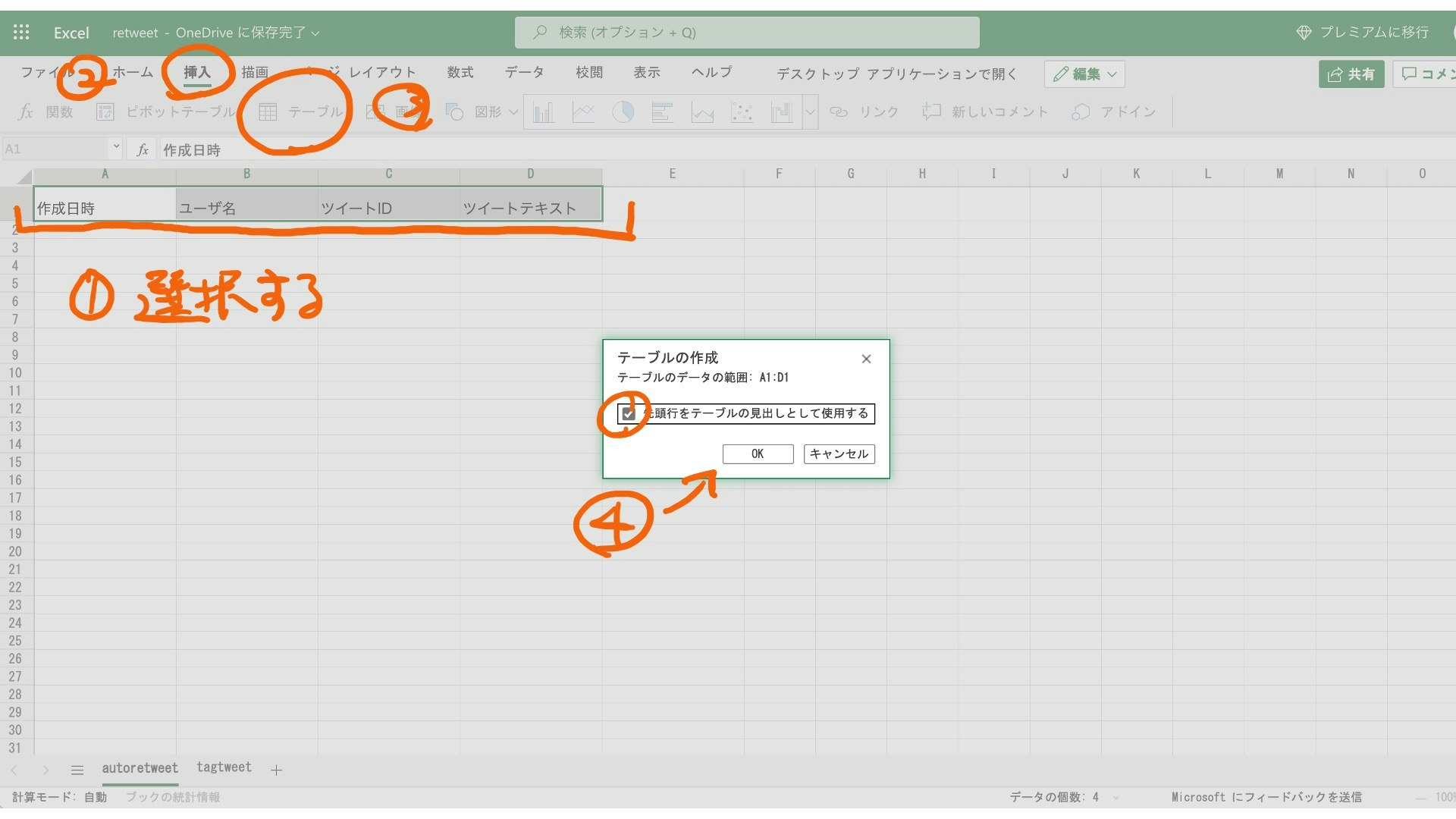
続いてPowerAutomateに入っていきます
Flowの時よりもなんとなく使いやすくなっている感じがします。
怖がらずに、左上のメニューからpower Automateを選びましょう!
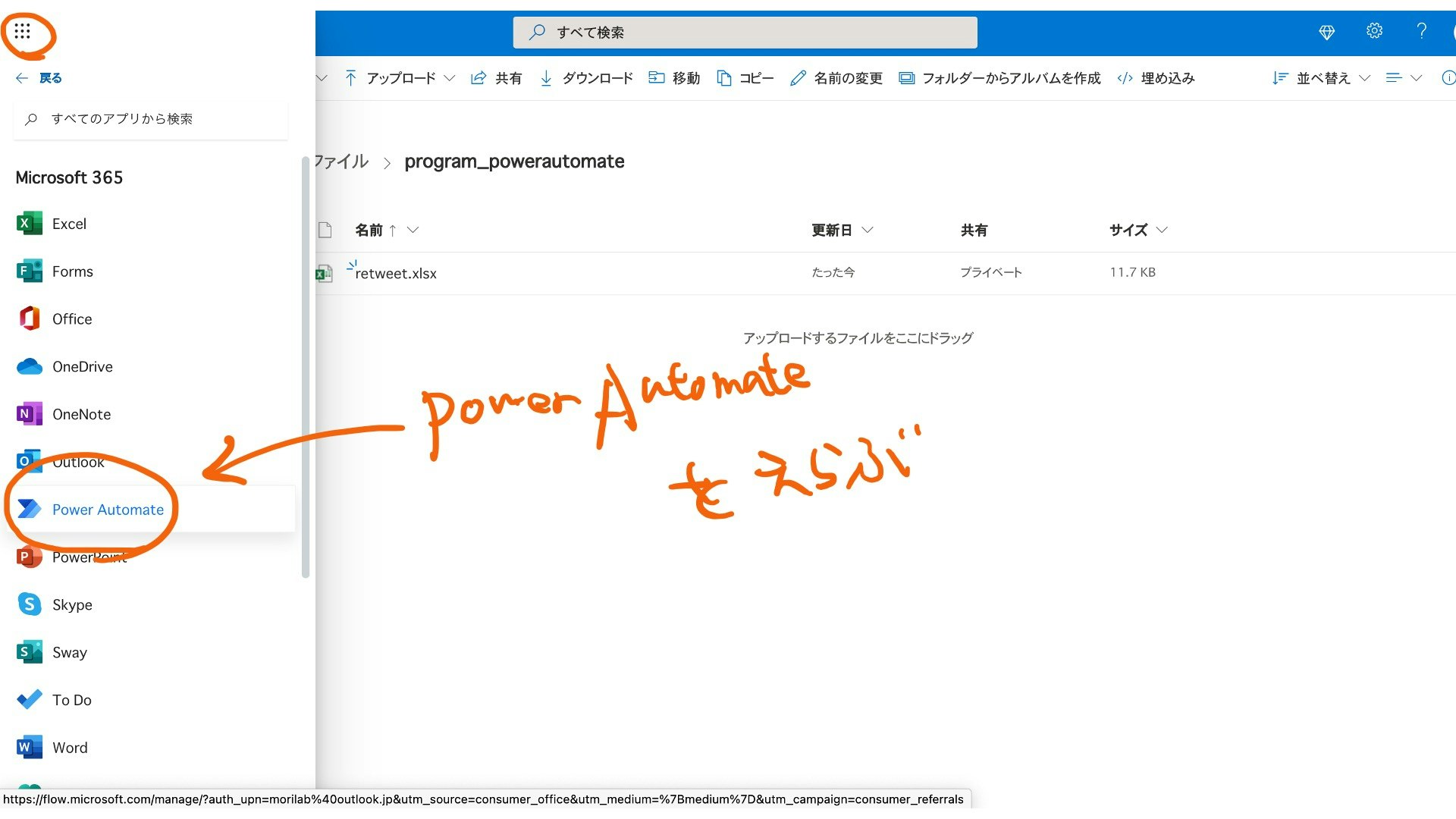
Power Automateの画面になったら、左メニューのマイフローを選択し、右カラムの上部にある「新しいフロー」を選択、「自動化したクラウドフロー」を選んでいきます。
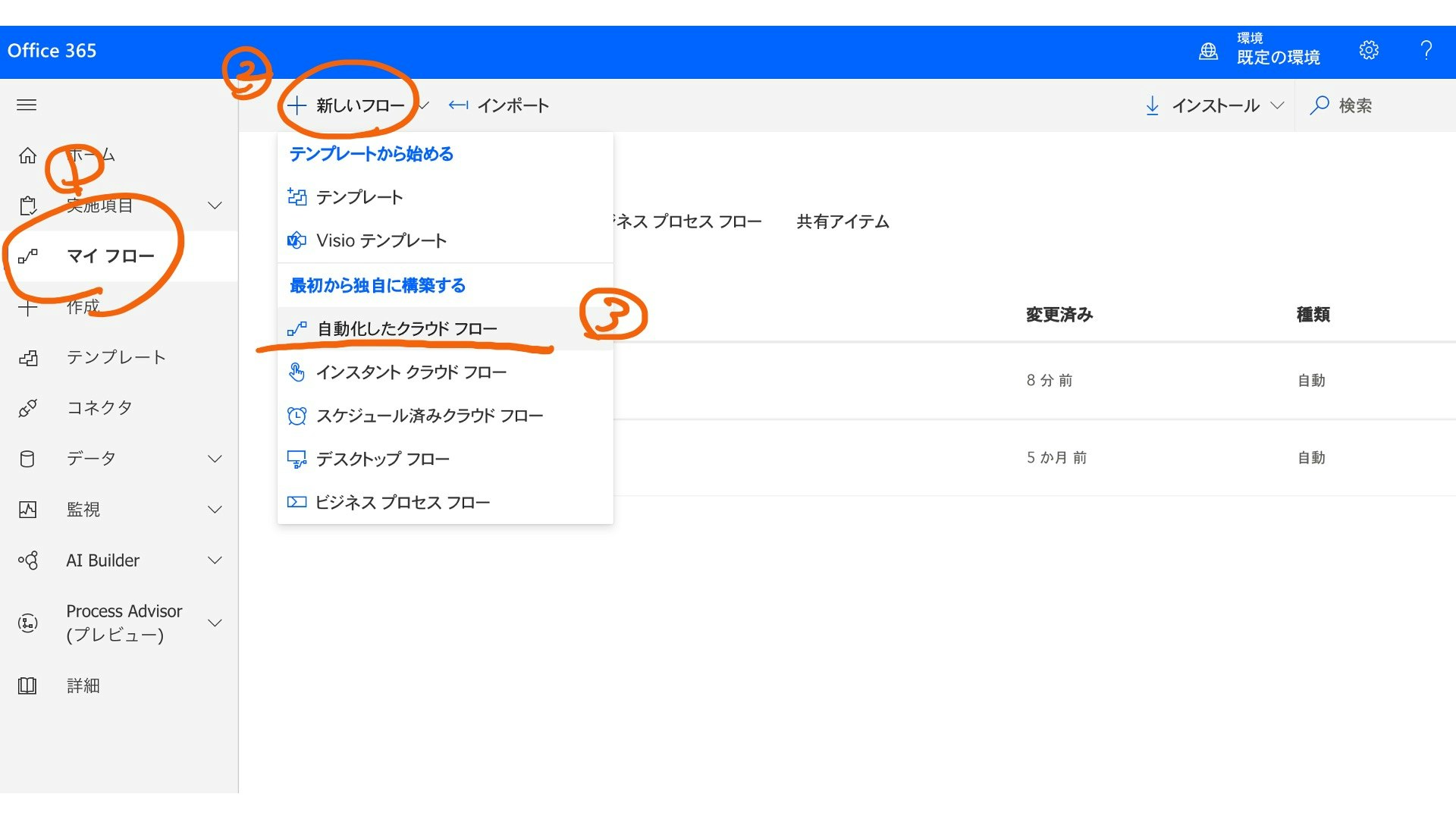
フローの名前と、そのフローが動くトリガー(きっかけ)を選びます。トリガーはtwitterと検索すればすぐ見つかりますよ!
「新しいツイートが投稿されたら」を選択して、「作成」ボタンを押します。
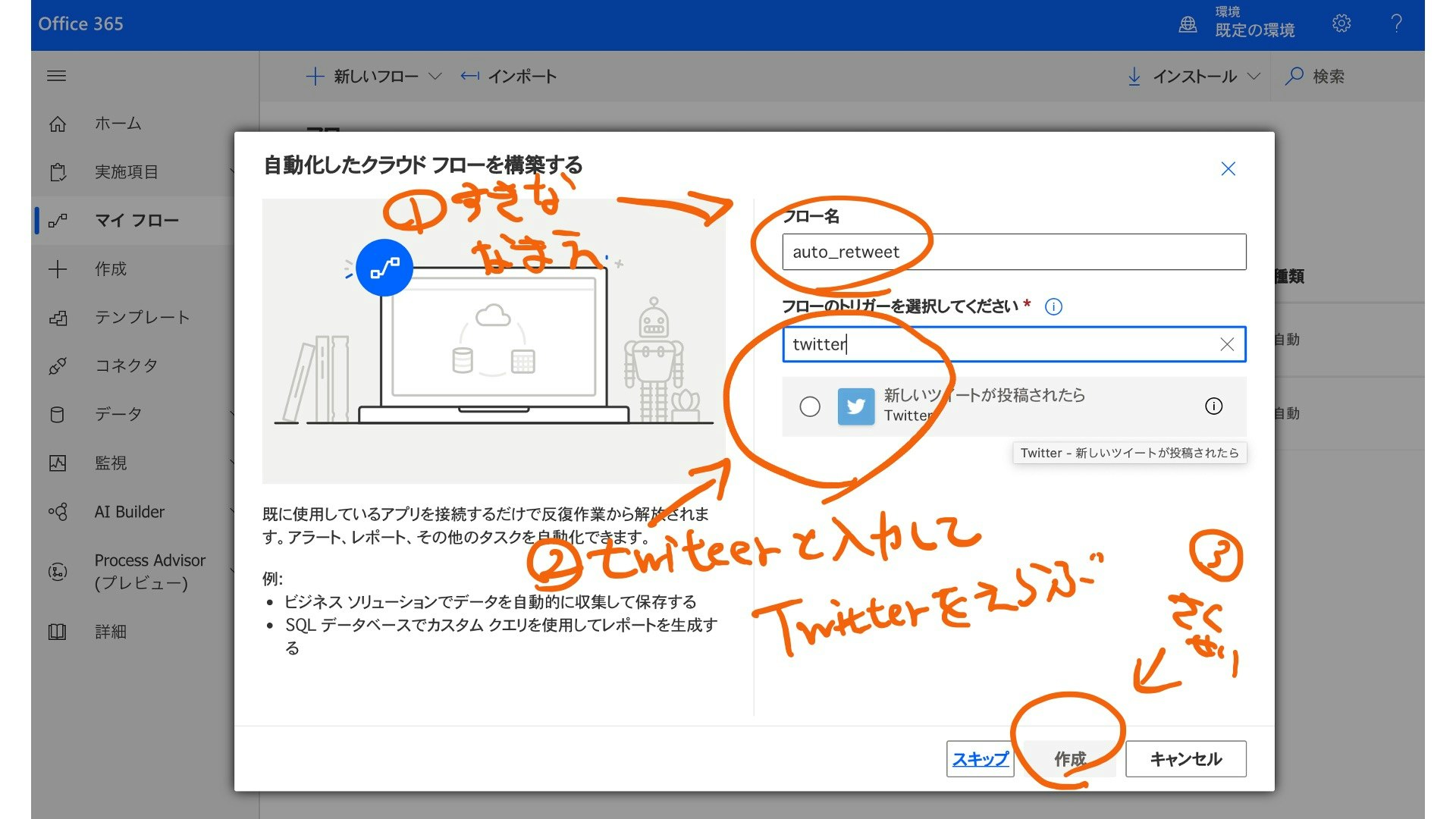
すると、画面に「新しいツイートが投稿されたら」というウィンドウが出ているはずです。
そのなかに検索したい言葉を入れます。
※ここで言う、検索したいツイートとは、全ツイートになるのですが、twitterの検索の仕組みがあれこれ使えるようです。詳しくはtwitterの高度な検索の使い方を参照してください。
今回僕はハッシュタグにしました。(#morilab)
その後、新しいステップで、「条件」を追加してください。
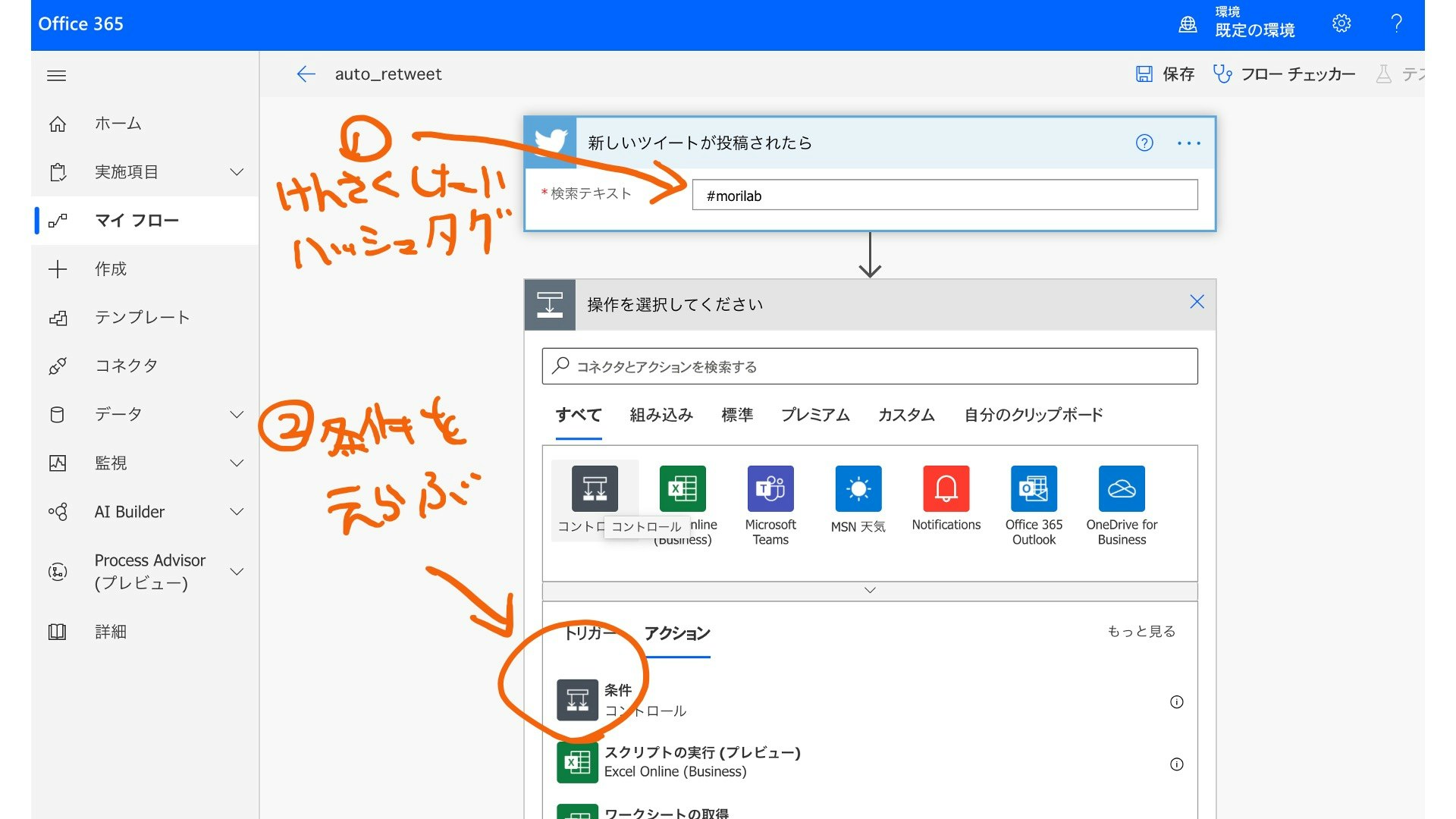
条件を追加すると「はい」「いいえ」によって動きが変えられるようになります。
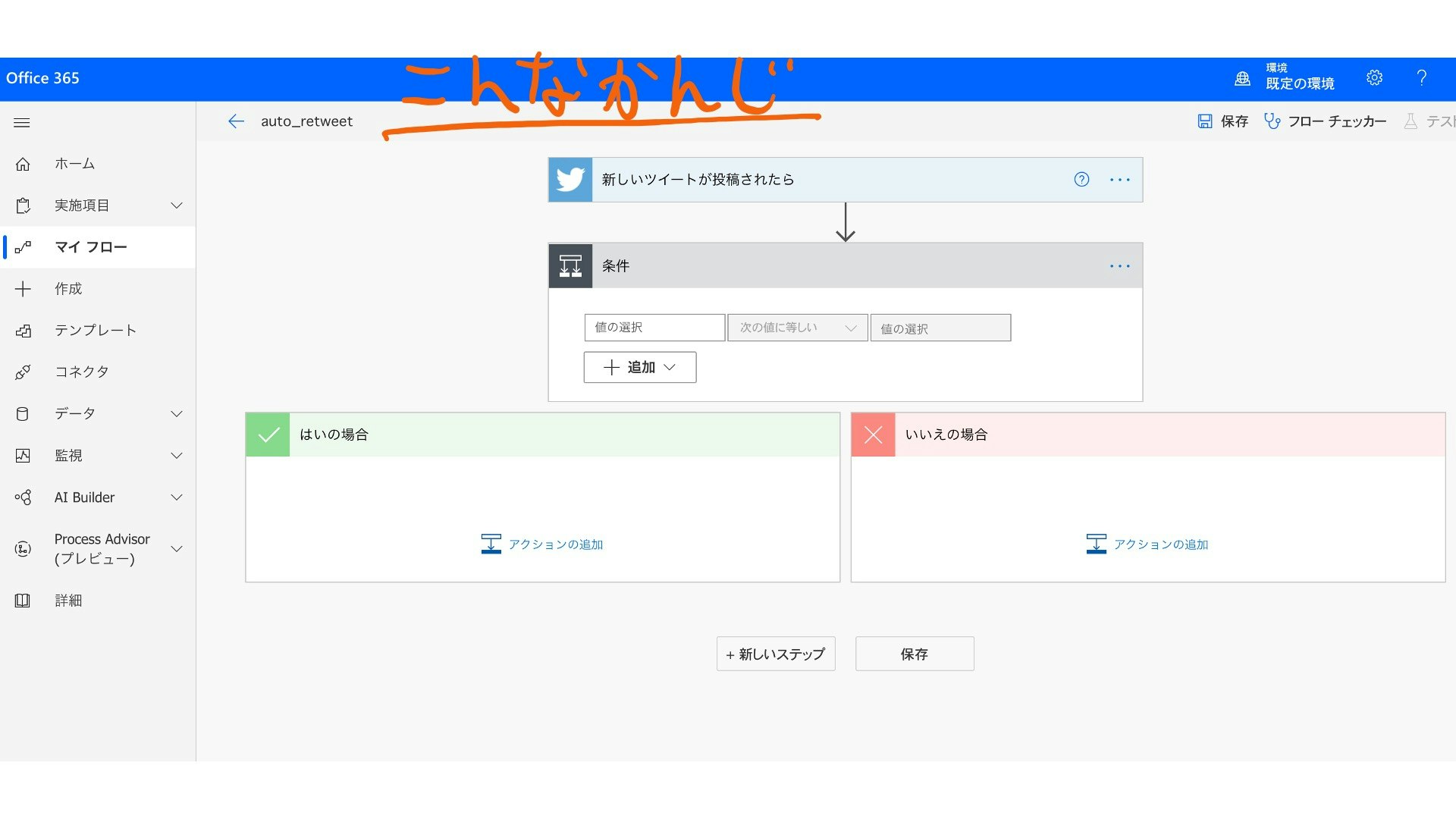
条件を入れていこう!!
今回は特定のユーザーが特定のハッシュタグを入力したときにリツイートしたい。
すでに、特定のハッシュタグは条件として入っていますので、次に必要なのは「特定のユーザー」です。
この条件に特定のユーザーを選ぶ条件を入れて、
- 特定のユーザーであればリツイートする
- そうでなければ記録だけする
という挙動をさせたいと思います。
ということで、条件に「ユーザー名」を選択します。
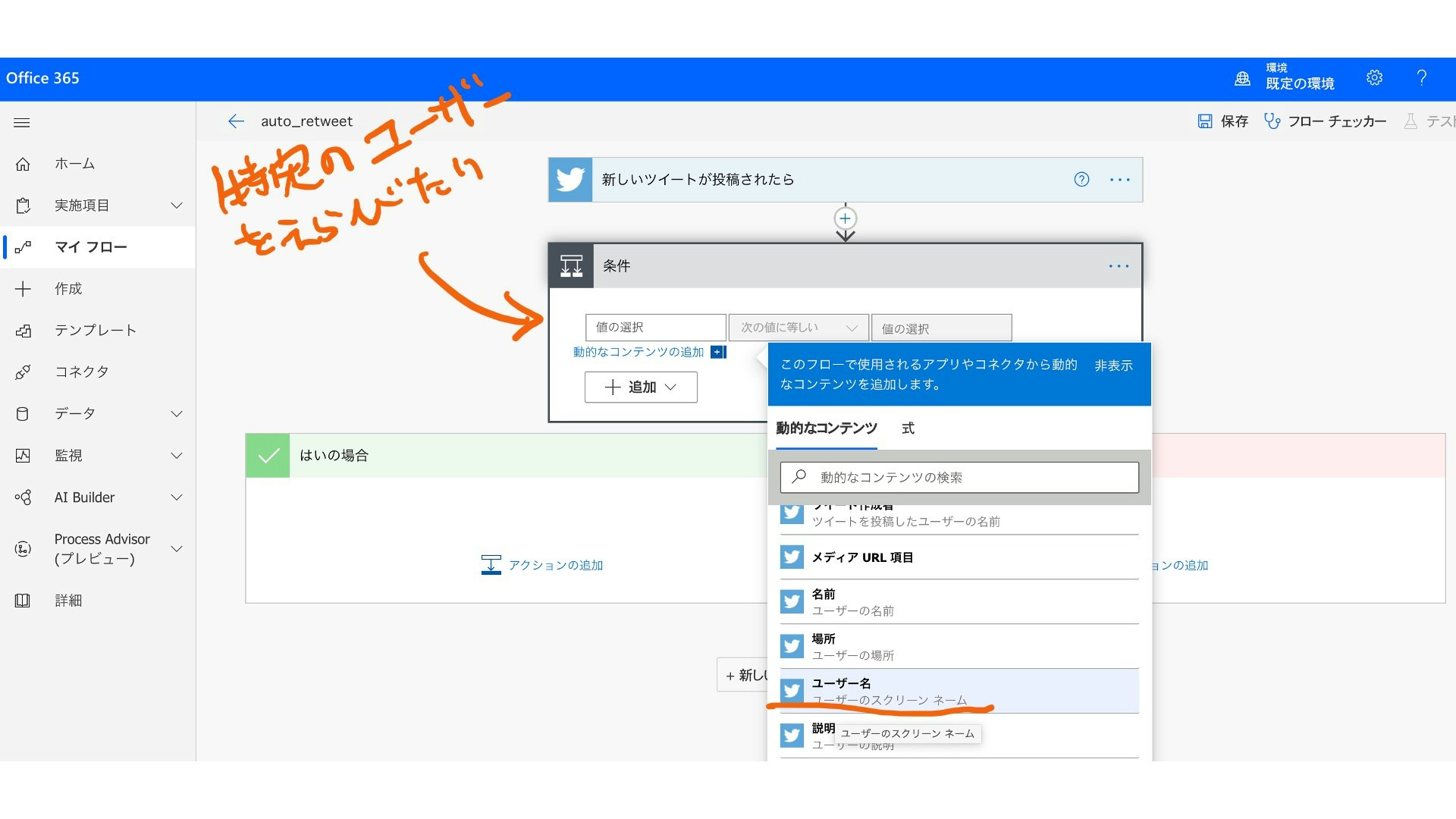
条件は複数入れることができます。andもorもできますが、今回の例ではorにより条件をつけています。
これで、「特定のユーザー」が決まります。
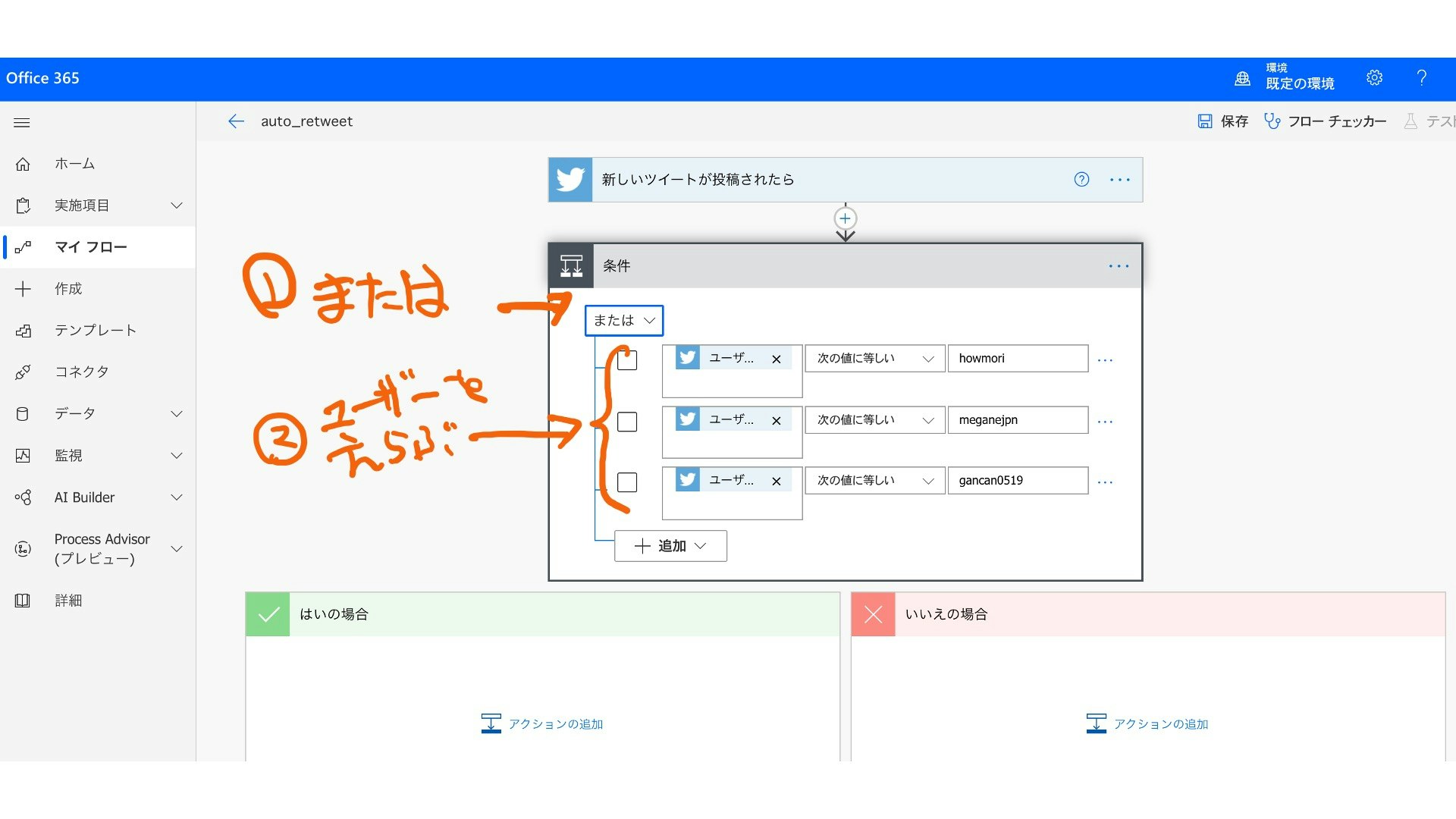
次は、「特定のユーザーの場合」の挙動を作成します。
今回は特定のユーザーでもそうでなくても、エクセルにその事実を記録したいのでまずはエクセルに保存する部分の作成です。
操作でexcel を選び、**Excel Online(OneDrive)**を選んでください。
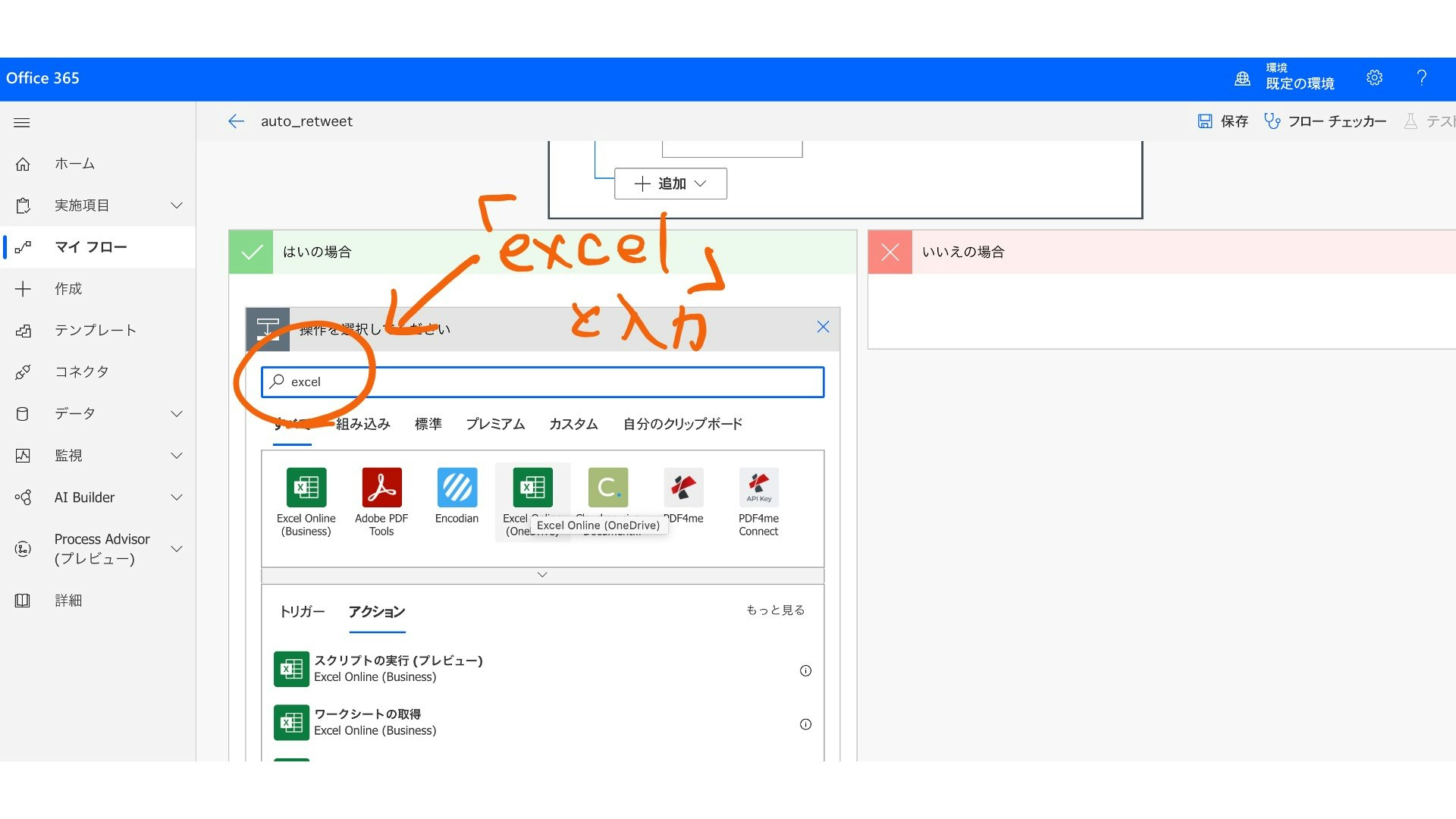
ファイル欄をフォーカスすると、「どのエクセルにするの?」と聞いてきますので、先ほど作ったフォルダを選択し、その中に入っているエクセルを選択してください。
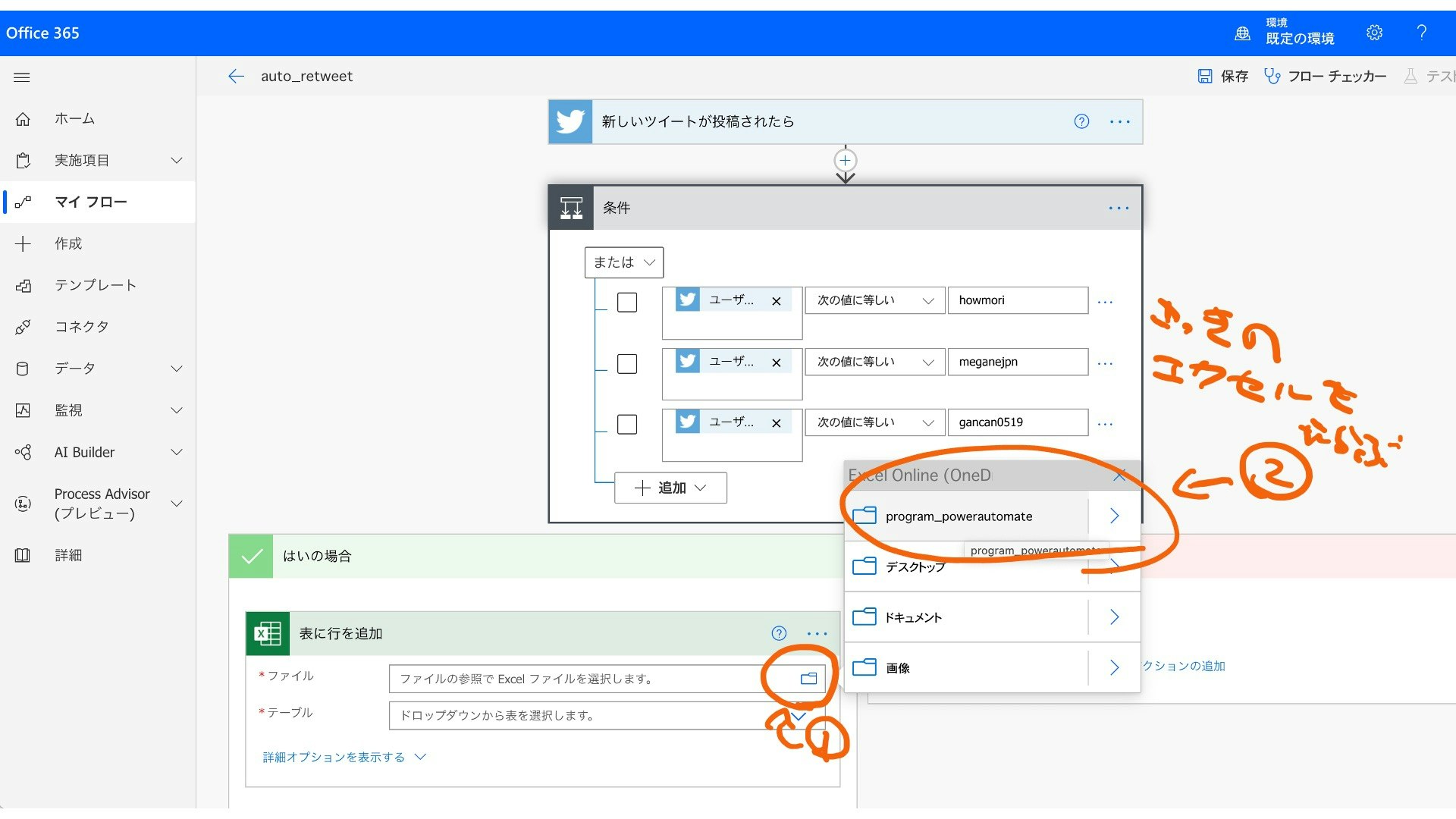
ファイル選択が終わったら次はテーブルです。
先程のサンプルのようにエクセルでテーブルを作っていると、二つのテーブルができているはずです。
こちらは、特定ユーザーの方なので、それにあったテーブルを選択してください。
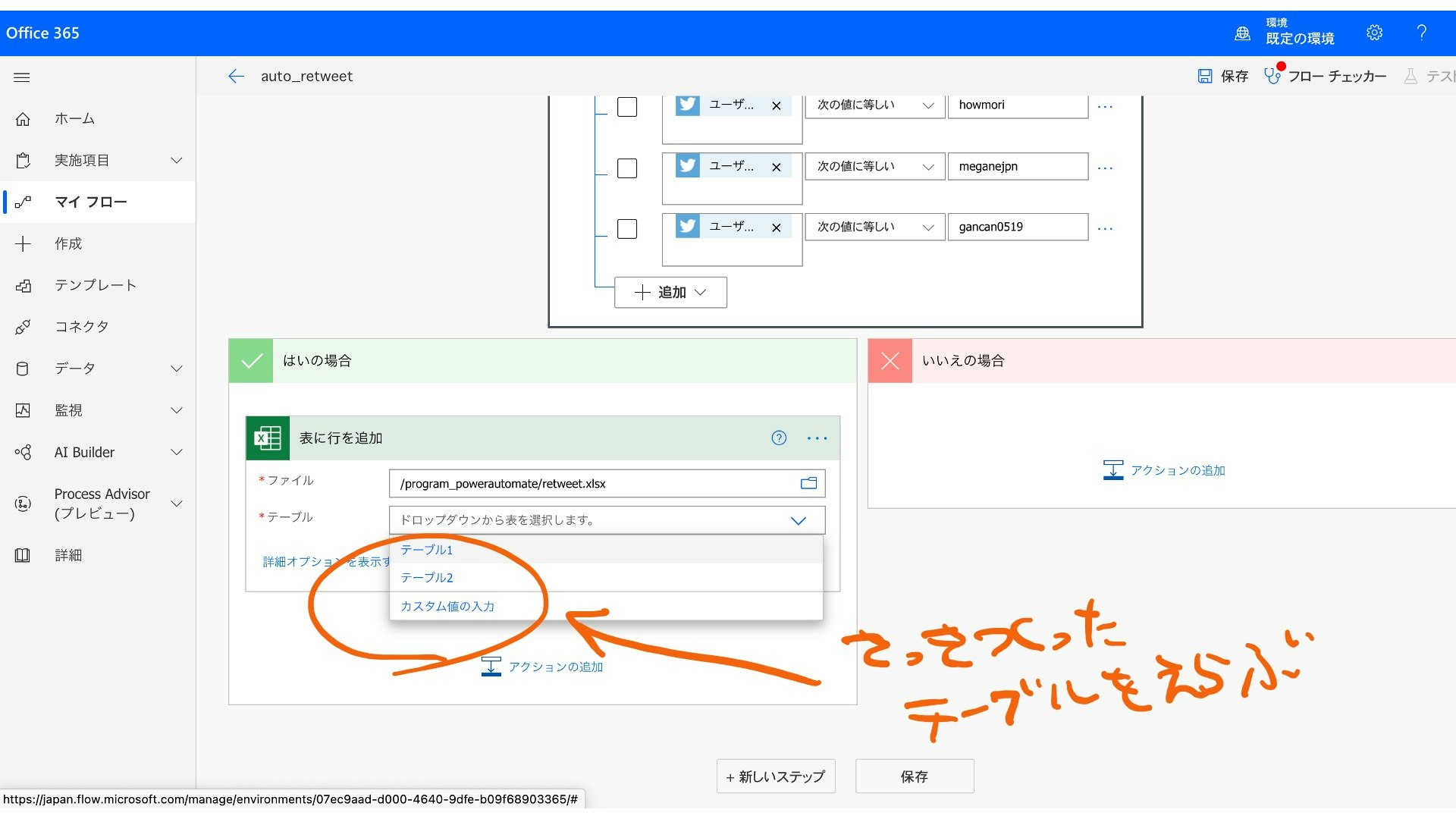
適正にテーブルが選択されると、そのテーブルに設定されている項目が表示されています。
それぞれに、twitterから取得する情報を入れ込んでいきます。
なお、テーブル項目の作り方を僕と同じにしていると、なんとなくおんなじデータが選択しやすいはずです。
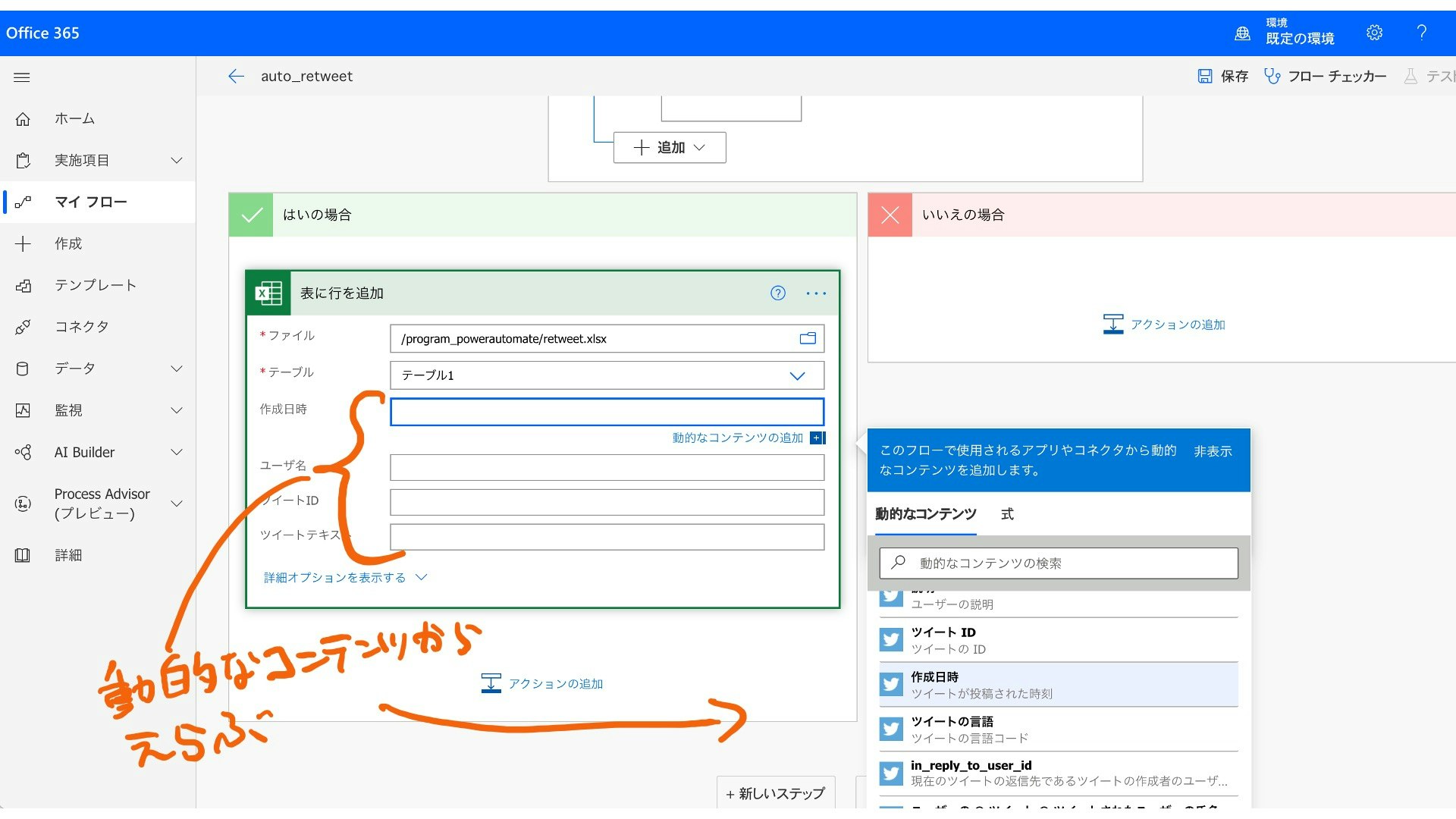
こんな感じで選択しました。その後はまた、「アクションの追加」をします。
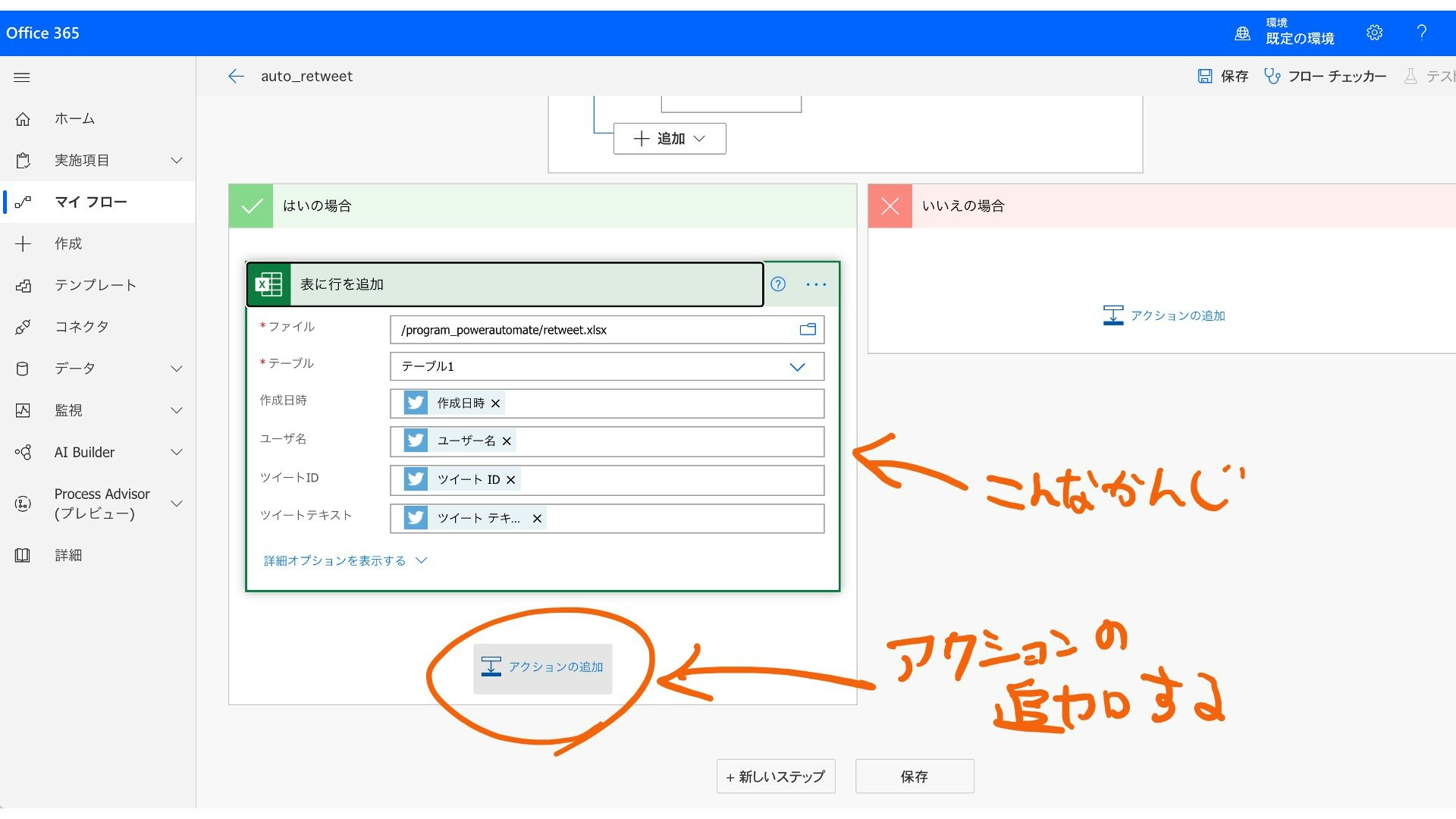
いよいよリツイート部分の作り込みなど
アクションの追加でリツイートを選ぶのですが、その後はツイートID欄にツイートIDを選択するのみです。
え。これだけ?
そう、これだけで、リツイート部分までは出来上がりです。
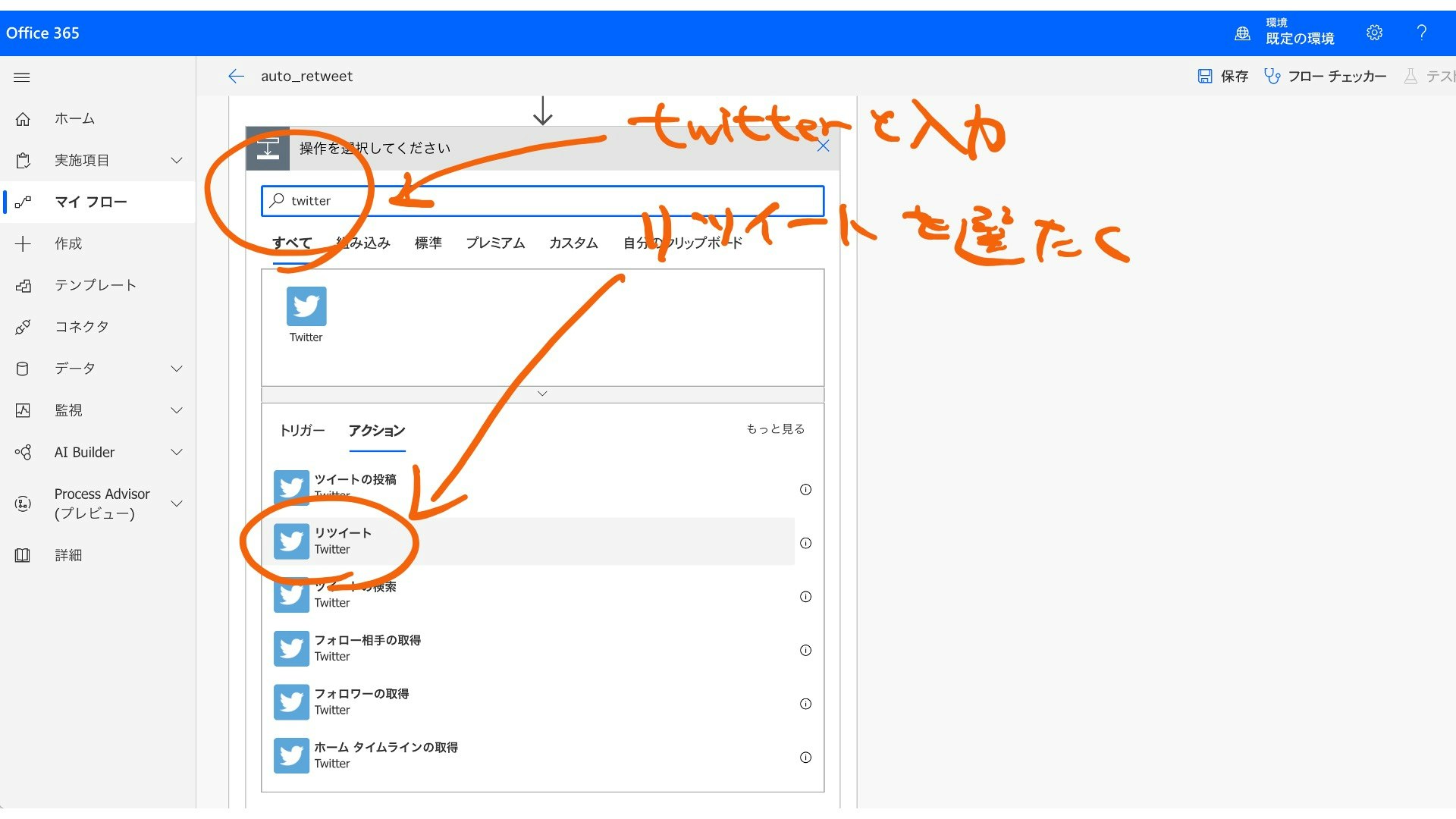
でも、せっかくつくっているなら、特定ユーザー以外が、特定のハッシュタグでツイートしているものも収集しておけば何かに使えるかもしれません。だから収集しときましょうw
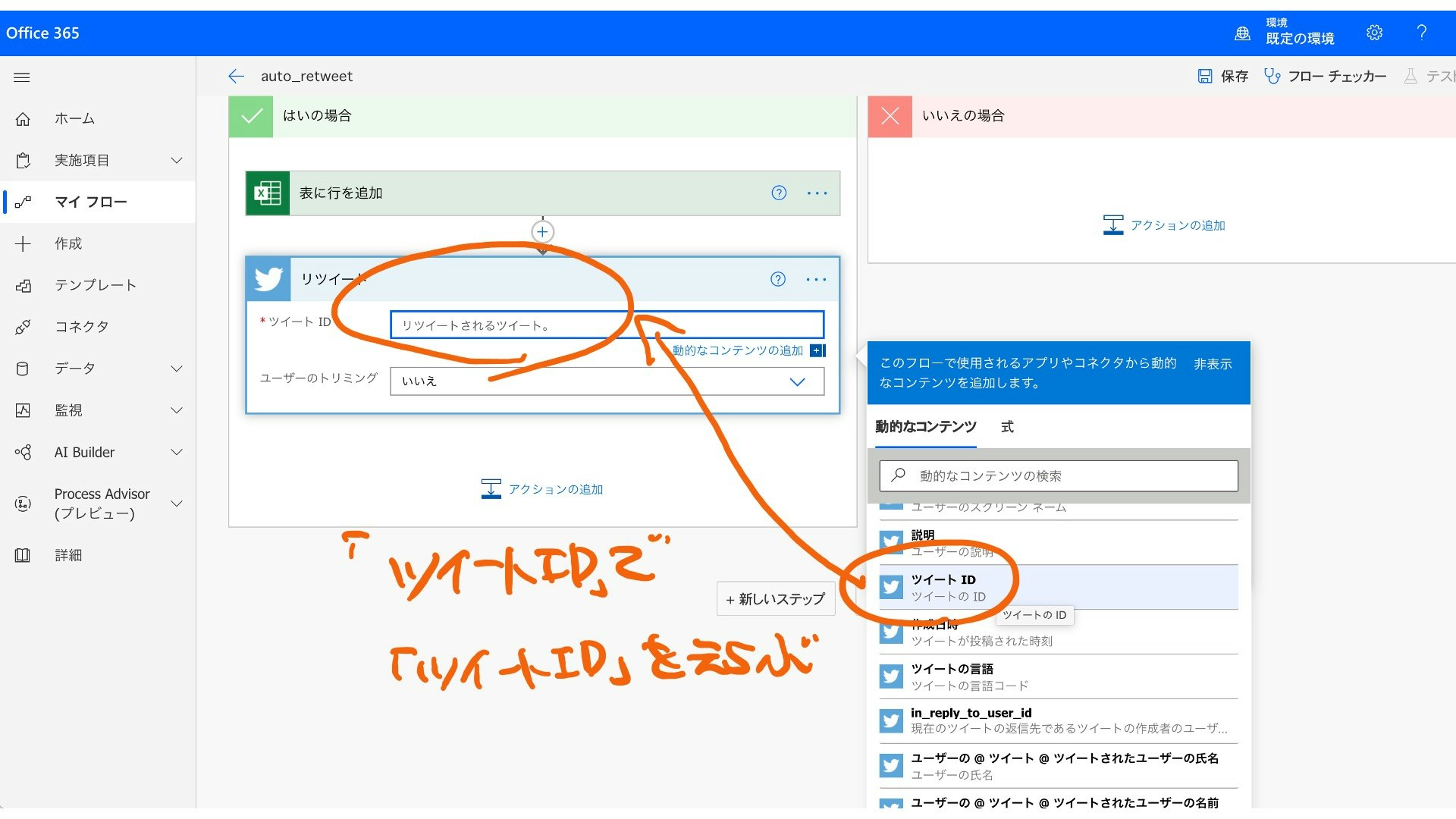
さっきとおんなじようにtwitterから収集したい情報を選択。
最後に保存を忘れずに。
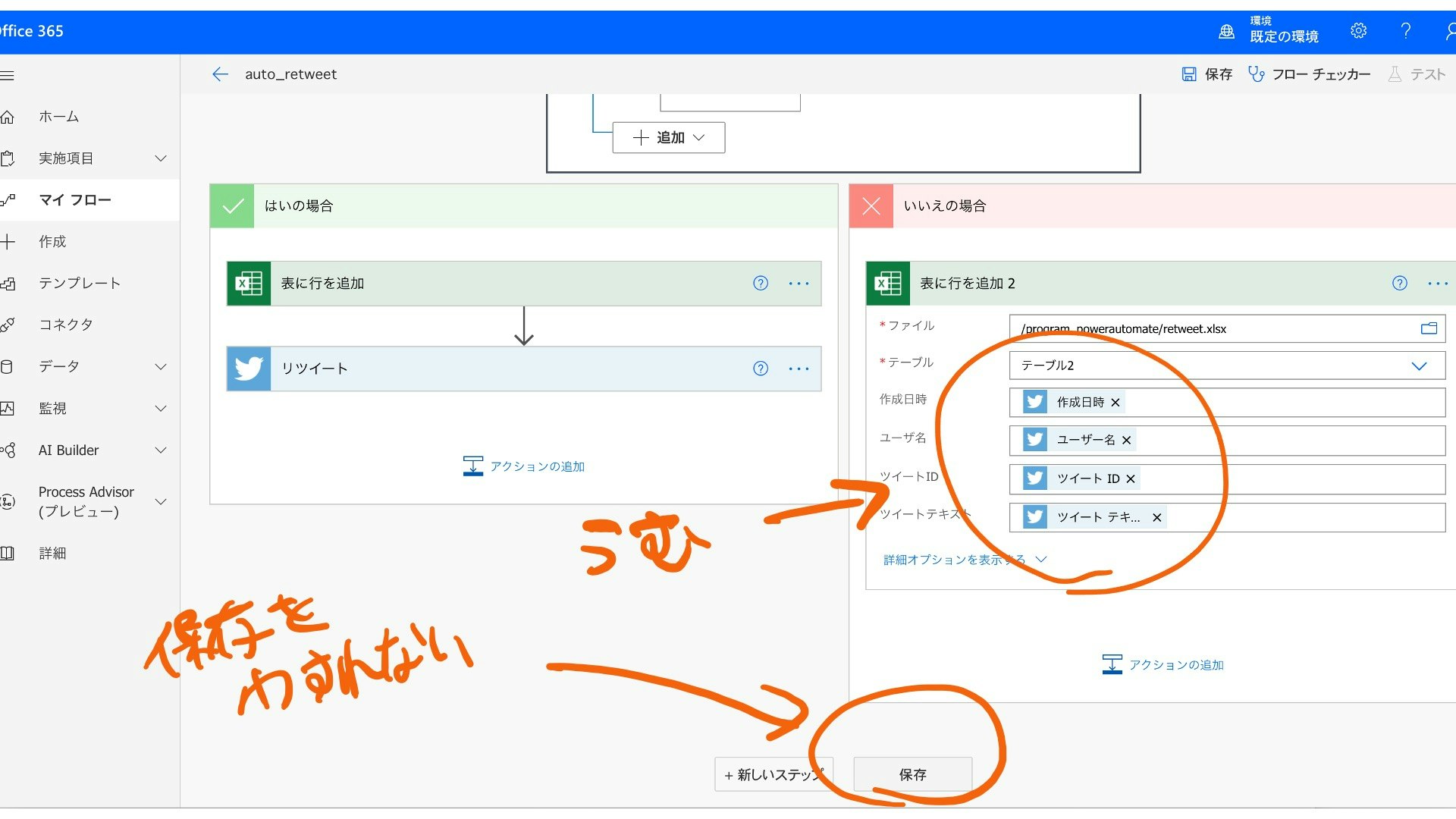
テストをしてみよう
画面まっしろ。
まんなかでなんか動いてるけどまっしろ。
なんとなくしばらく待ってダメならリロードとかするといいかもです。
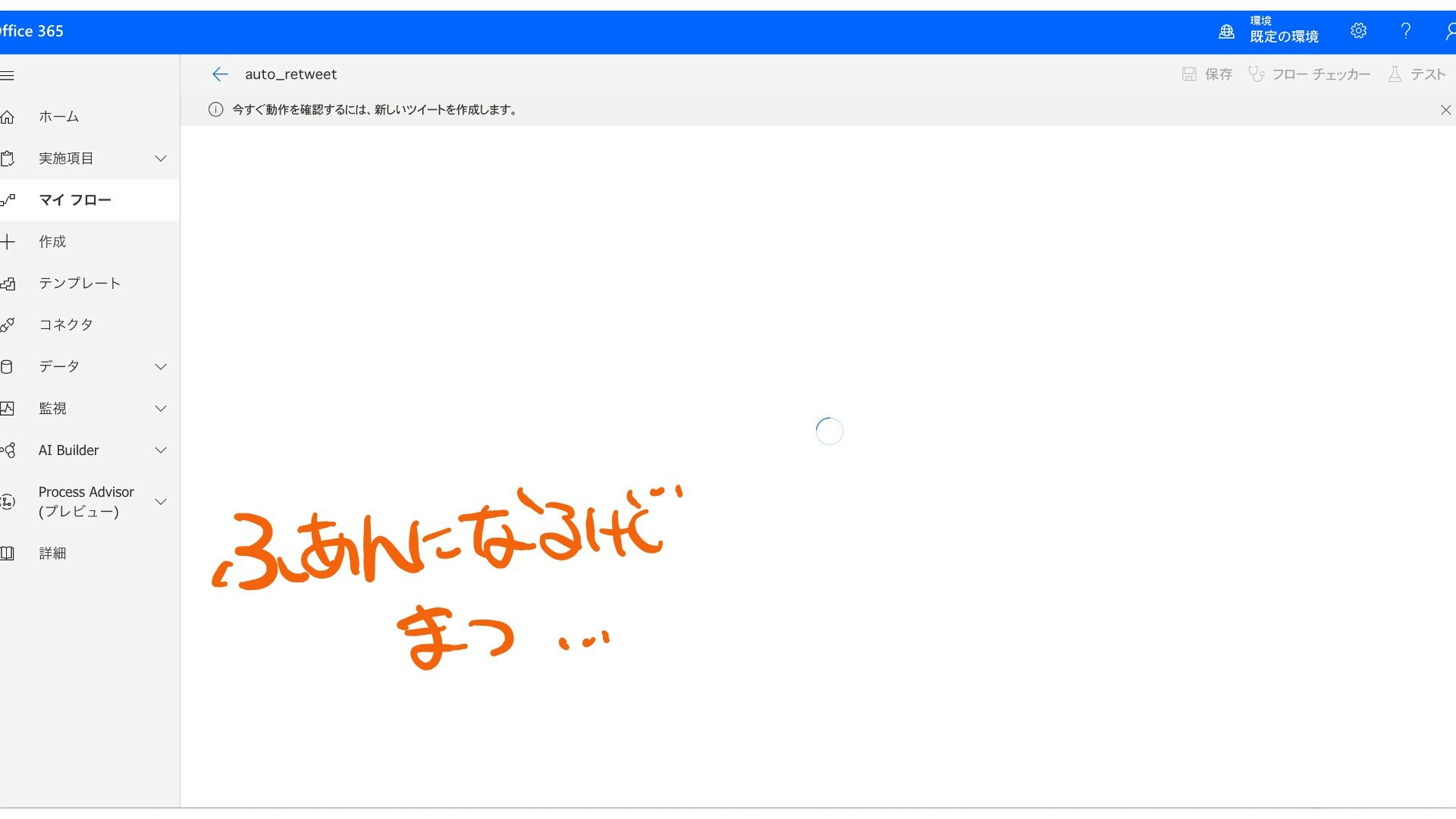
最後に
今回のことの発端は、公式twitterとか作った時、ユーザ切り替えるのだるい()し、ハッシュタグでうまく収集してくれて、リツイートしてくれればいいなっていう極めてSNS運営上堕落した発想の元で、つくりました。
なお、PowerAutomateの場合、およそ1時間くらいでtweetを検索しているみたい。
うれしい。
需要ないかもしれませんが、興味のある方はぜひ作ってみてねー!!