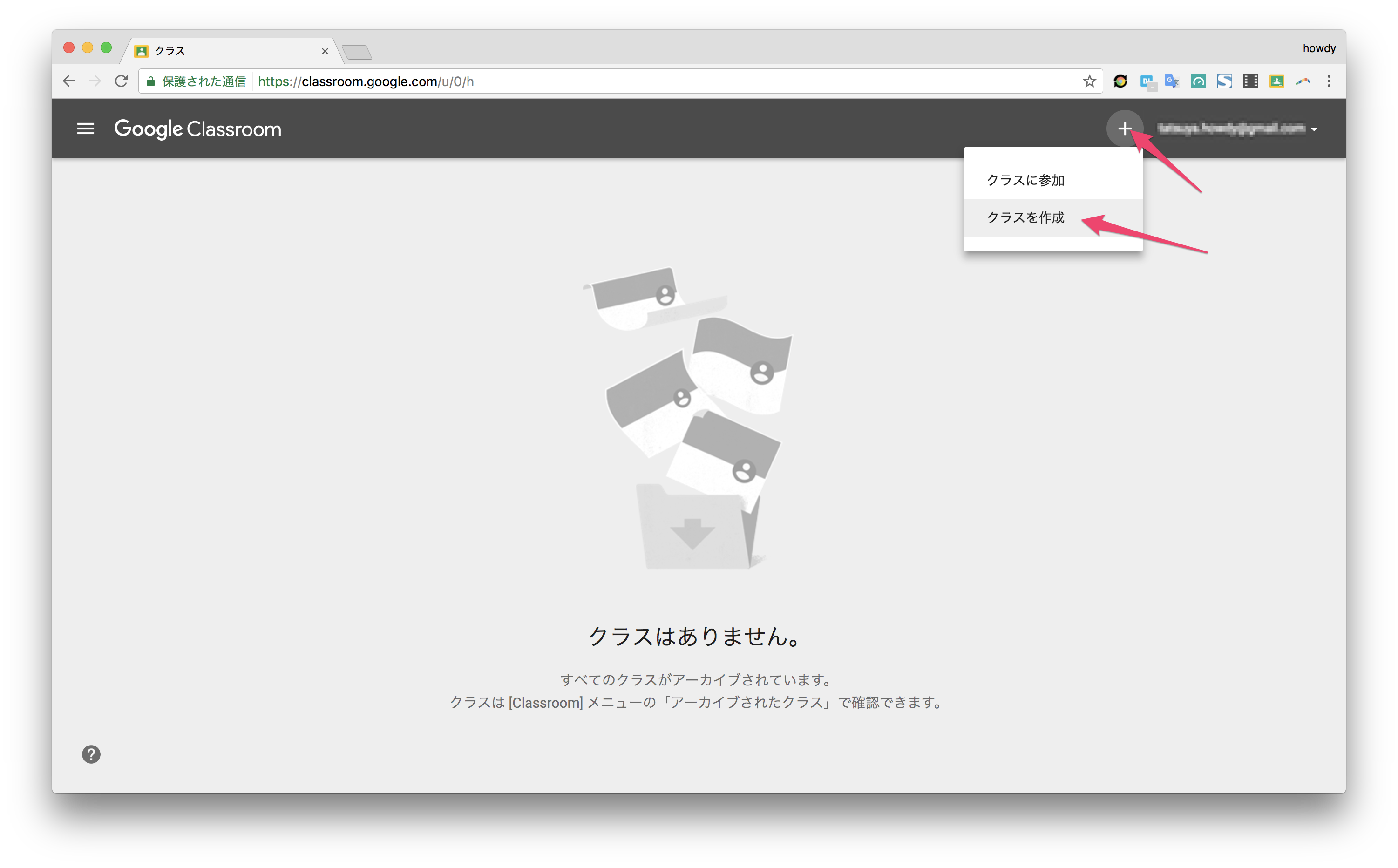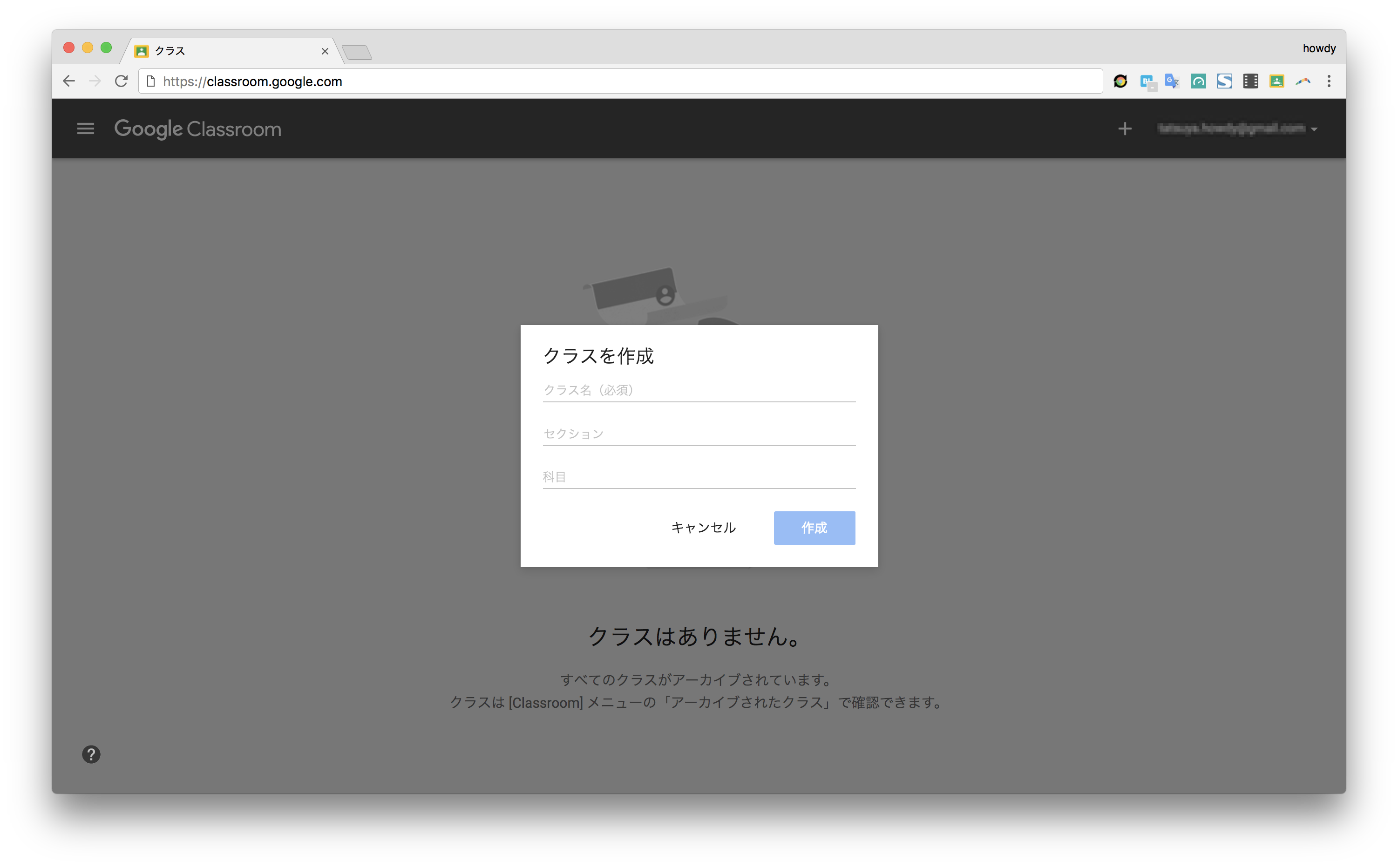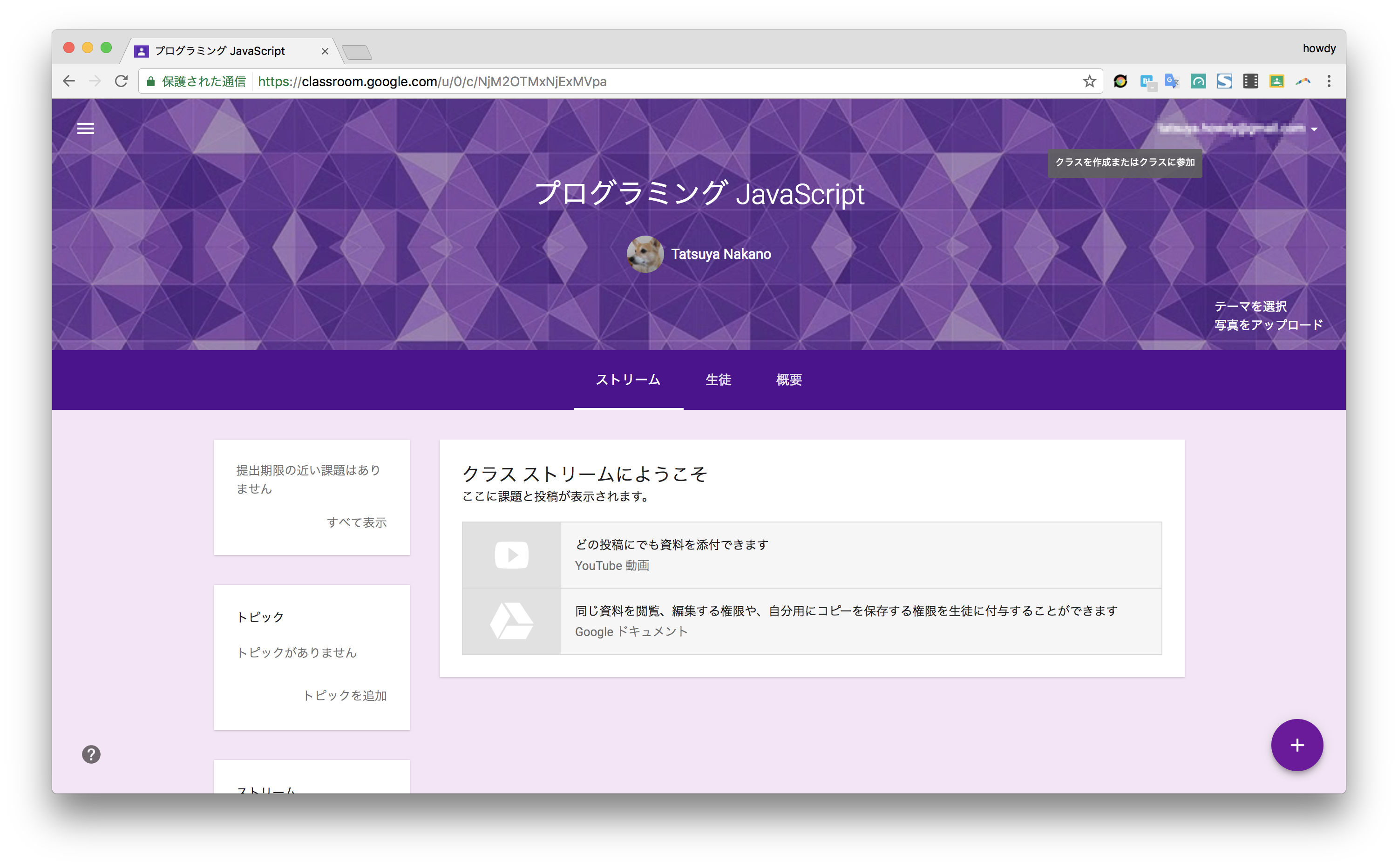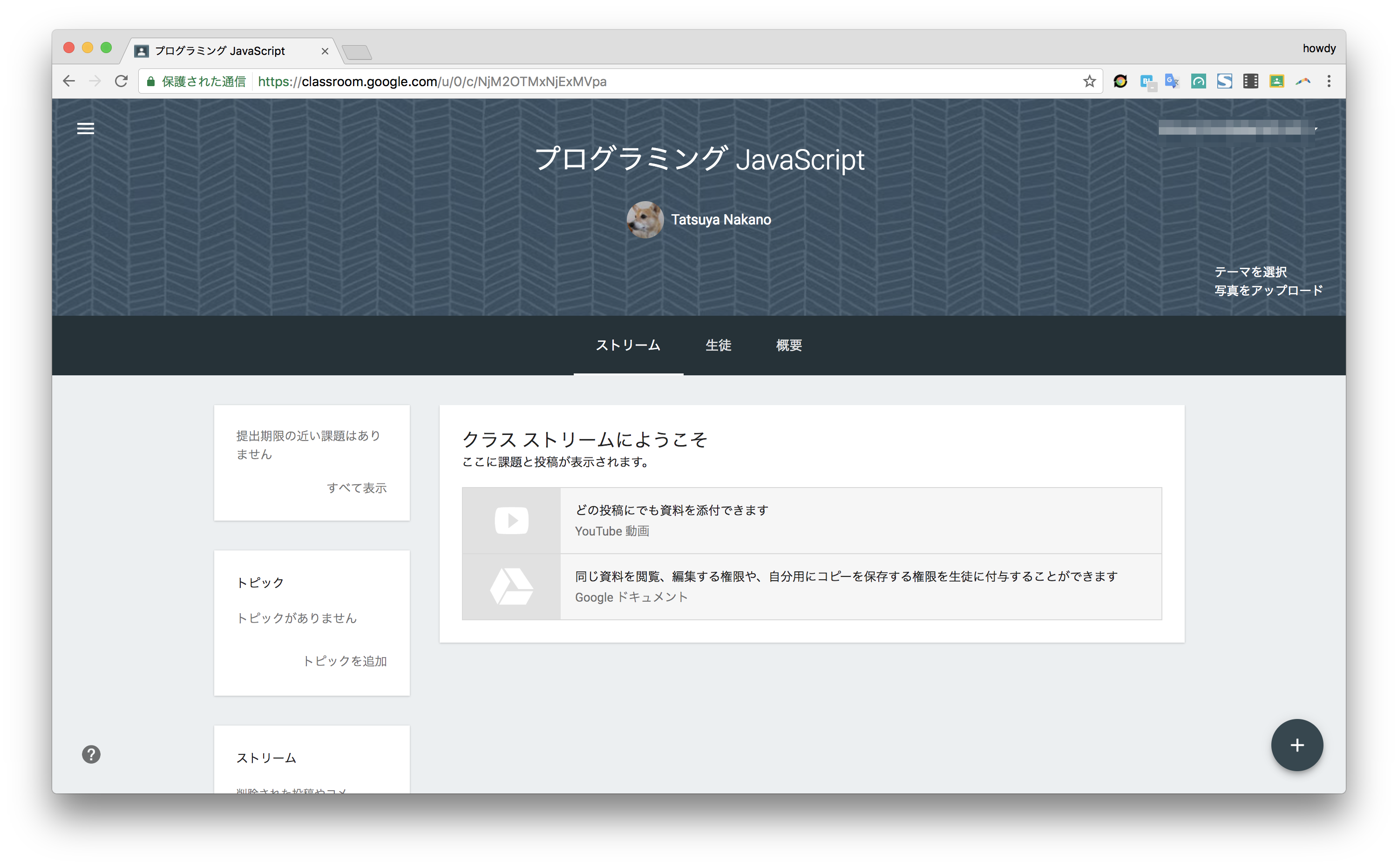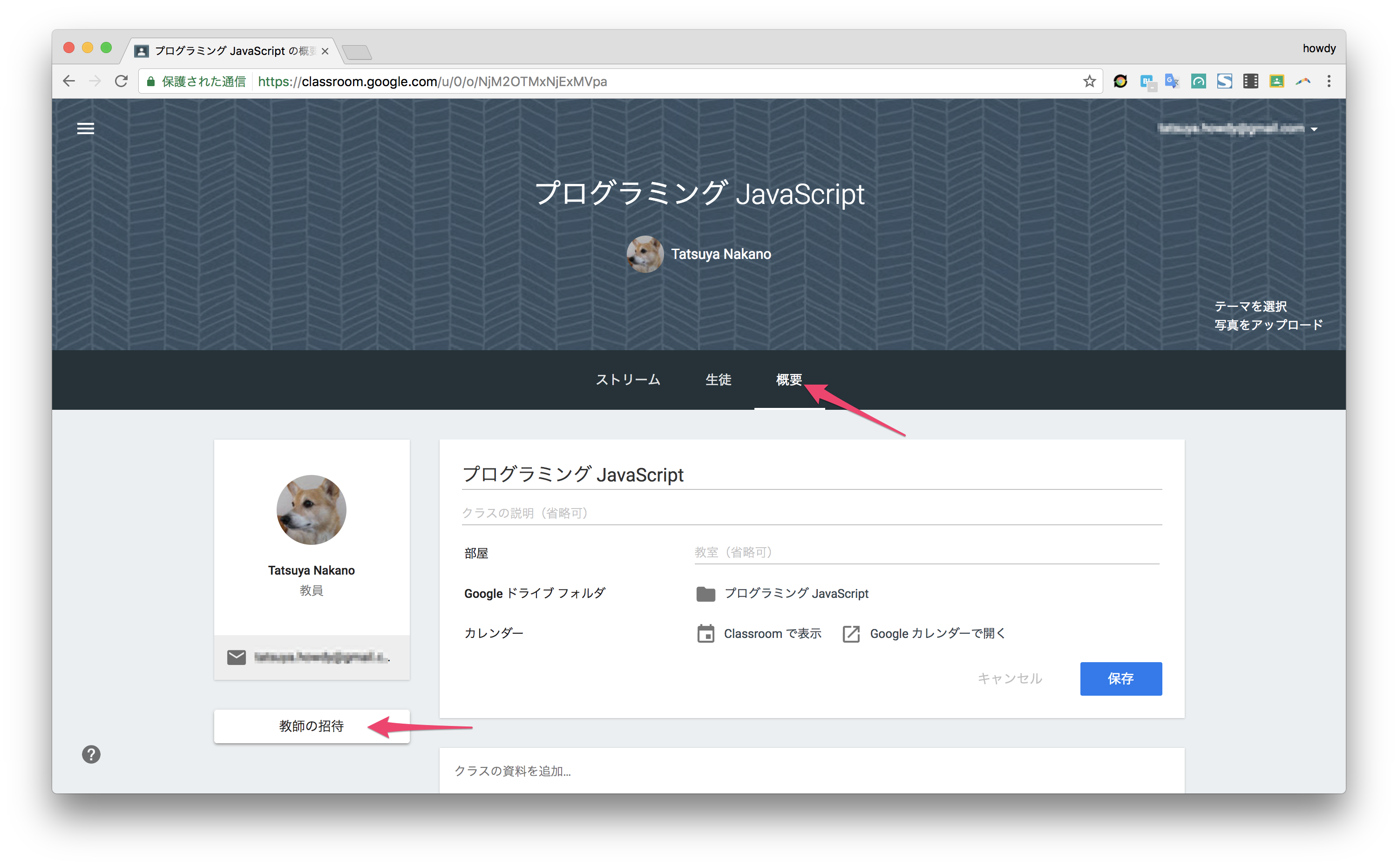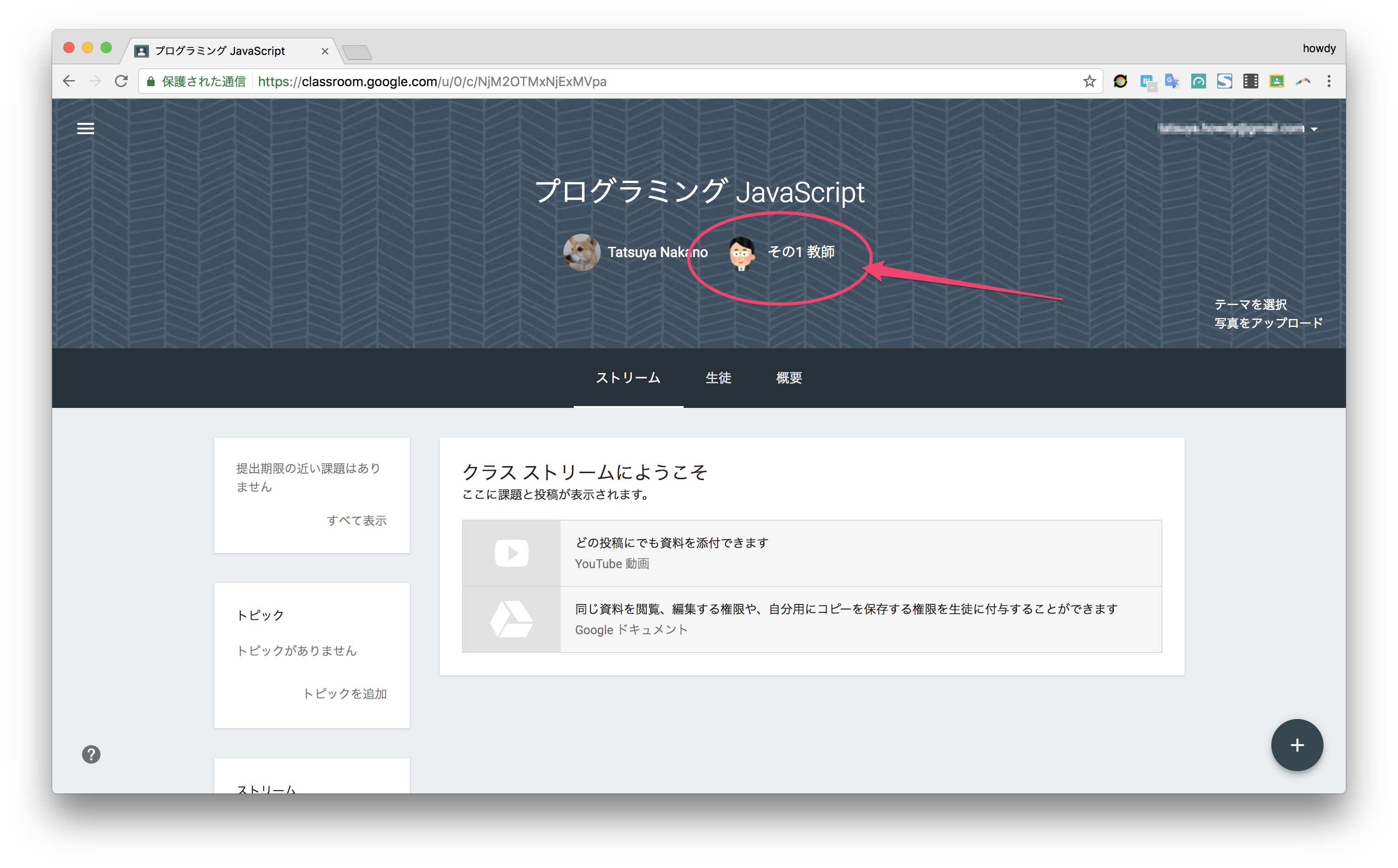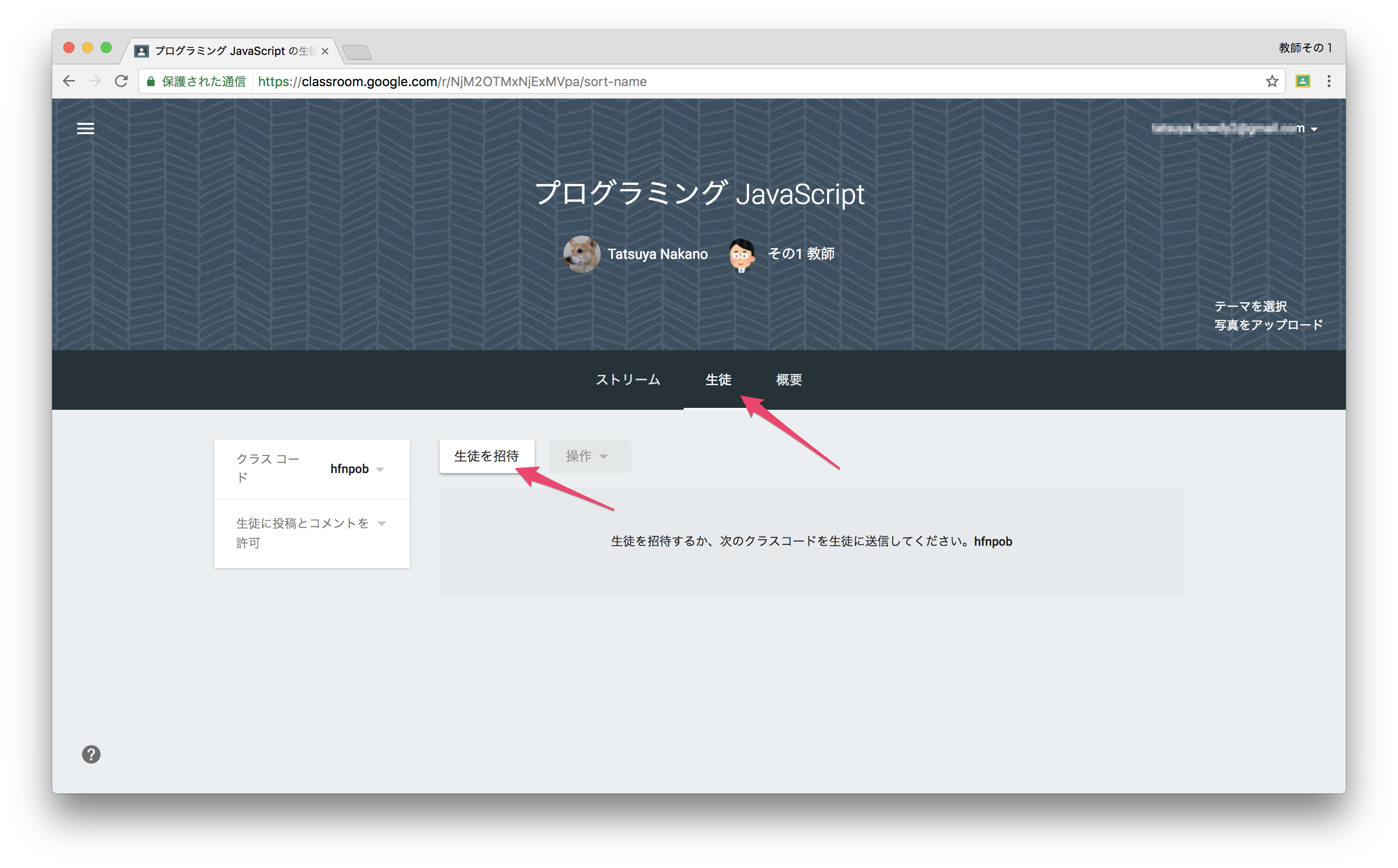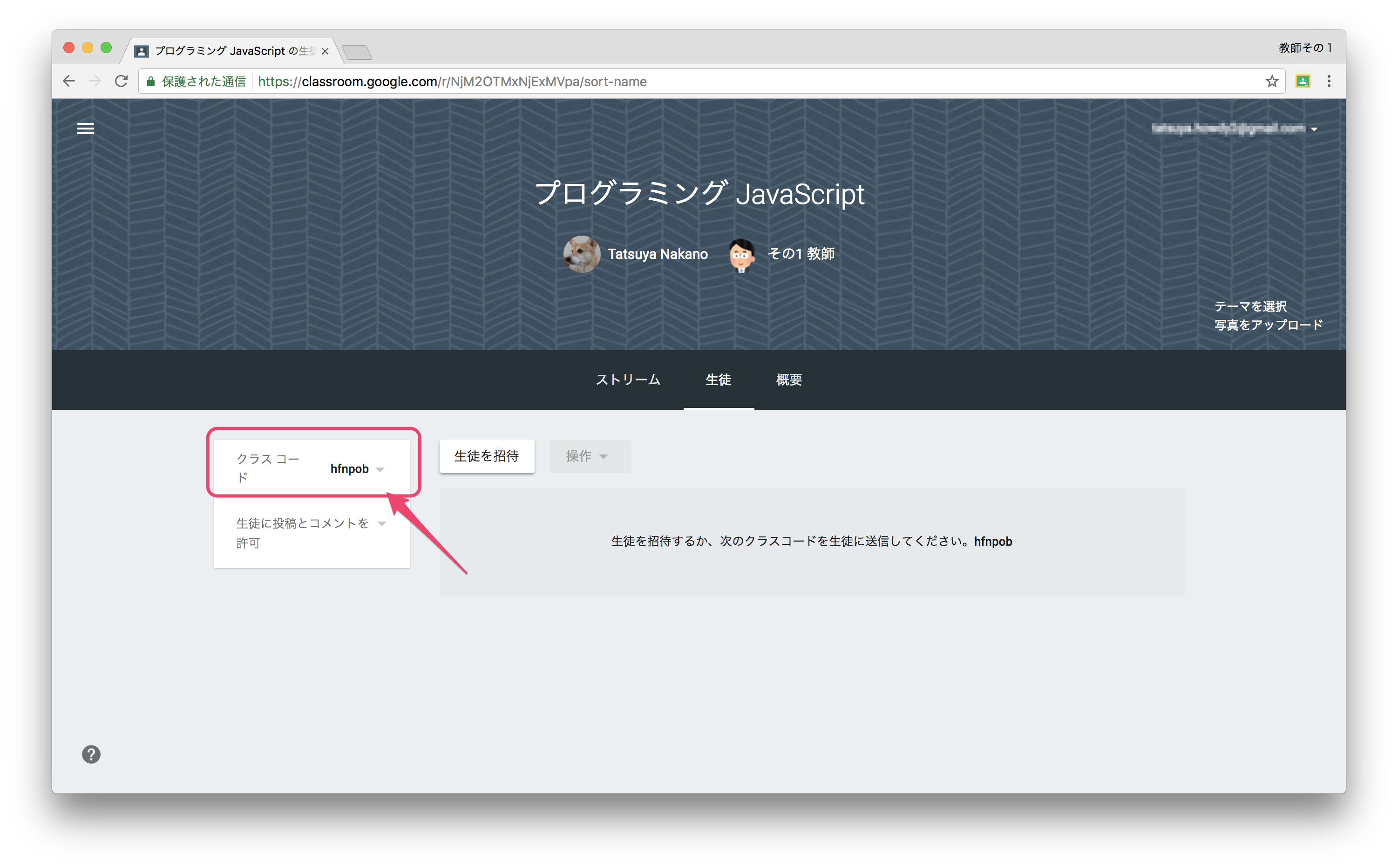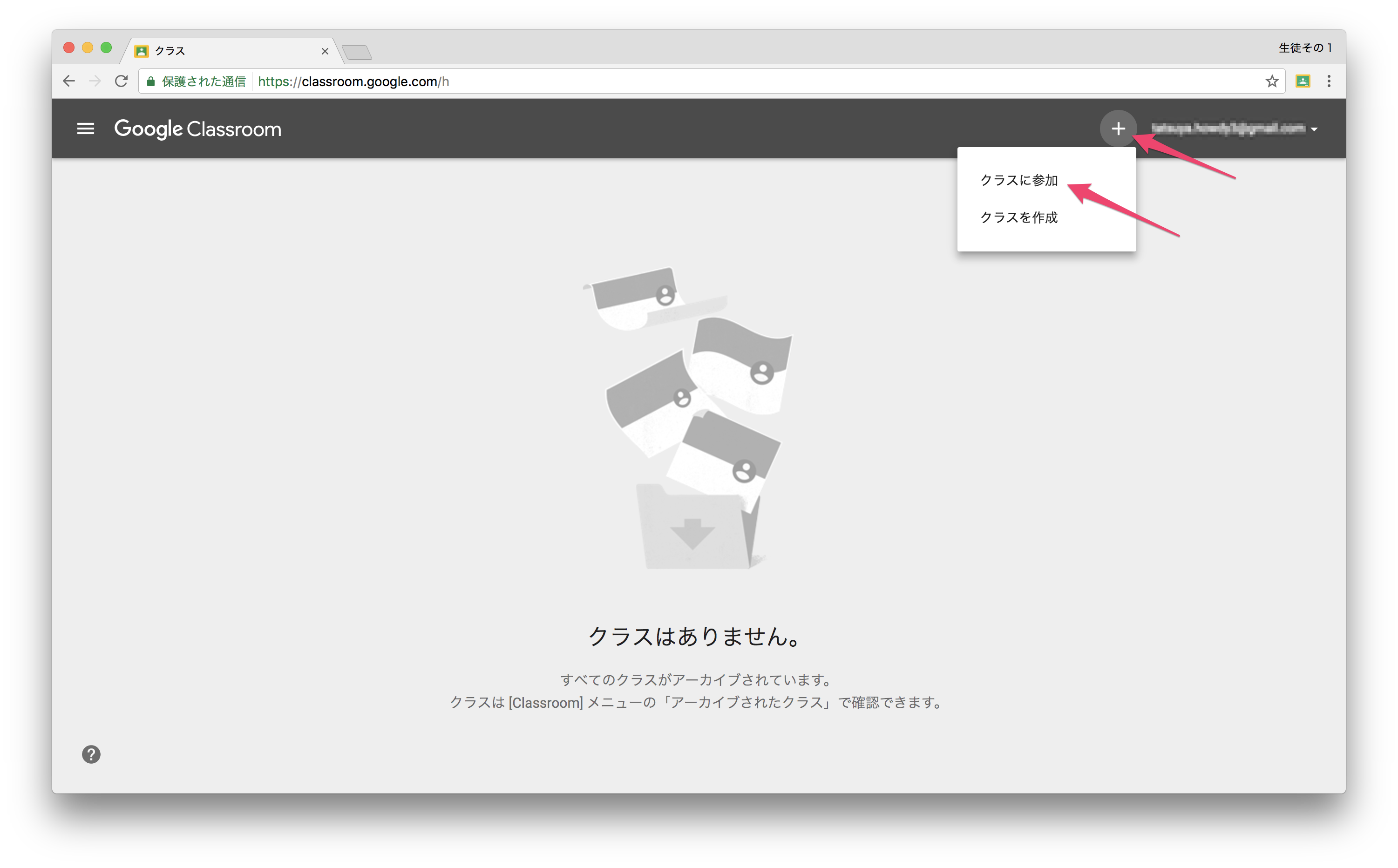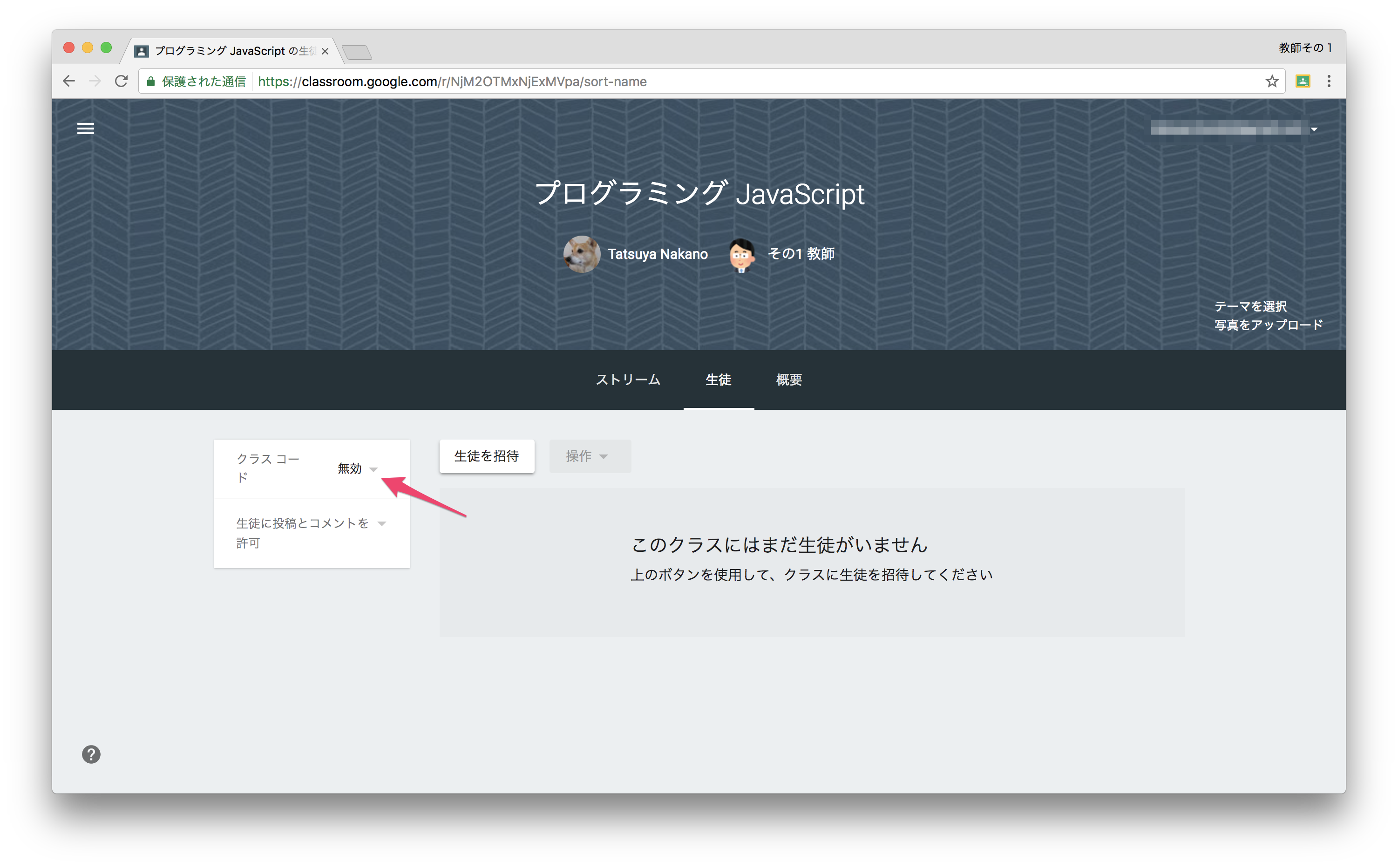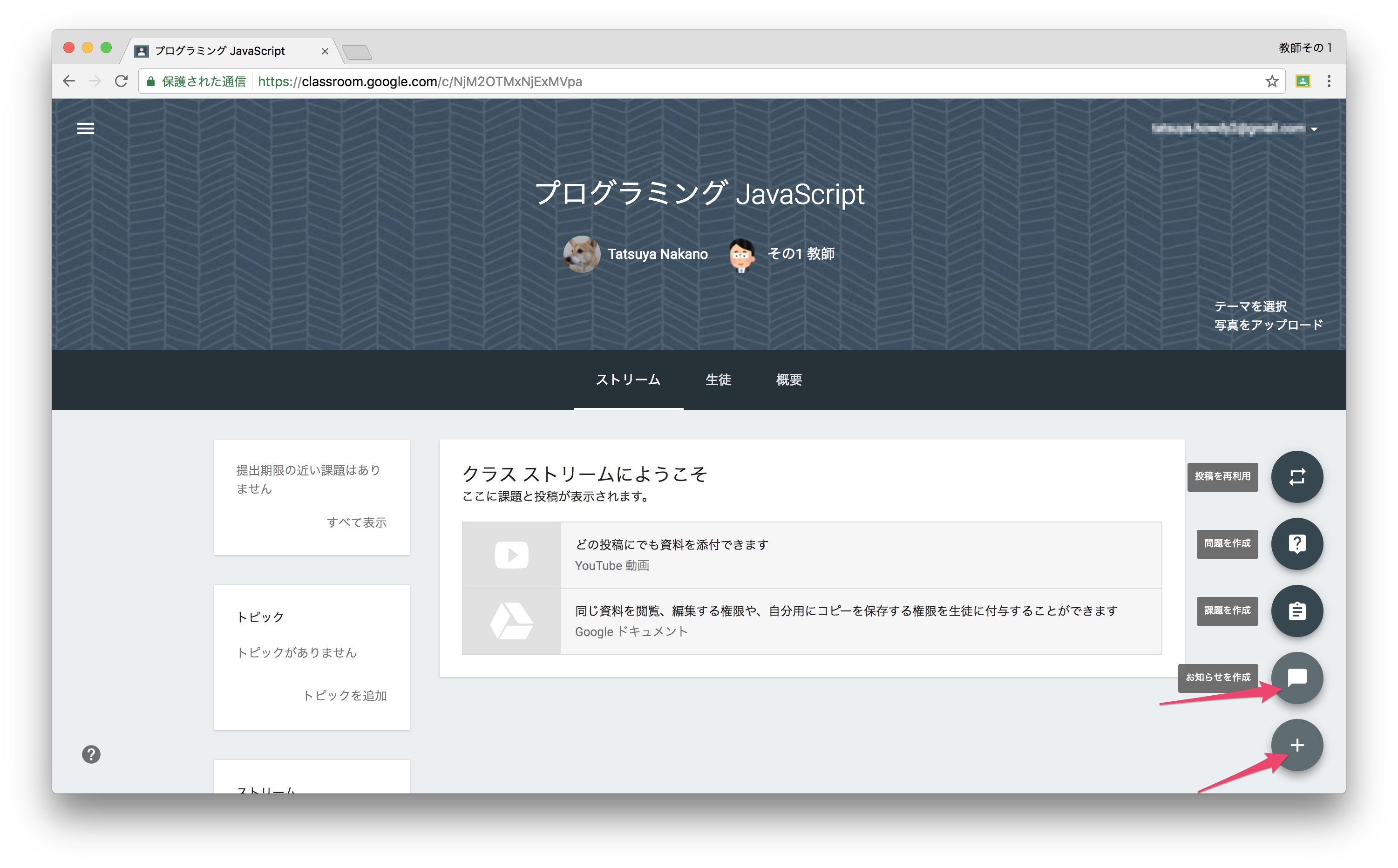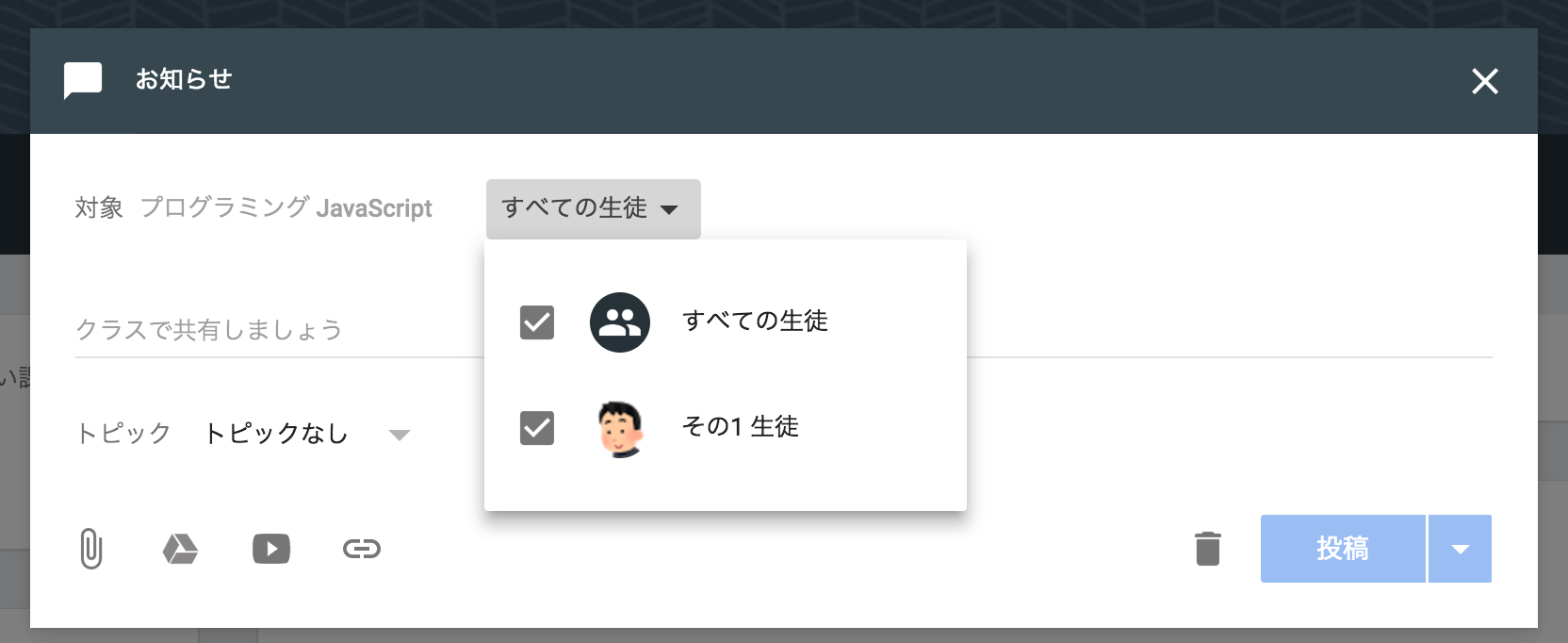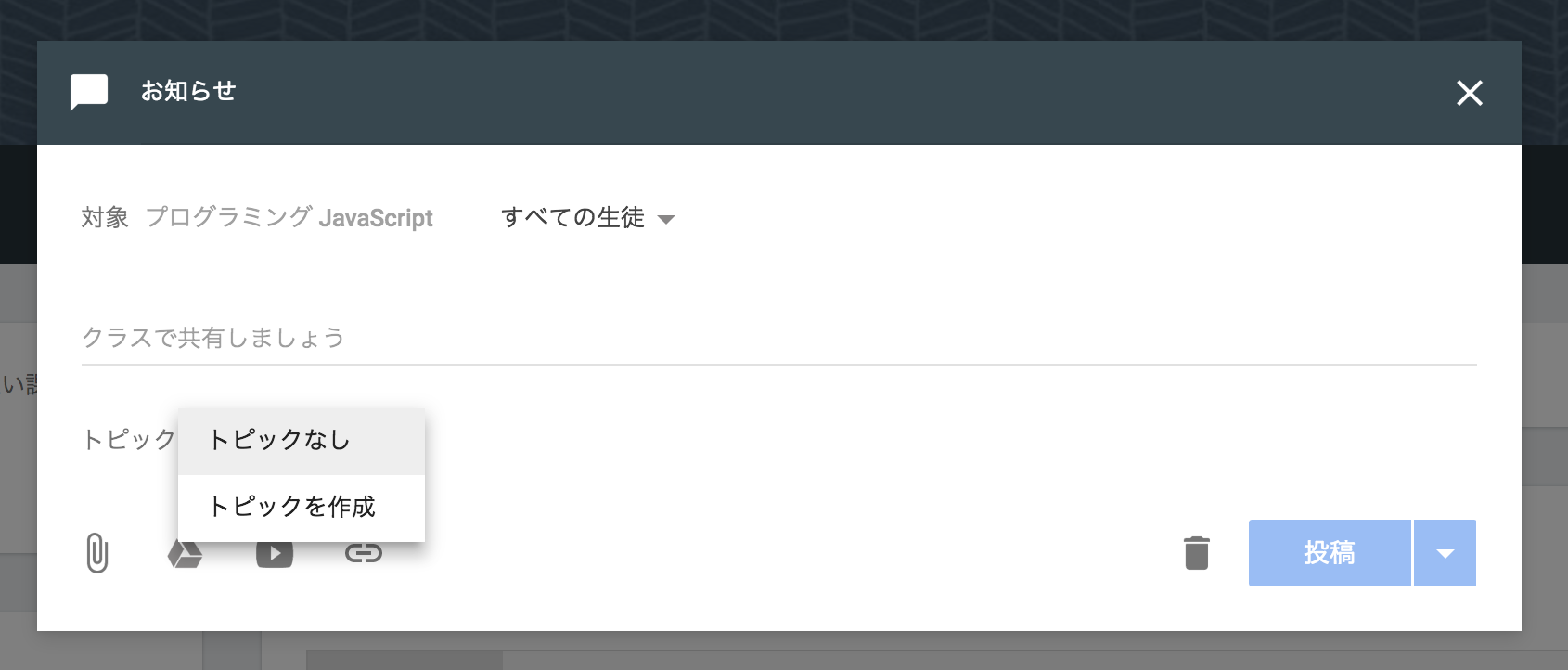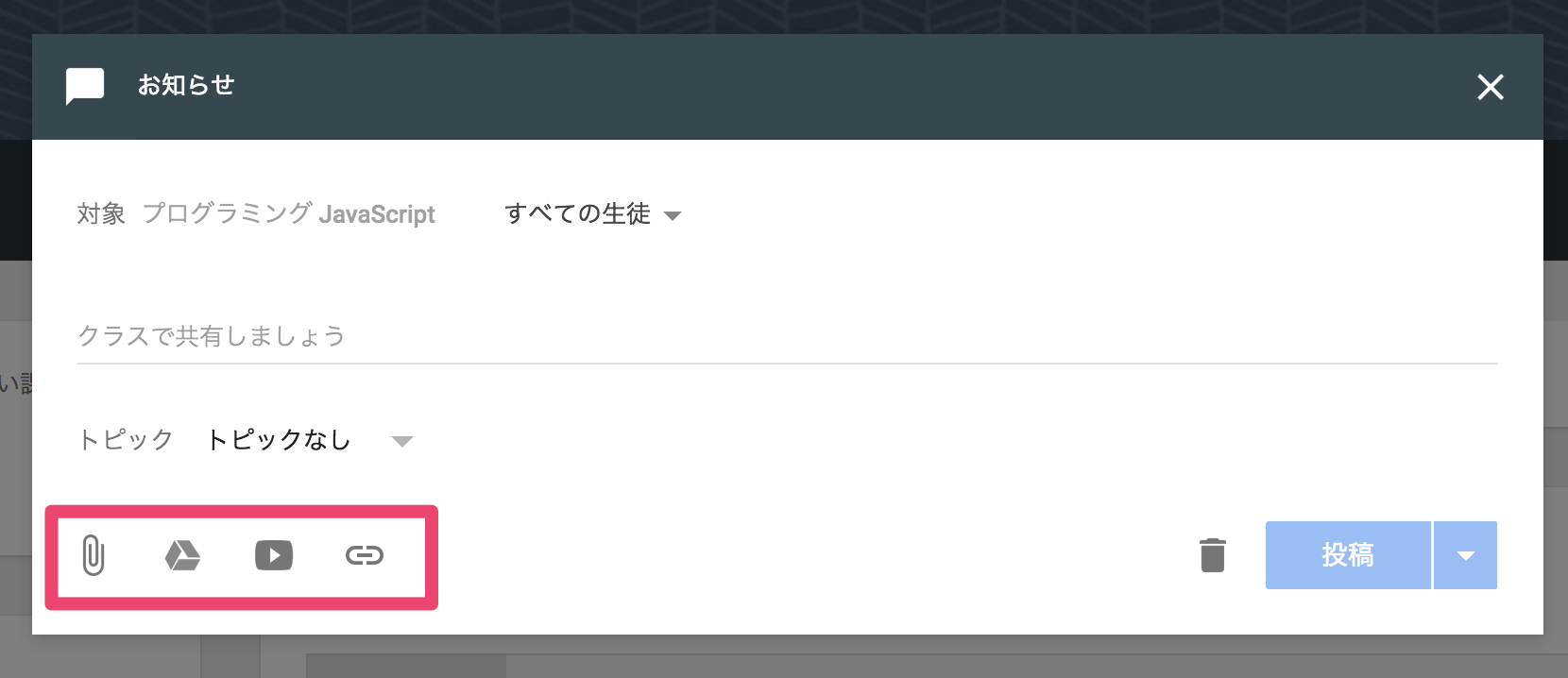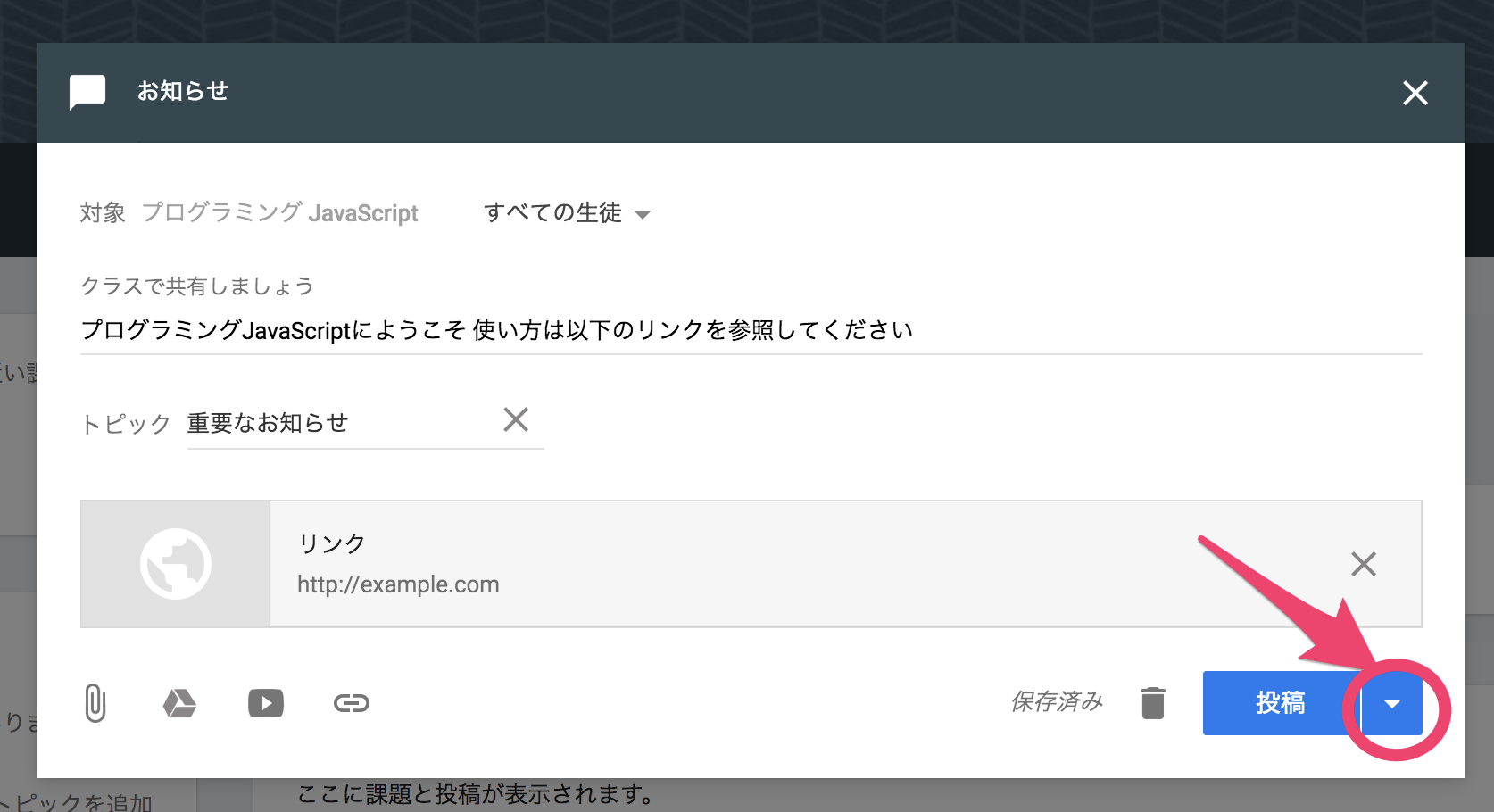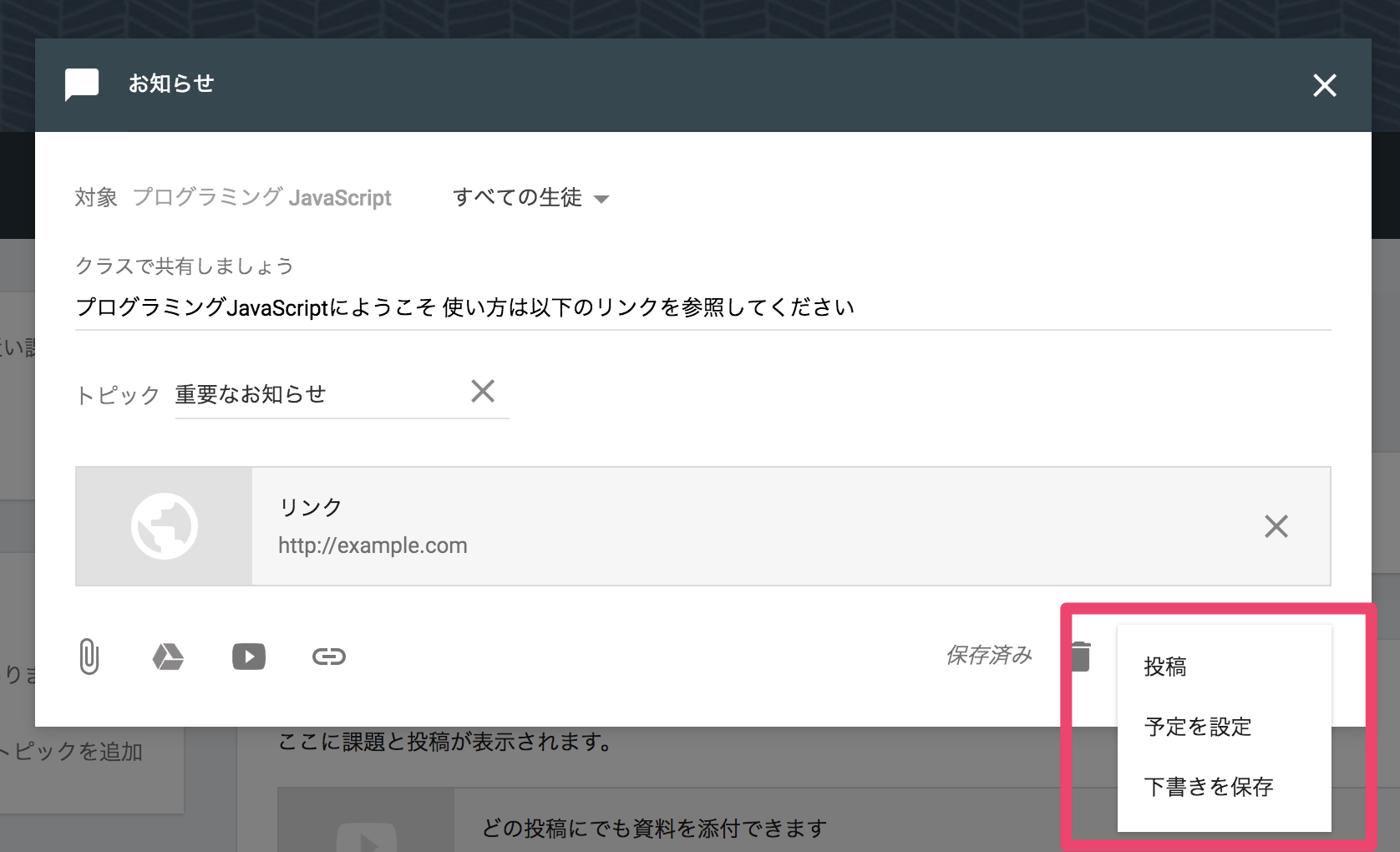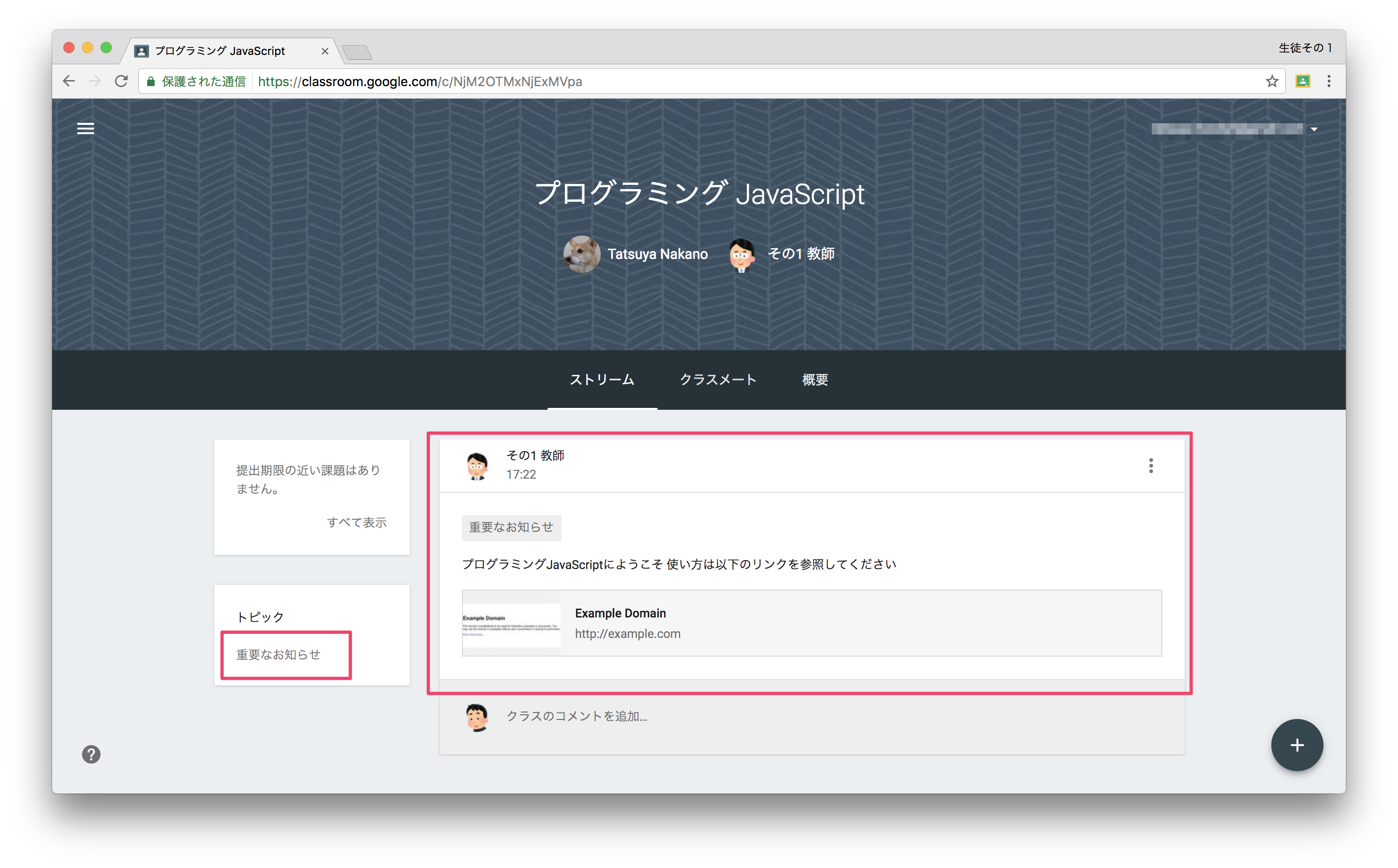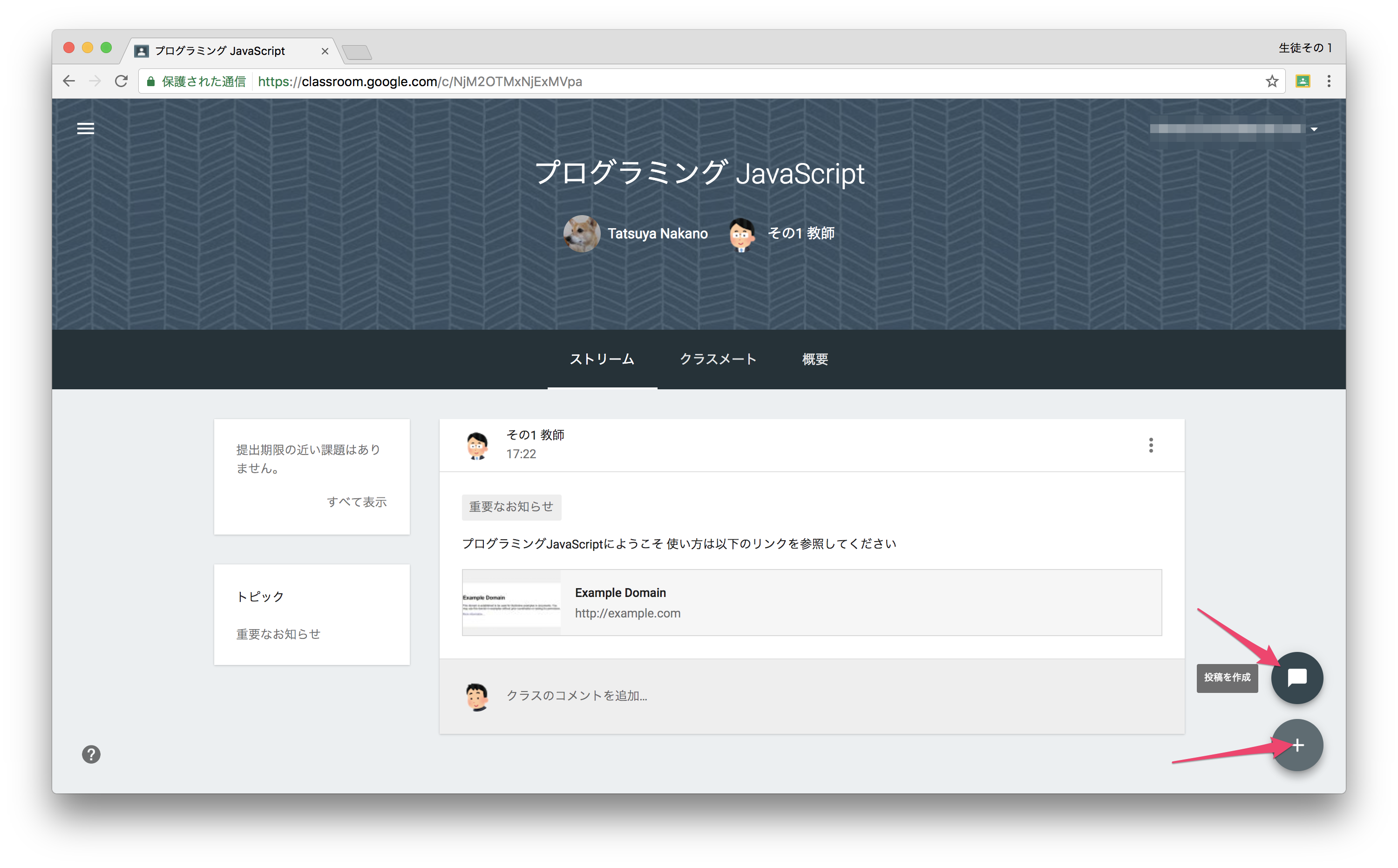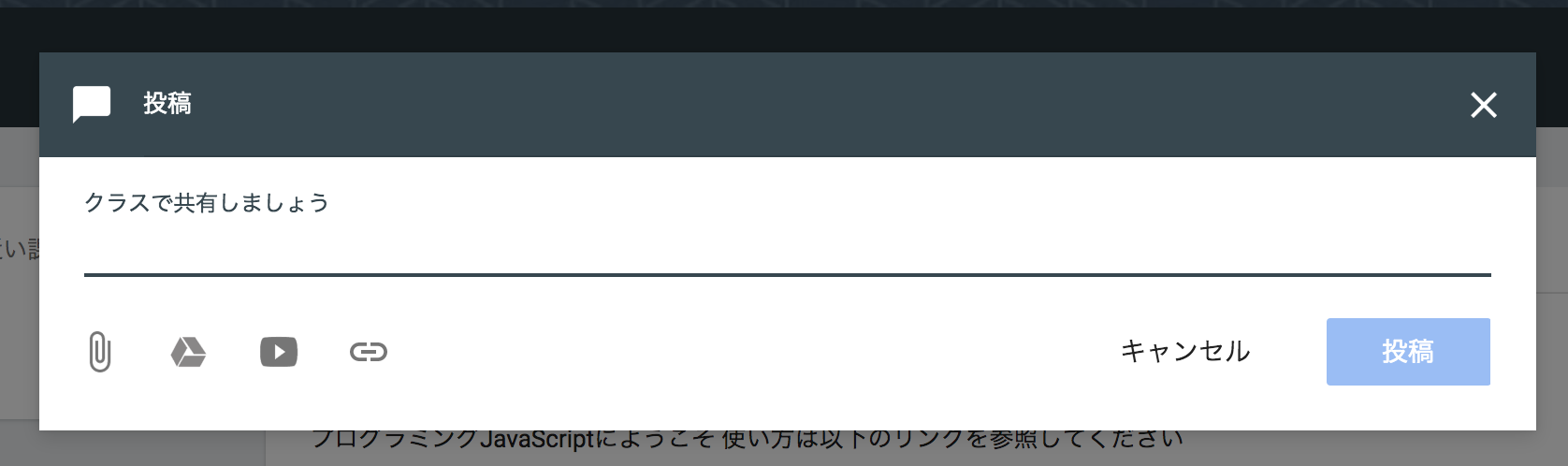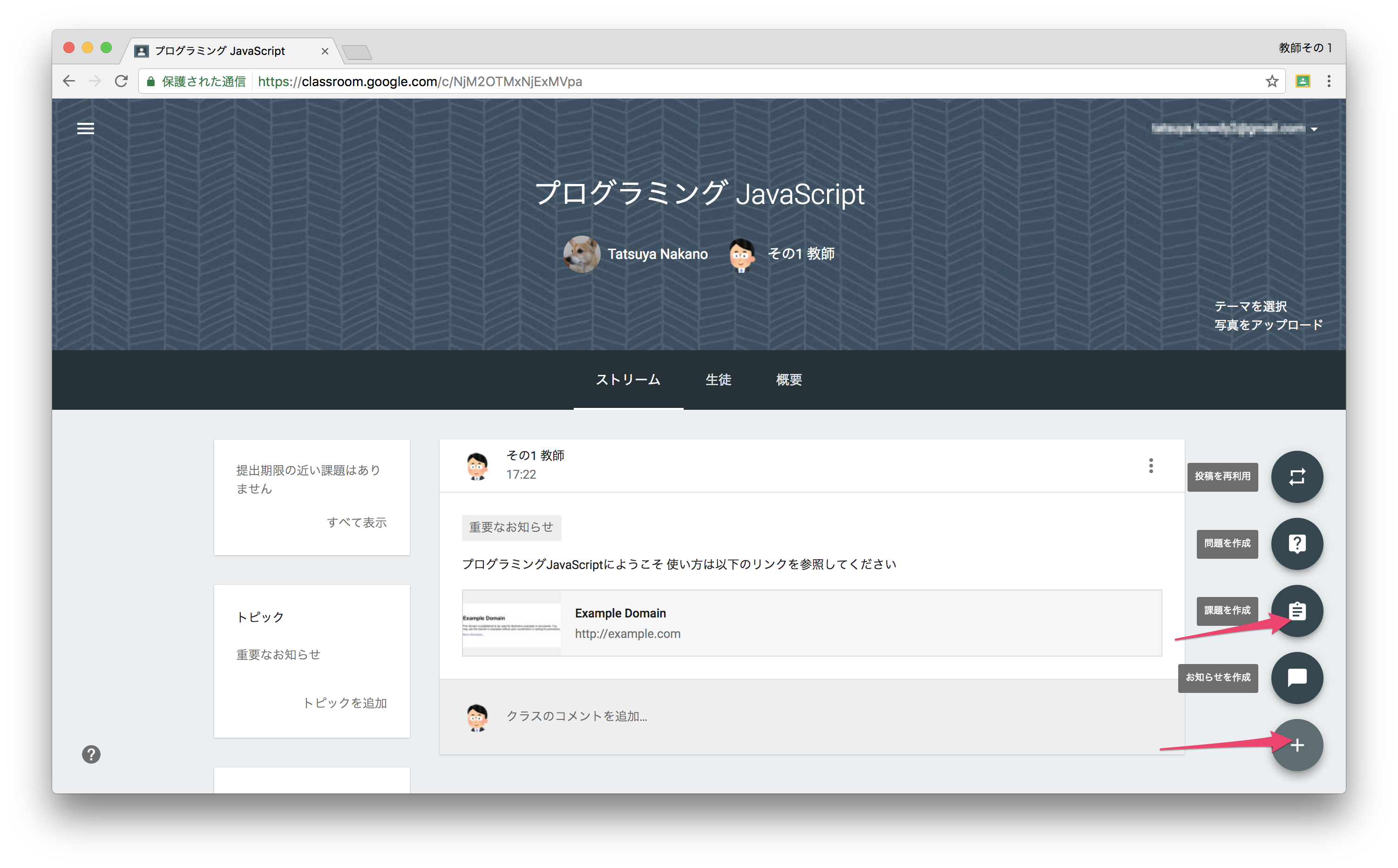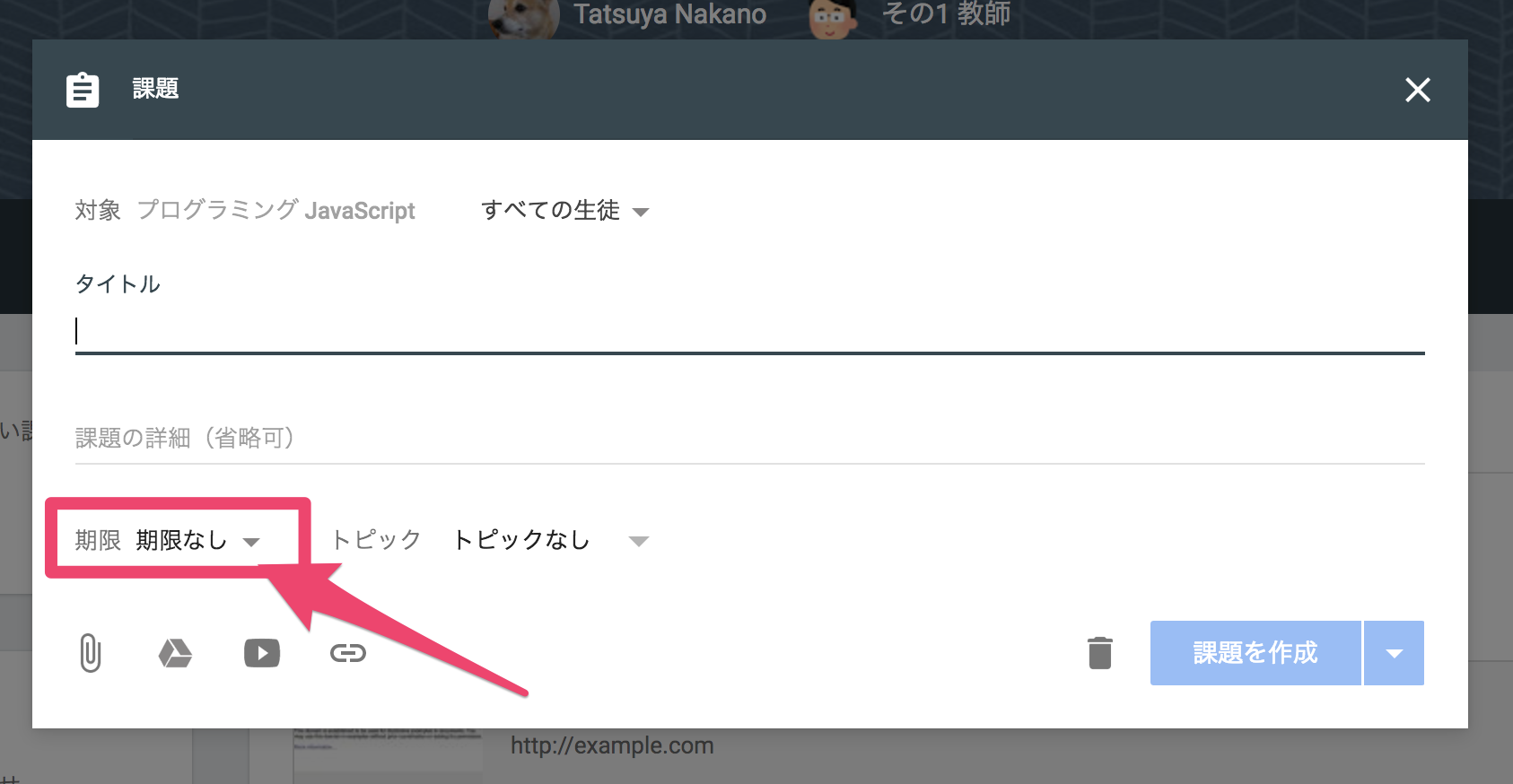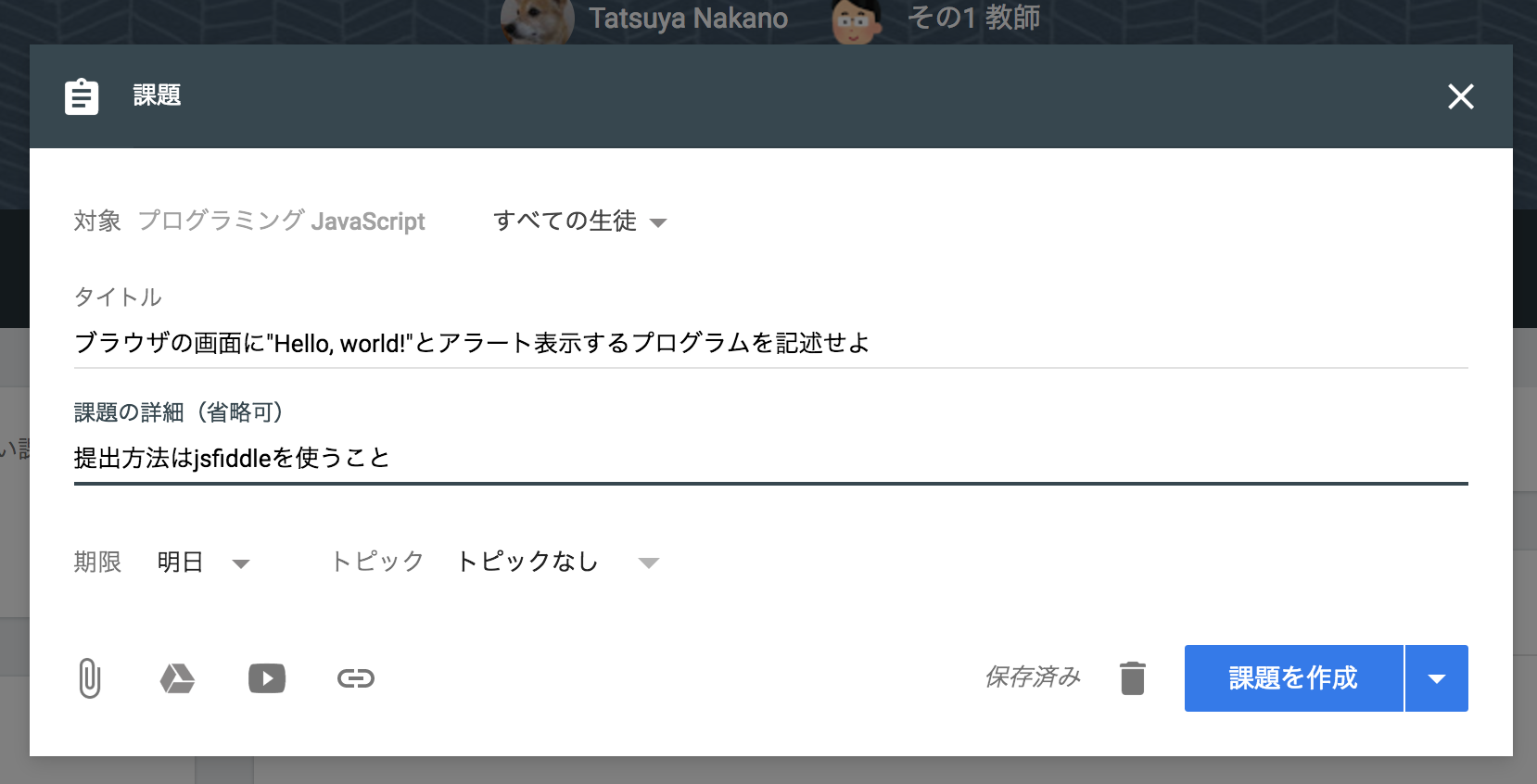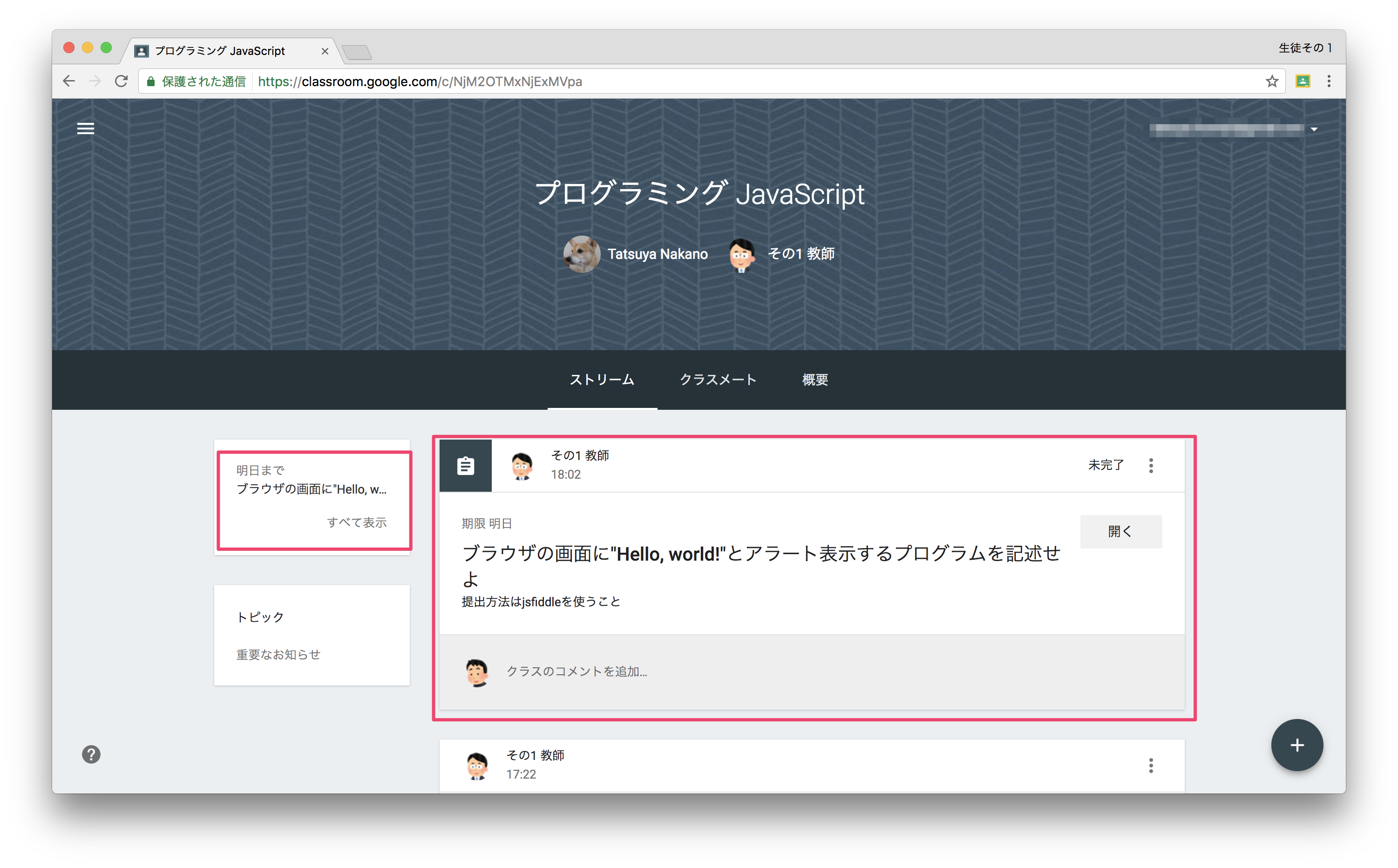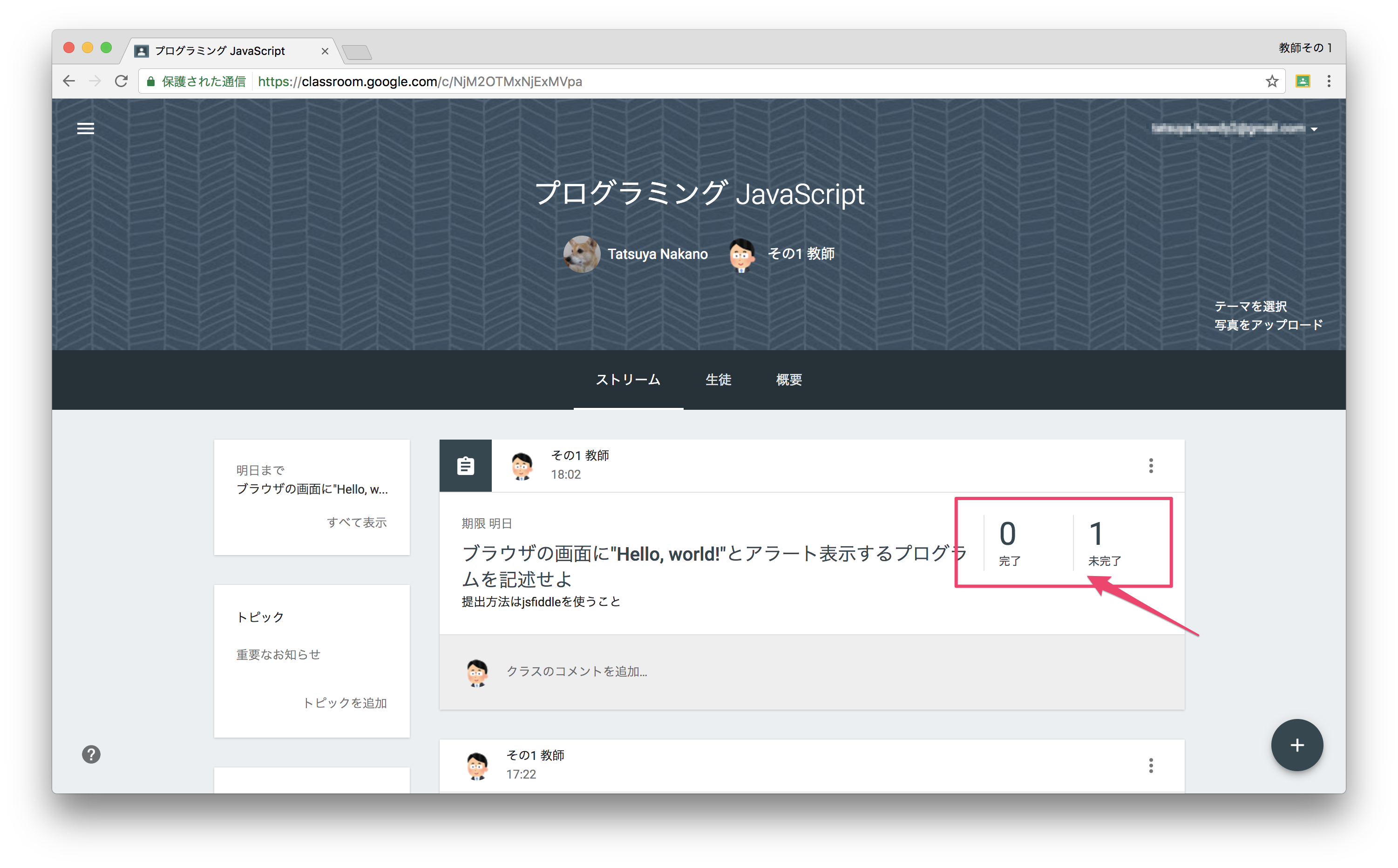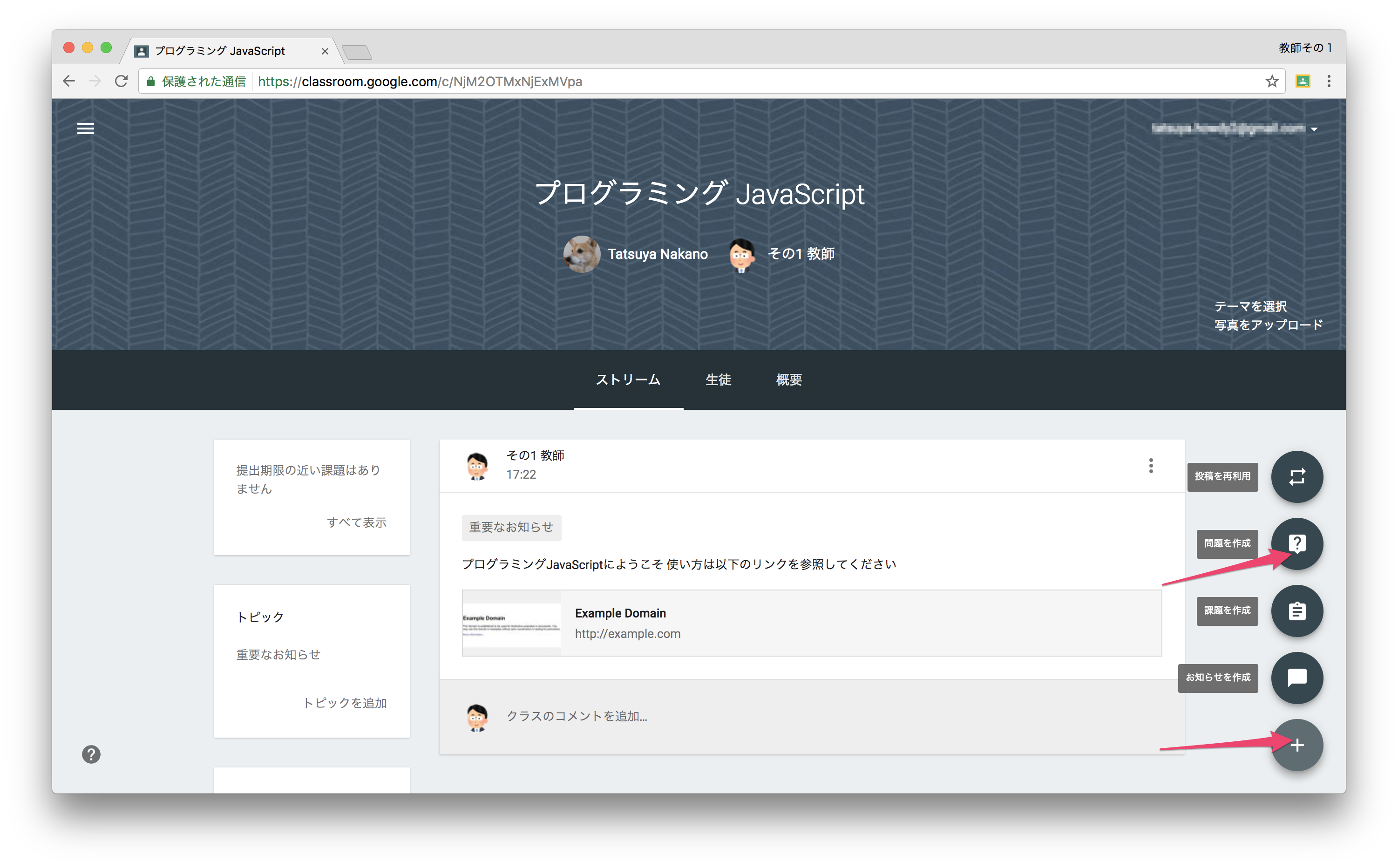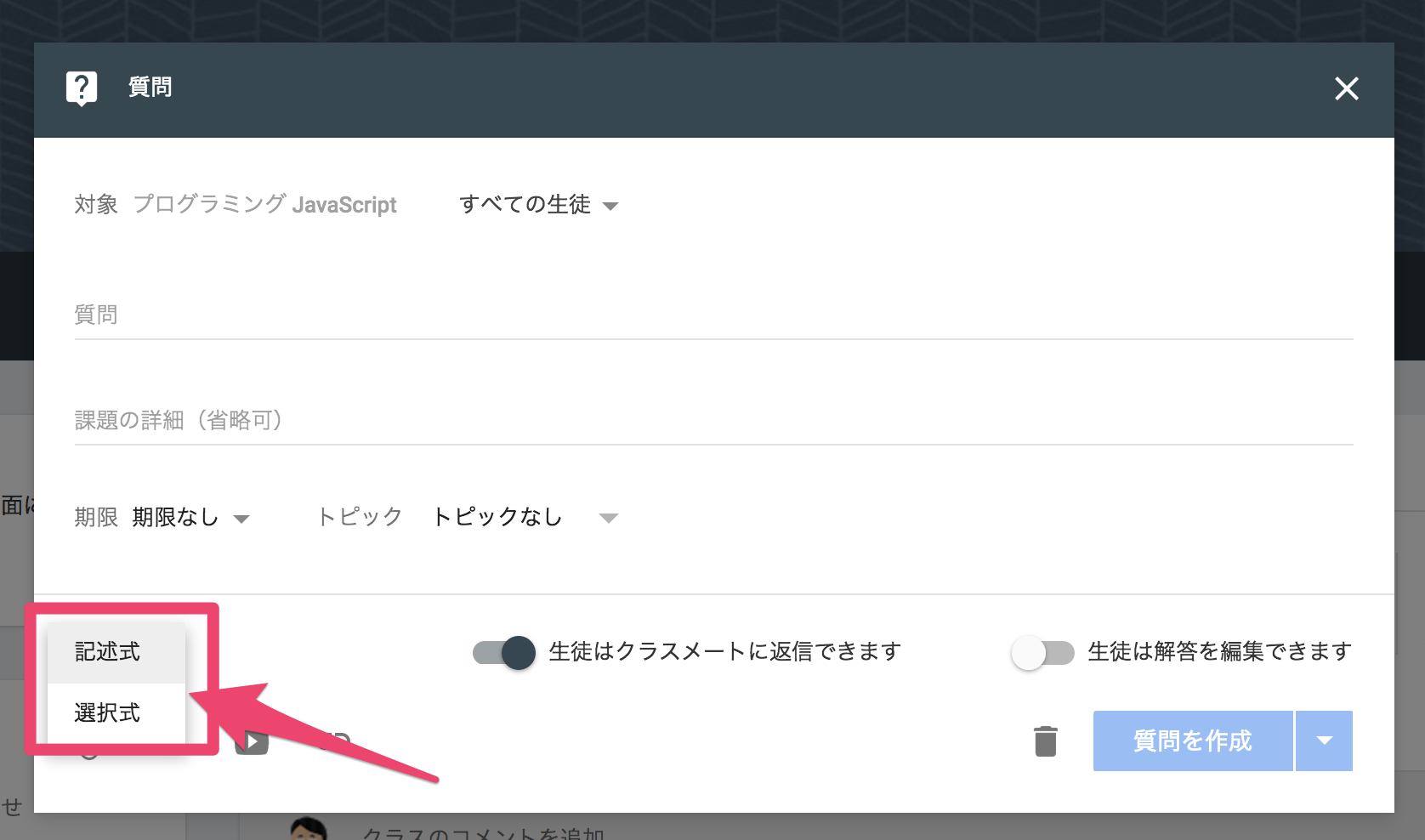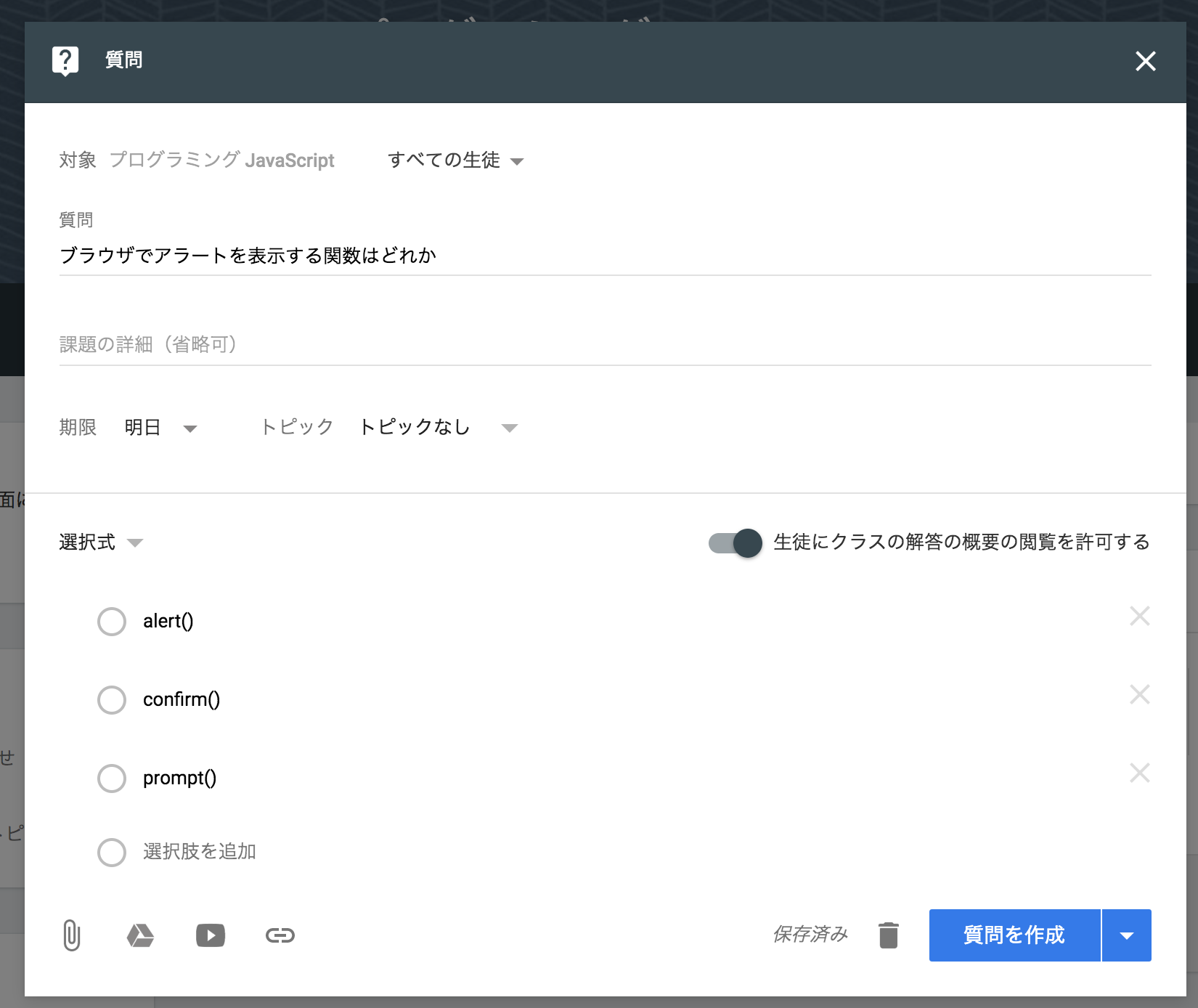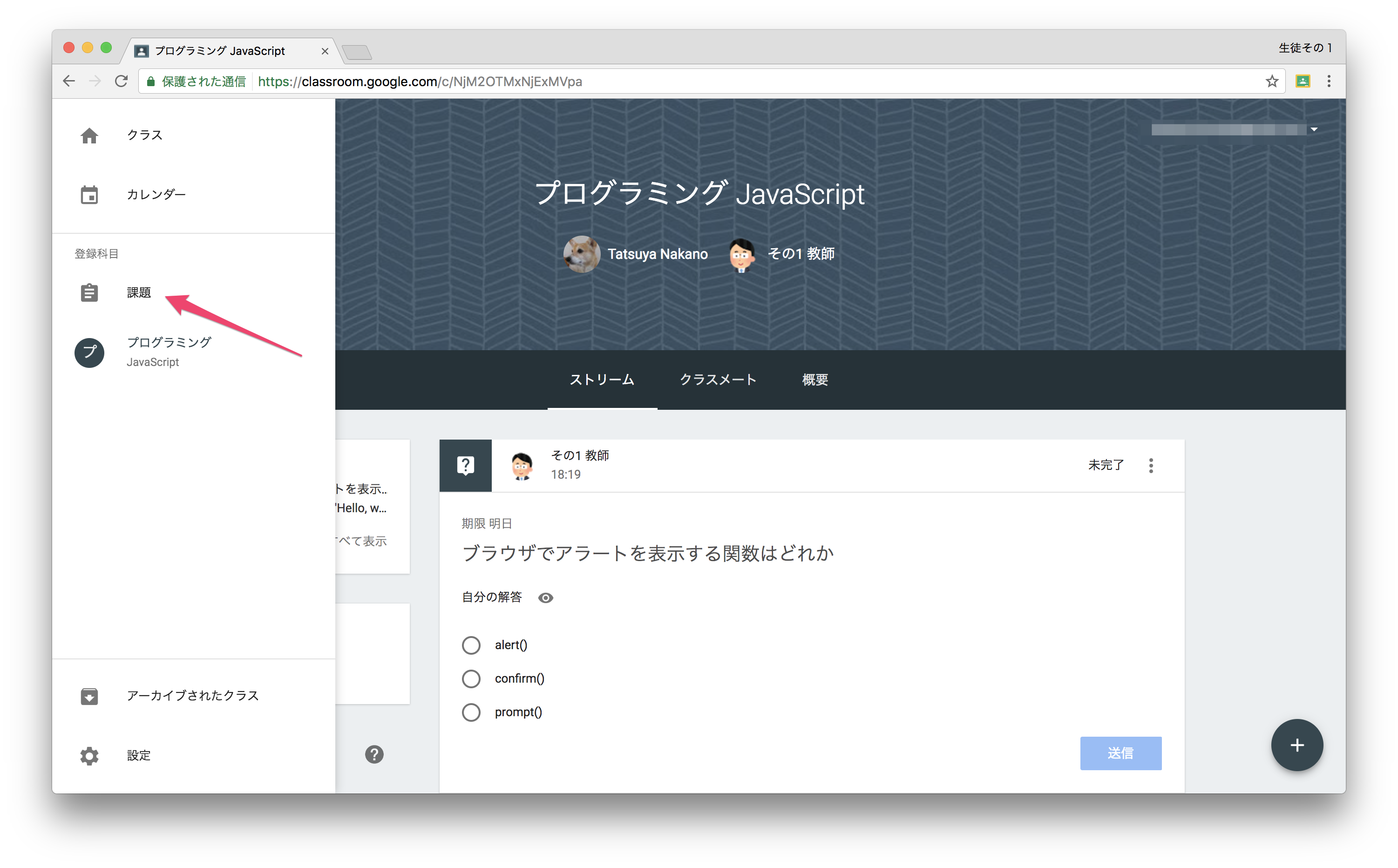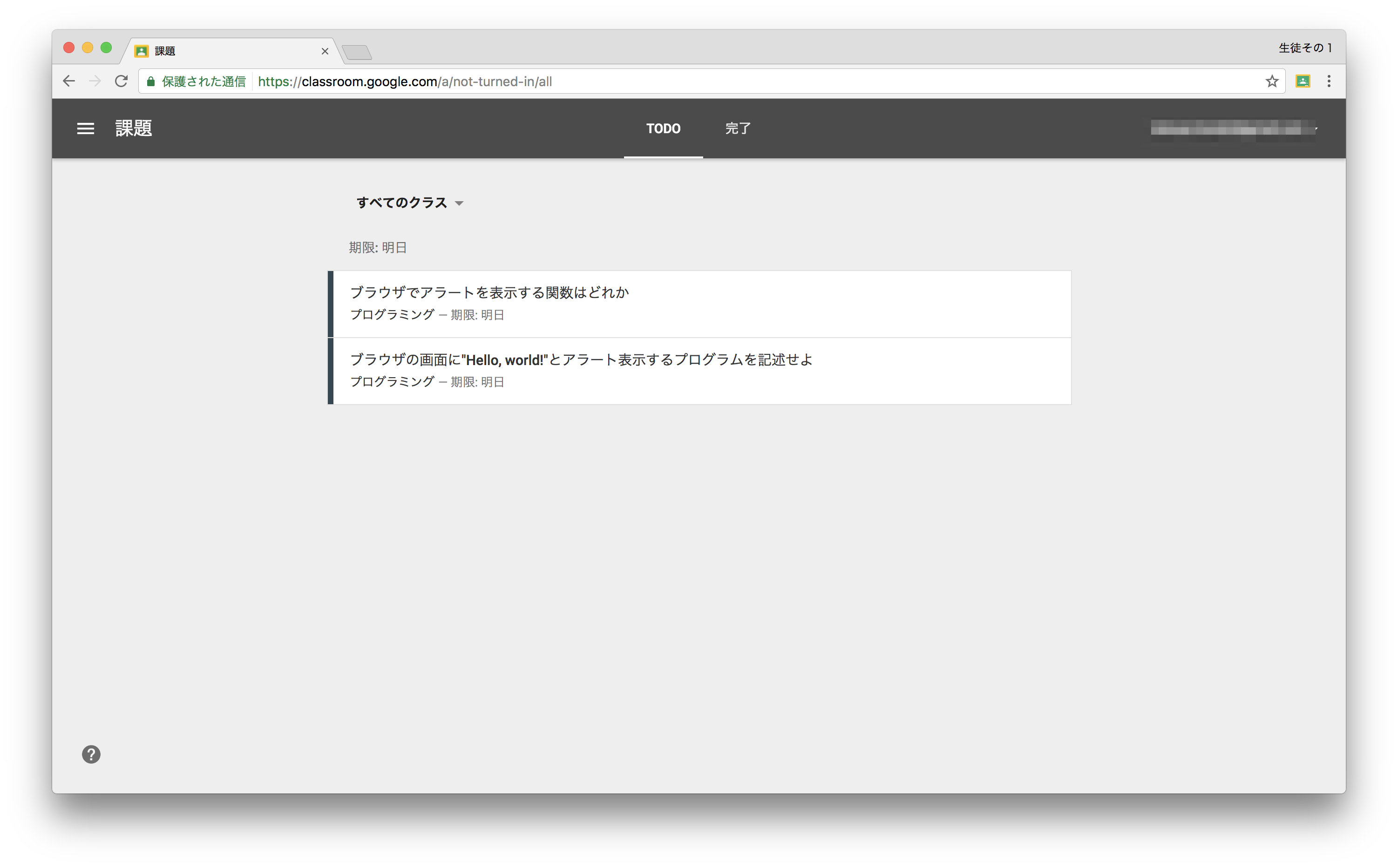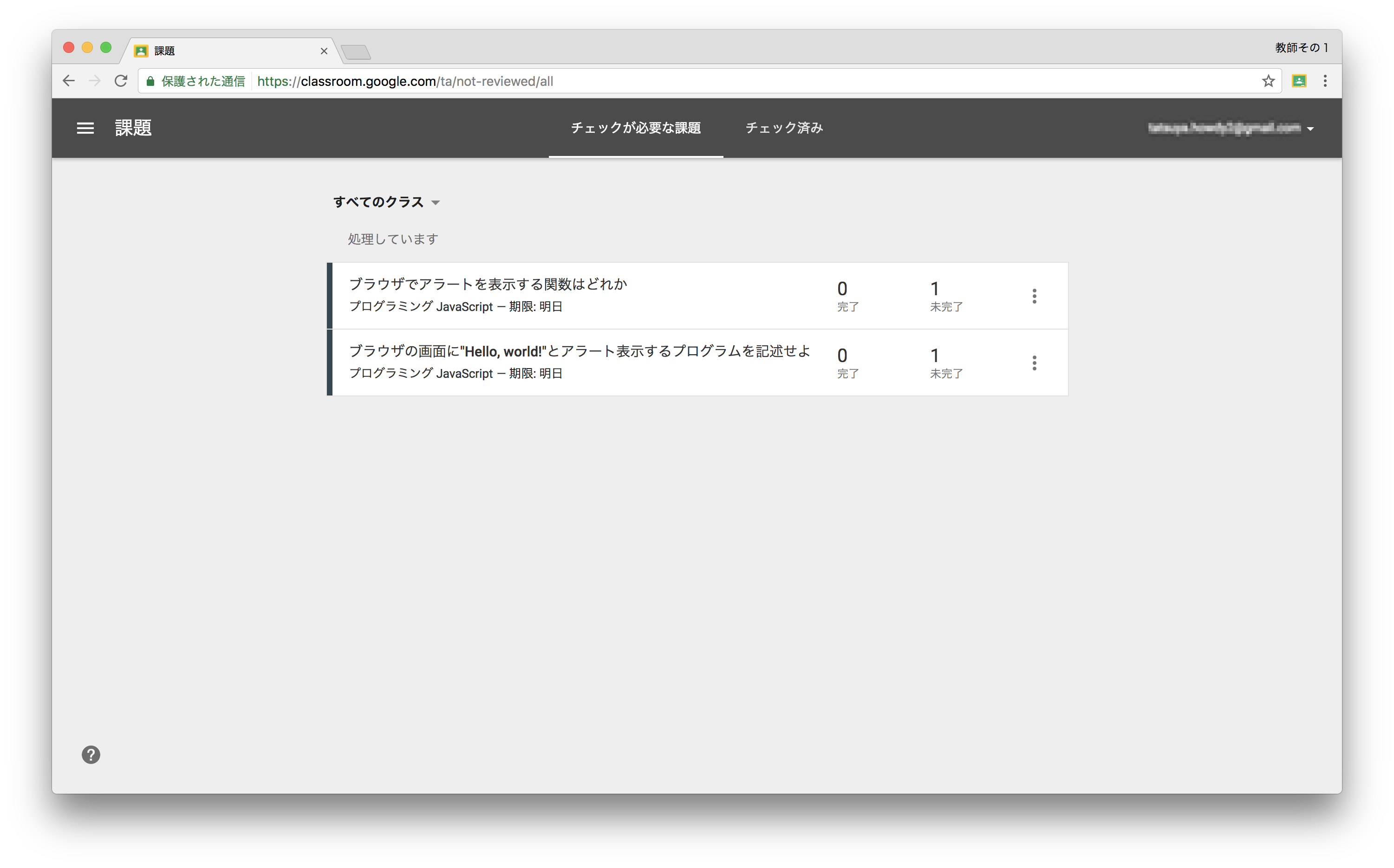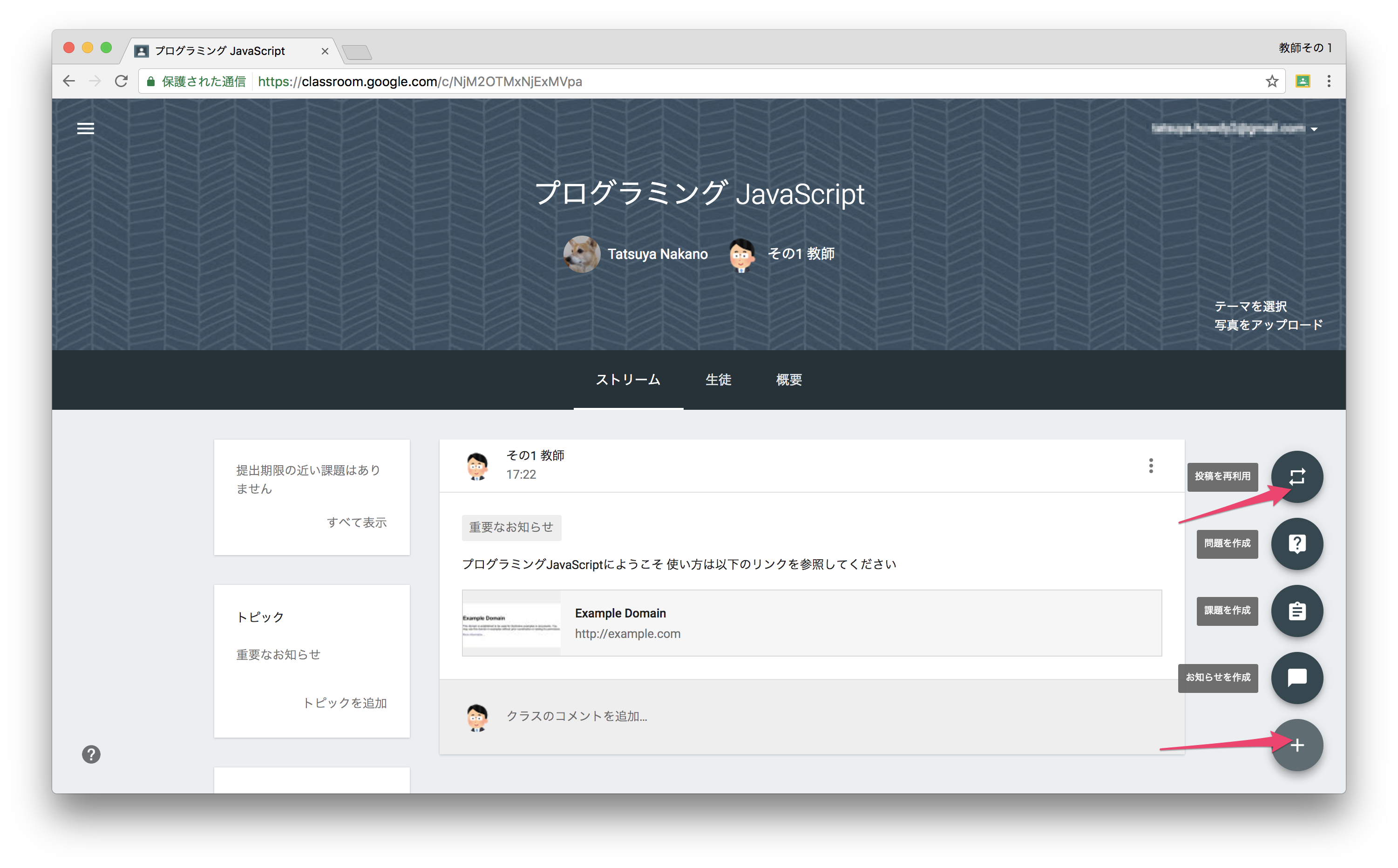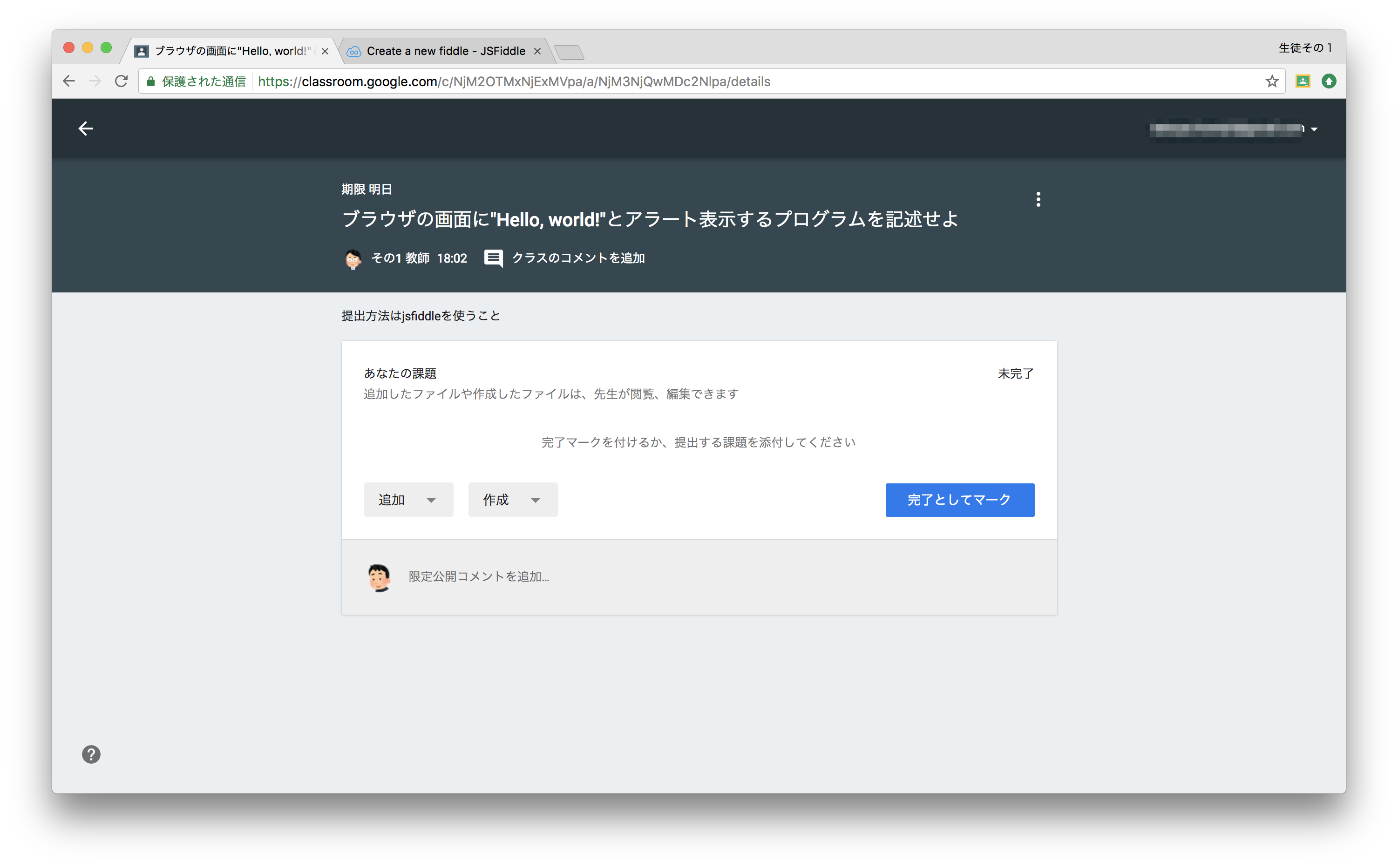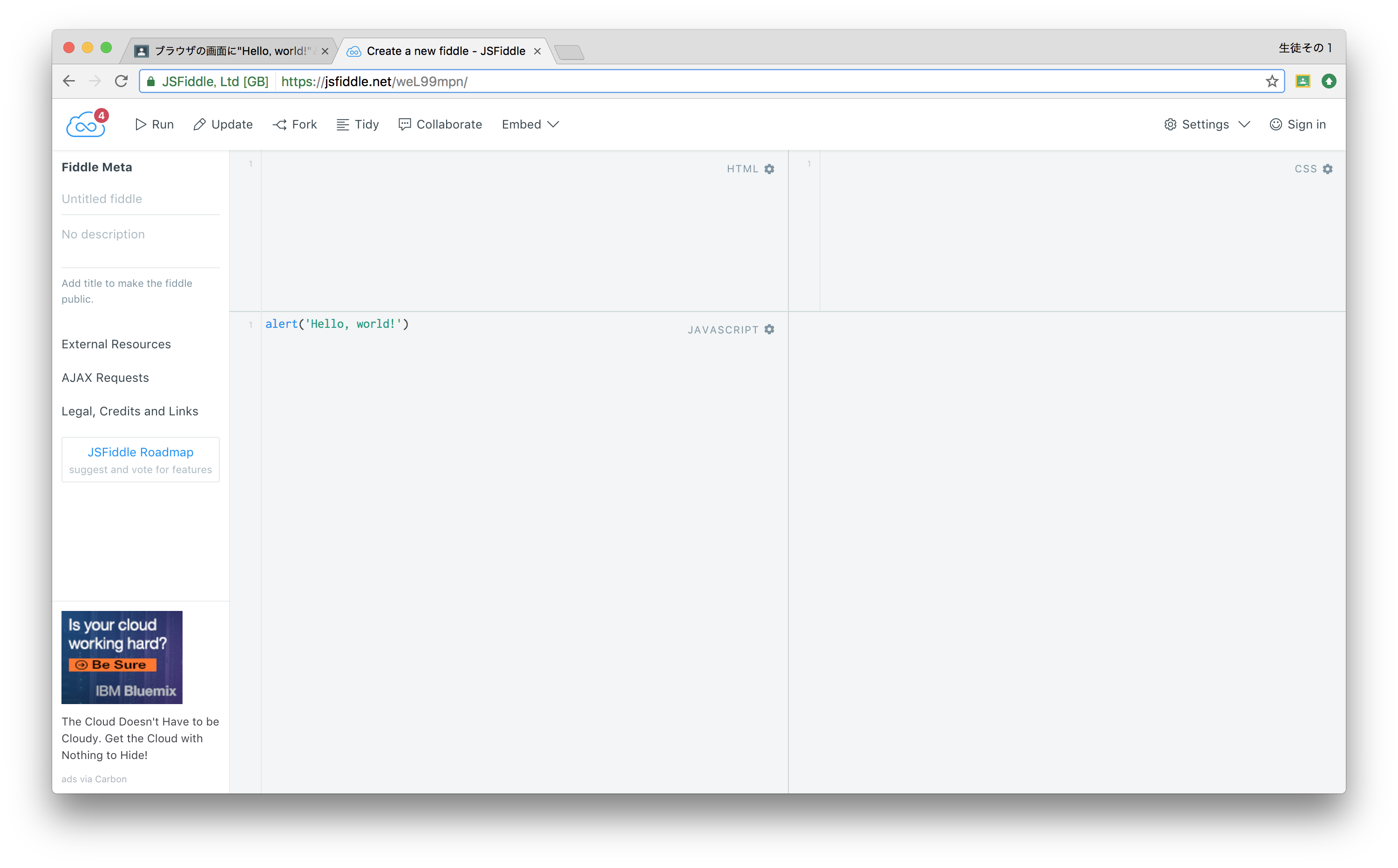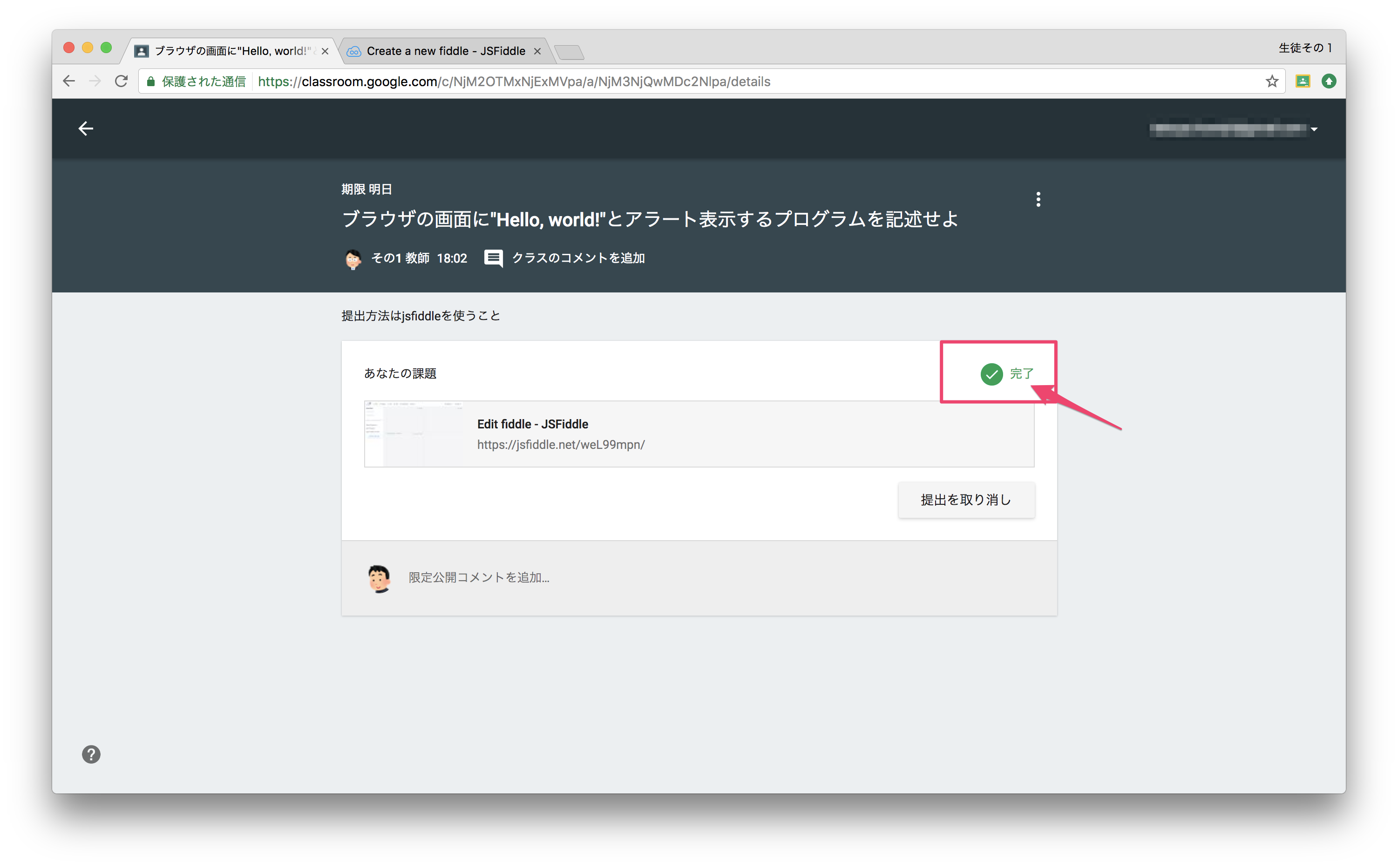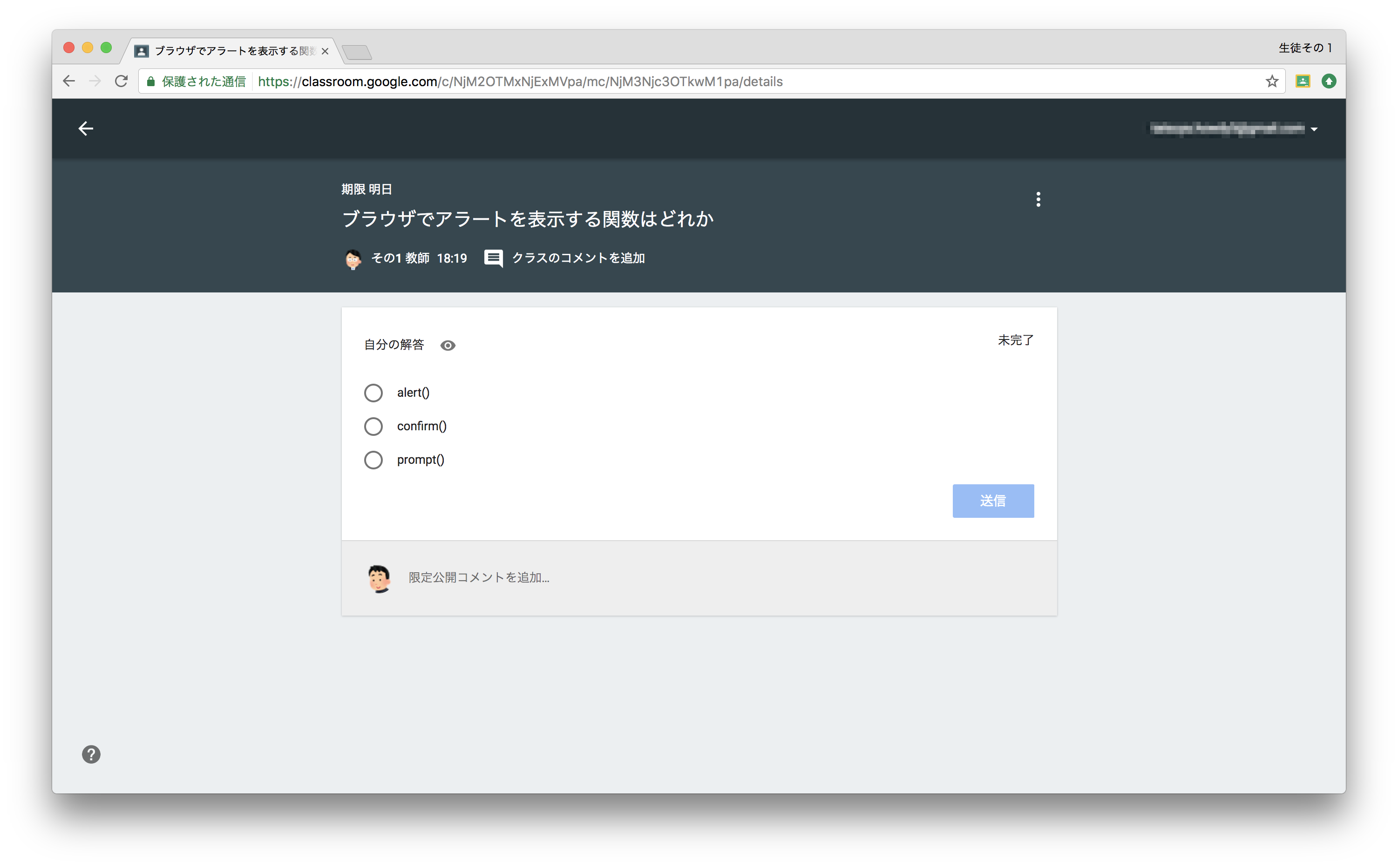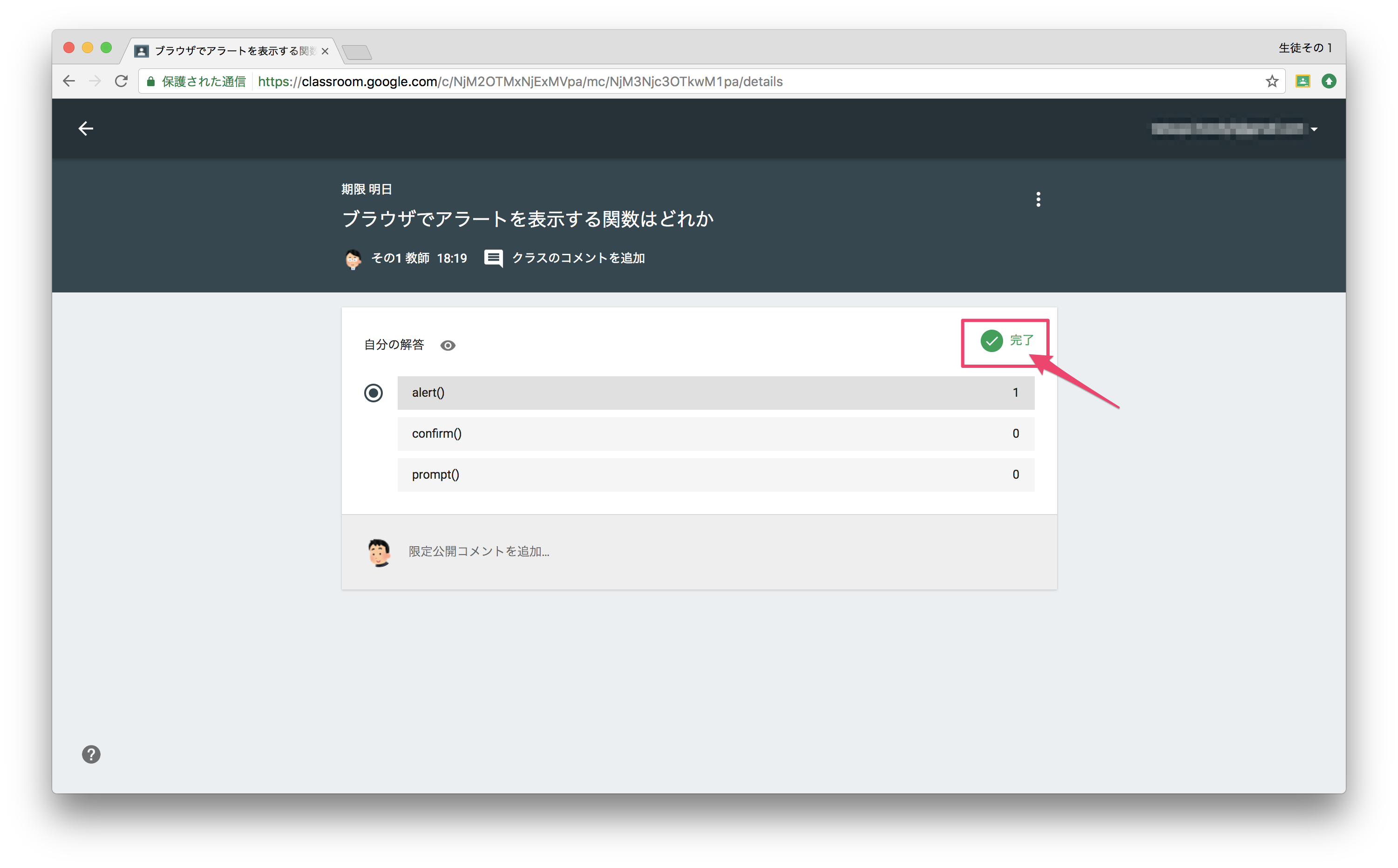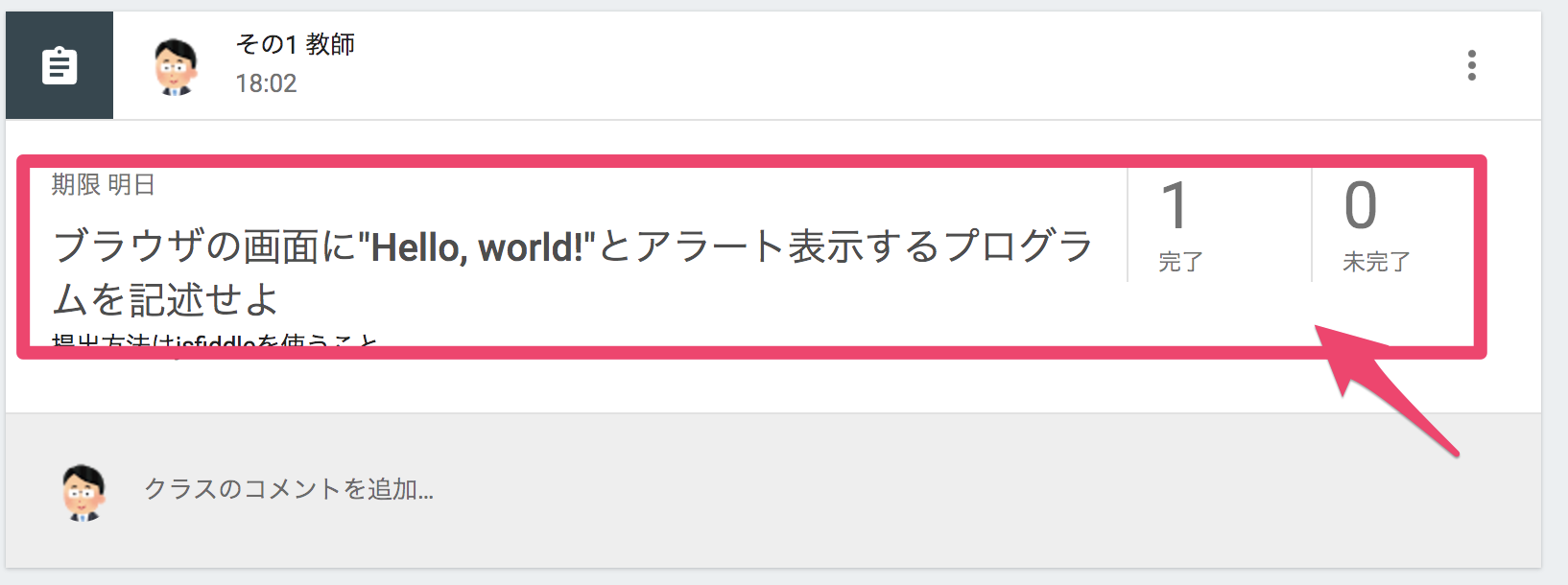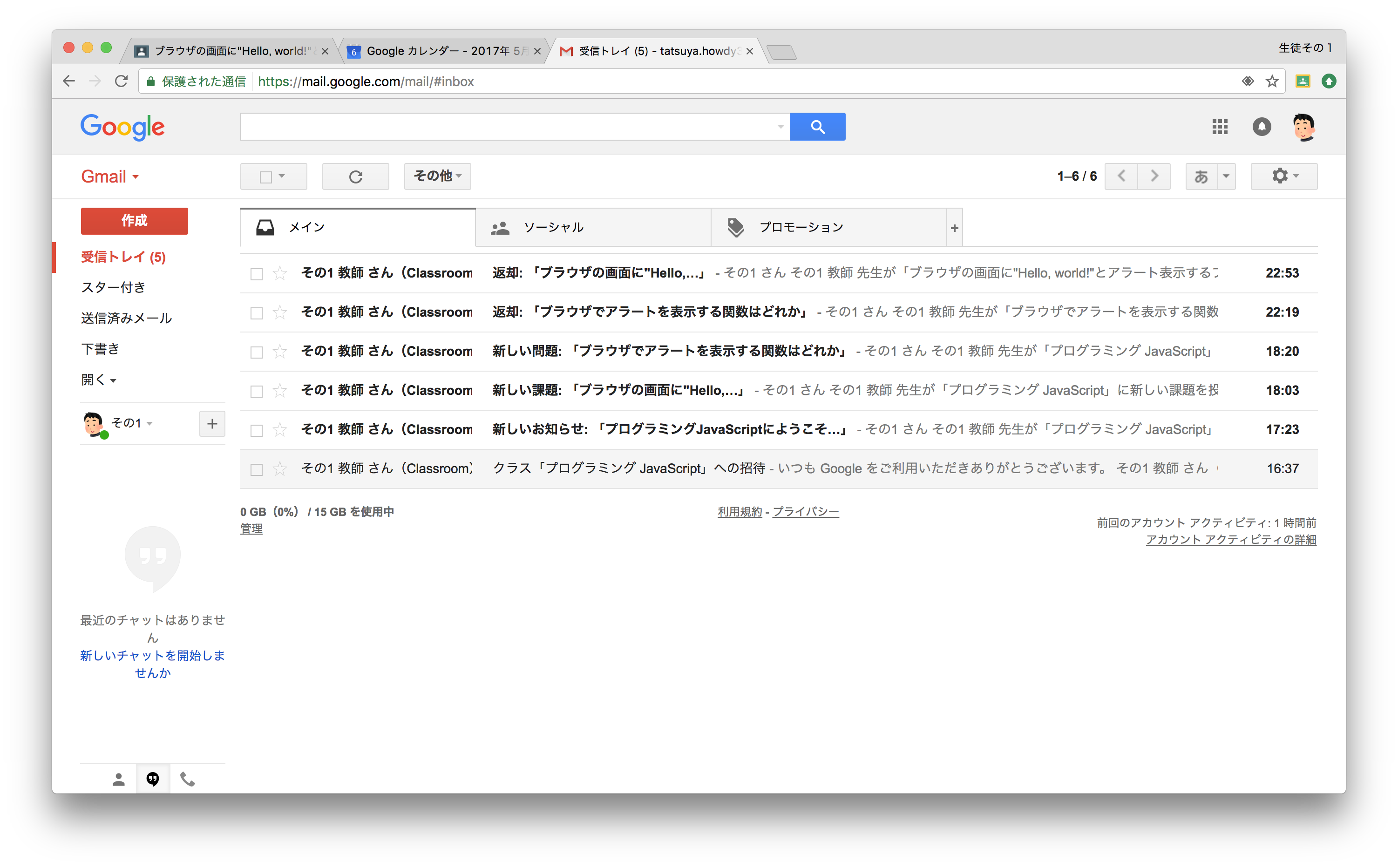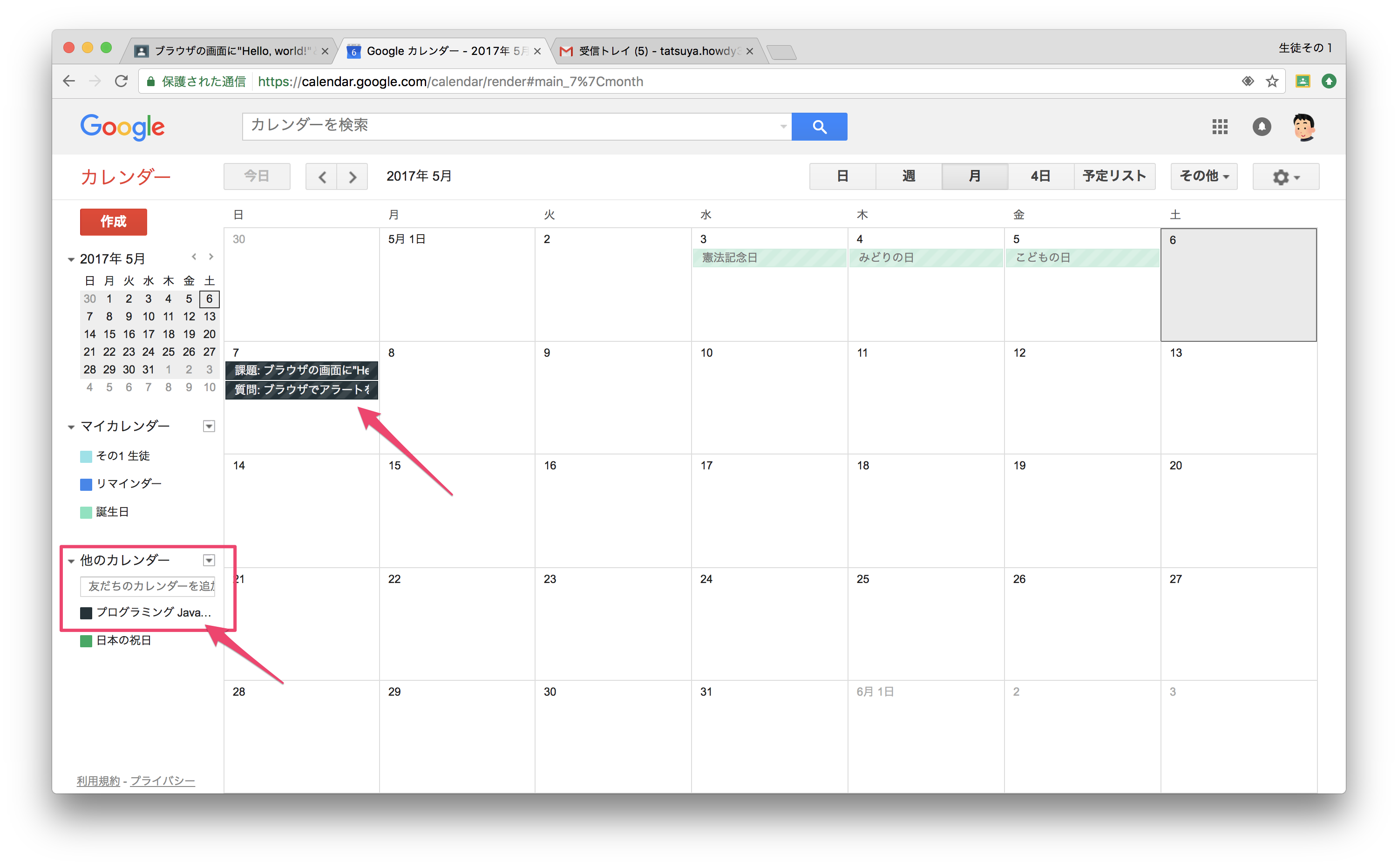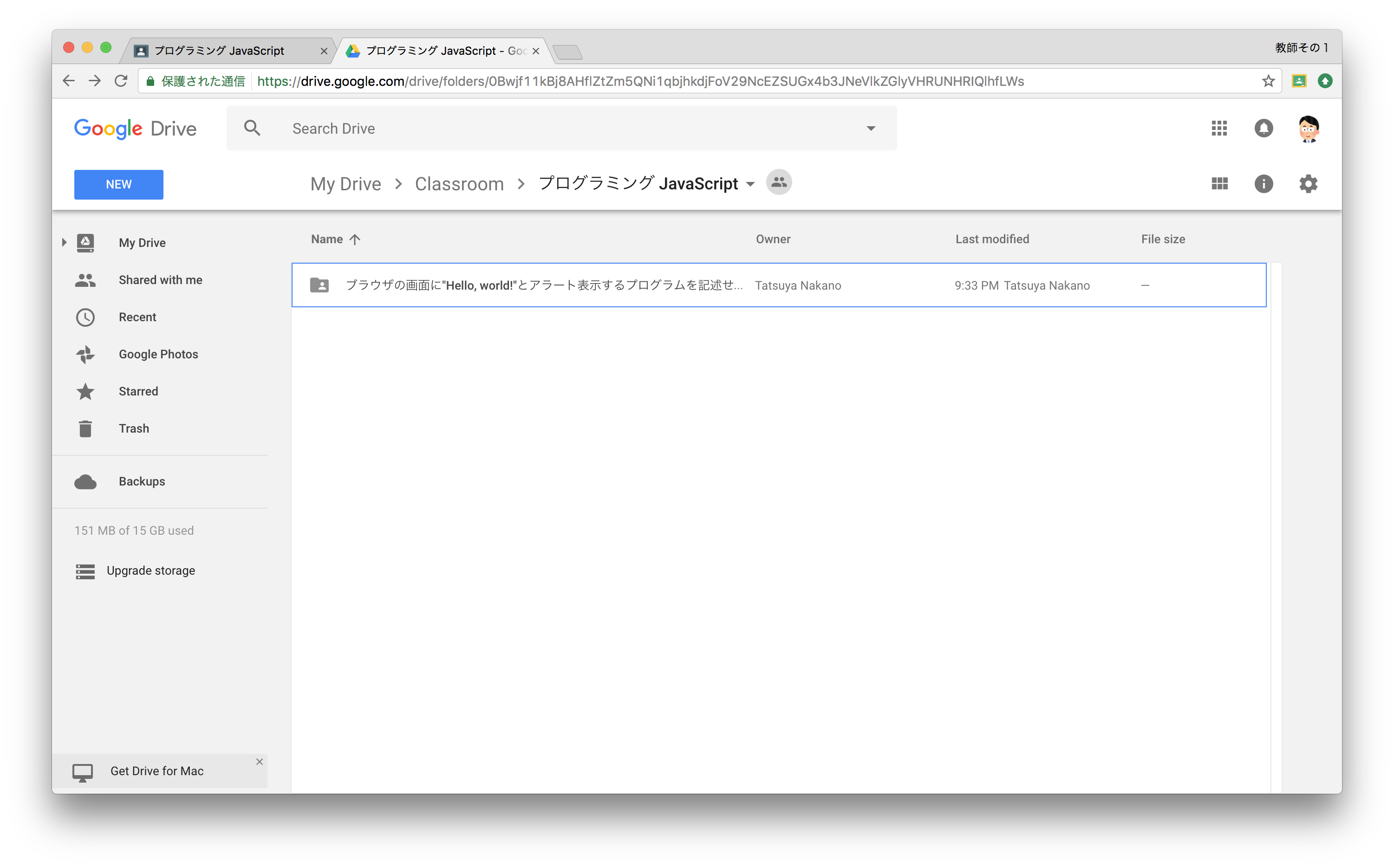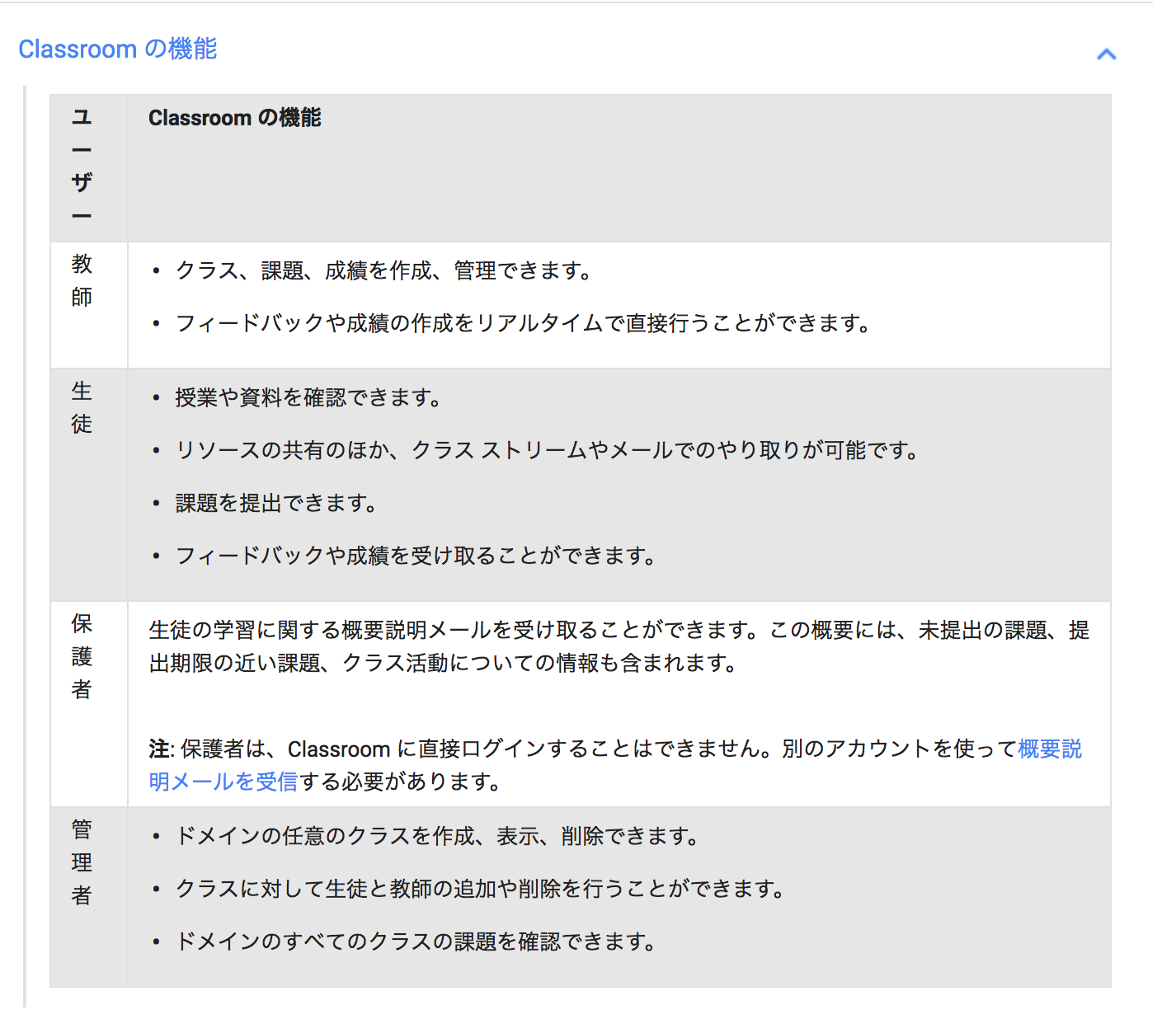Google Classroomが一般のGmailにも開放されました。
Google Classroom、一般公開――誰でもクラスを作って教えることができる | TechCrunch
Google Classroomはざっくり言うと教育をサポートするツールです。
Webサイト・Android, iOSアプリ・WebAPIが提供されています。
IT界隈は勉強会や研修が盛んであるため、Classroomを利用することで便利になるケースがあるかもしれません。
本記事はClassroomの概要(使い方)を理解し、導入への足ががりとするための記事です。
実際に導入される際は公式のガイドをしっかりと読みましょう。
また、ClassroomはもともとG Suite for Educationで提供されていたものです。
G Suite for Educationは教育機関向けに無償で提供しているGmailの機能強化版です。
※企業向けは有償でG Suiteとして提供されています。(現時点で企業向けのG SuiteアカウントではClassroomは利用できません)
前提条件
ClassroomはGmailの利用を前提としたサービスです。
それぞれのユーザーはGmailアカウントにログインしておく必要があります。
登場人物
まず登場人物を整理しましょう。
以下の表のようになります。
※基本的に教師と生徒だけですが、クラスを作成した教師は担任になります。
| ユーザー | Classroom の機能 |
|---|---|
| 教師(担任) | ・クラスを作成したアカウントです。 ・クラスの削除・アーカイブからの復元ができます。 |
| 教師(担任・副担任) | ・クラスに対して生徒と教師の追加や削除を行うことができます。 ・クラス、課題、成績を作成、管理できます。 ・フィードバックや成績の作成をリアルタイムで直接行うことができます。 |
| 生徒 | ・授業や資料を確認できます。 ・リソースの共有のほか、クラス ストリームやメールでのやり取りが可能です。 ・課題を提出できます。 ・フィードバックや成績を受け取ることができます。 |
クラス
クラスは学校のクラスと同じ感覚でいいと思います。
教師と生徒を含み、お知らせや課題のやり取りを行います。
クラスを作る(担任)
https://classroom.google.comにアクセスしてクラスを作成します。
クラス名等を聞かれるので適宜入力します。
テーマを変える(教師)
画面右のテーマを選択や写真をアップロードからクラスのテーマを切り替えることができます。
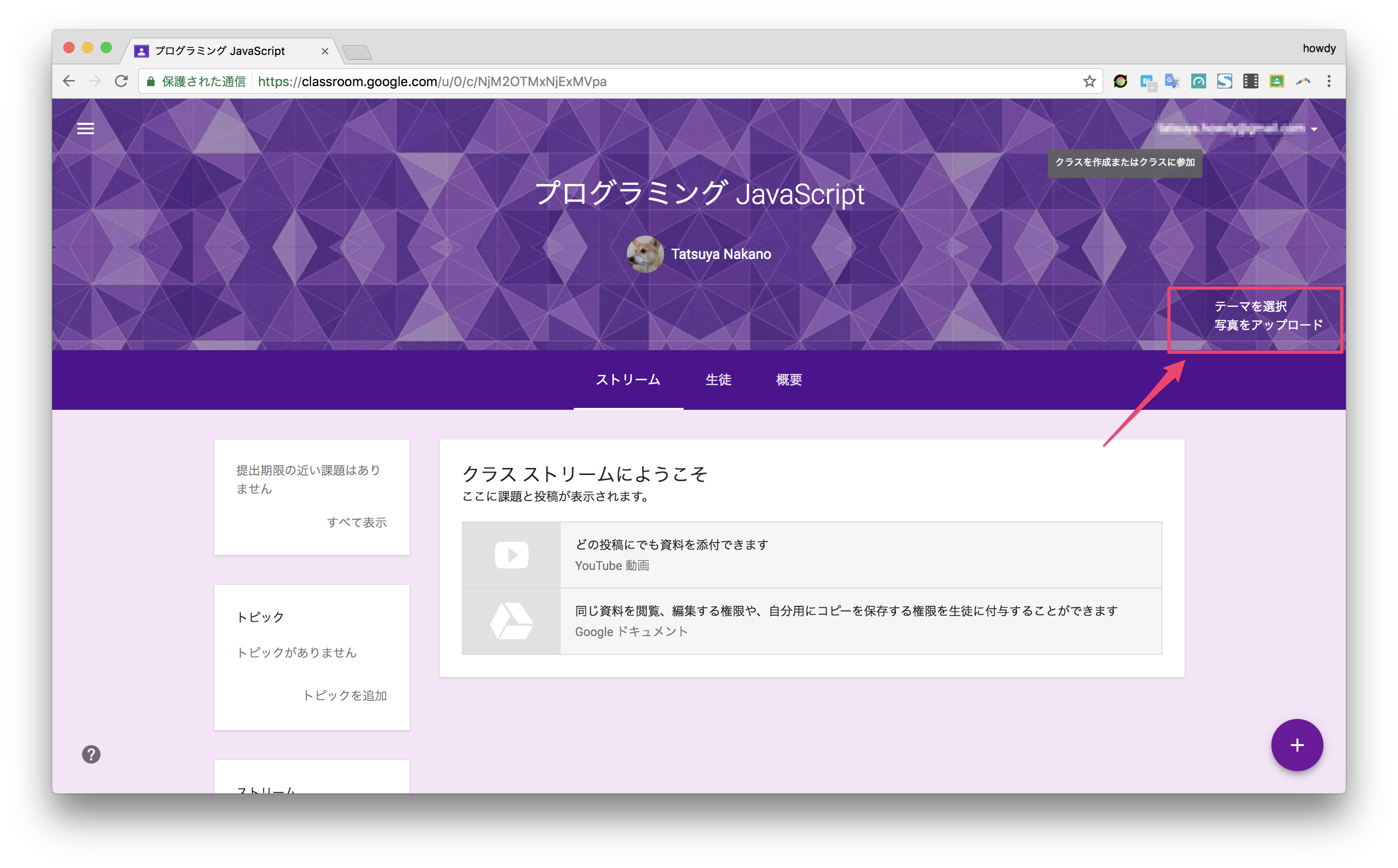
クラスに教師(副担任)を追加する(教師)
クラスには副担任を追加することが可能です。
概要タブを選択し、教師の招待から招待メールを送ります。
招待に応じると教師(副担任)が追加されます。
クラスに生徒を追加する
2パターンあります。
- 教師(副担任)を追加した場合と同様に、教師が生徒に招待メールを送るパターン
- クラスに設定されたクラスコードを生徒が入力して参加するパターン
教師が生徒に招待メールを送る
生徒タブを選択し、生徒を招待から招待メールを送ることが可能です。
招待に応じると生徒が追加されます。
生徒がクラスコードを入力して参加する
生徒タブを選択し、画面左のクラスコードを何らかの手段(板書するなど)で生徒に教えます。
生徒自身がhttps://classroom.google.comにアクセスしてクラスコードを入力し参加します。
重要
クラスコードは文字数が少ないです。
悪意のある者の総当り攻撃や、入力間違えのユーザーが参加する可能性はゼロではありません。
漏れてはまずい情報をClassroom上で扱う場合は、クラスコードを無効にしてメール招待のみの運用にすると良いでしょう。
※クラスコードを有効にしておき全員が参加したらすぐに無効化する、というのもありだと思います。
投稿
教師は生徒に対してお知らせ・課題・問題の投稿ができます。
お知らせを作成(教師)
画面右下の+からお知らせを作成します。
以下のような画面が表示されます。
ひとつずつ解説していきます。
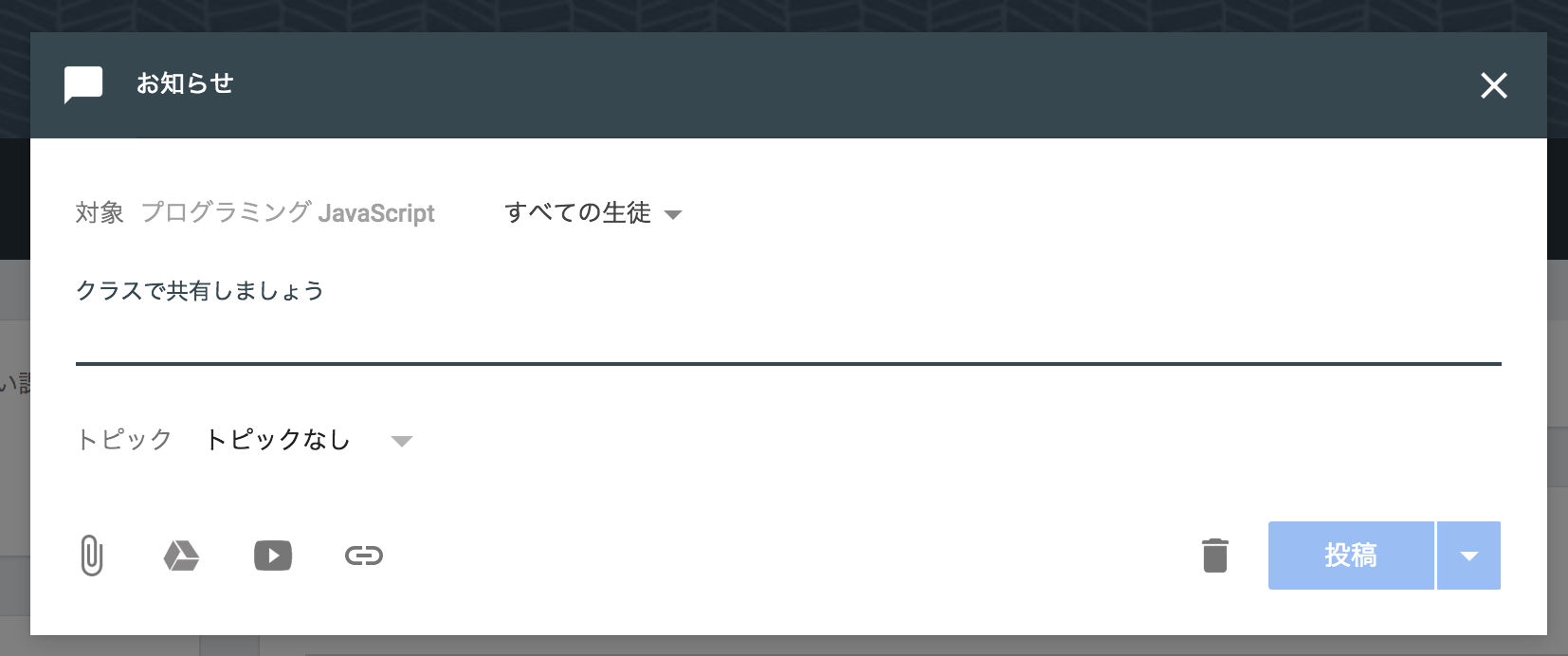
生徒の指定が可能
トピックの指定が可能
投稿を分類分けするためにトピックというものがあります。
ファイルやリンクなどの添付
投稿のオプション
投稿には即時投稿の他に下書き保存と予定投稿が可能です。
授業を円滑にすすめるために、下書きを事前に作っておいたり予定投稿を使い自動で投稿されるようにしておくと良いでしょう。
簡易的なおしらせを作成(生徒)
簡易的なお知らせは生徒でも作成することが可能です。
課題を作成(教師)
画面右下の+から課題を作成します。
課題には期限を設定可能
試しにこんな感じで投稿
生徒の画面
教師の画面
質問を作成(教師)
画面右下の+から質問(問題)を作成します。
質問の回答方法は記述式か選択式を設定
記述式と選択式の2種類があります。
記述式は単純にテキストで回答させる方法で、選択式は4択問題等の作成に使えます。
選択式を使った投稿例
課題(質問)を表示する(教師・生徒)
課題(質問)は画面左上のハンバーガーメニューから一覧表示が可能です。
生徒の画面
教師の画面
投稿を再利用する(教師)
画面右下の+から別のクラスや過去の投稿を再利用してお知らせ・課題・問題を作成できます。
課題を提出する(生徒)
先程作ったjsfiddleでHello, world!を作れという課題に回答してみます。
課題の画面
jsfiddleで回答を作成
課題の提出
リンクを追加して提出します。
提出すると未完了から完了ステータスになります。
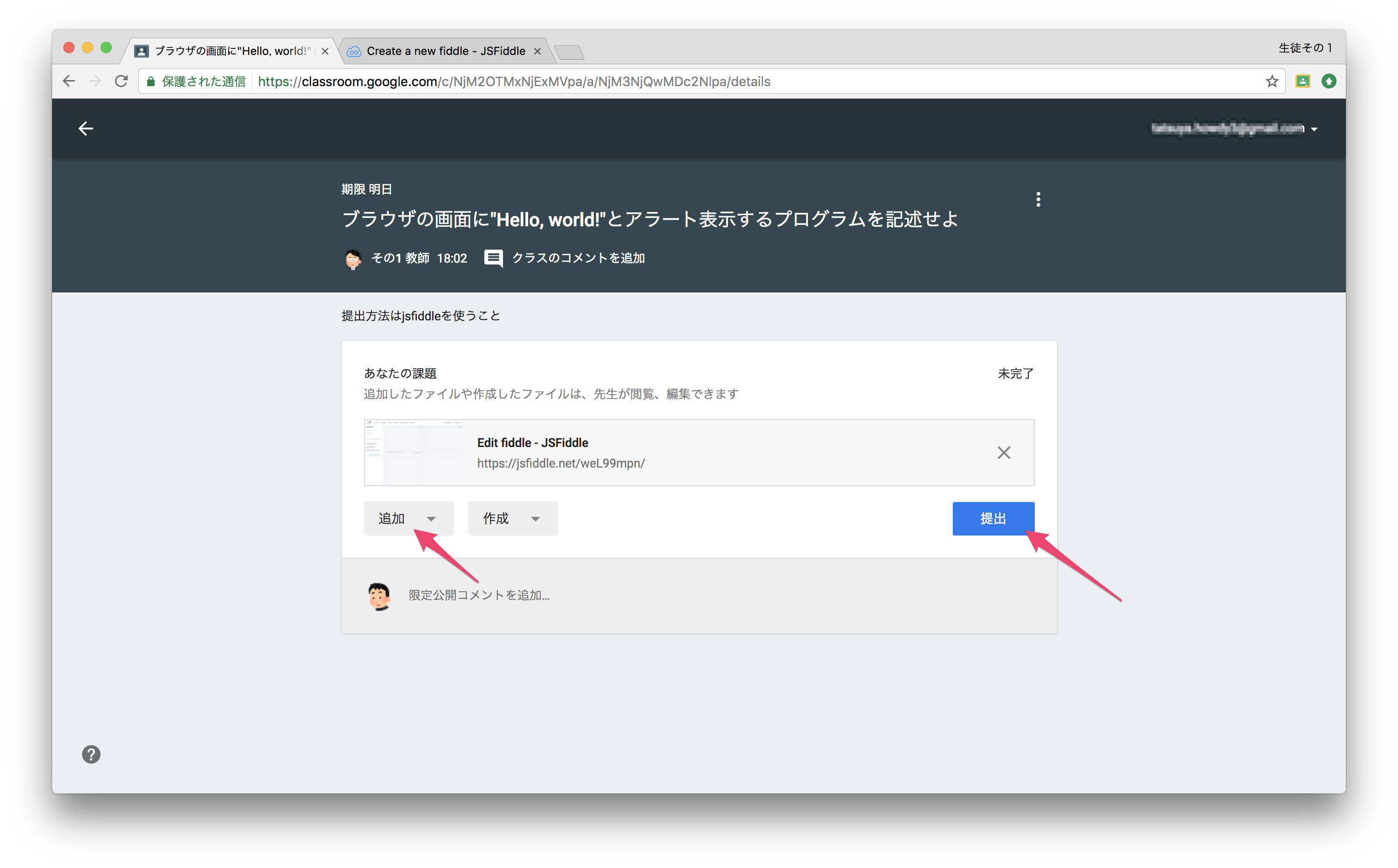
質問に回答する(生徒)
先程作ったブラウザでアラートを表示する関数という質問に回答してみます。
質問の画面
質問の回答
回答を入力し送信します。
回答すると未完了から完了ステータスになります。
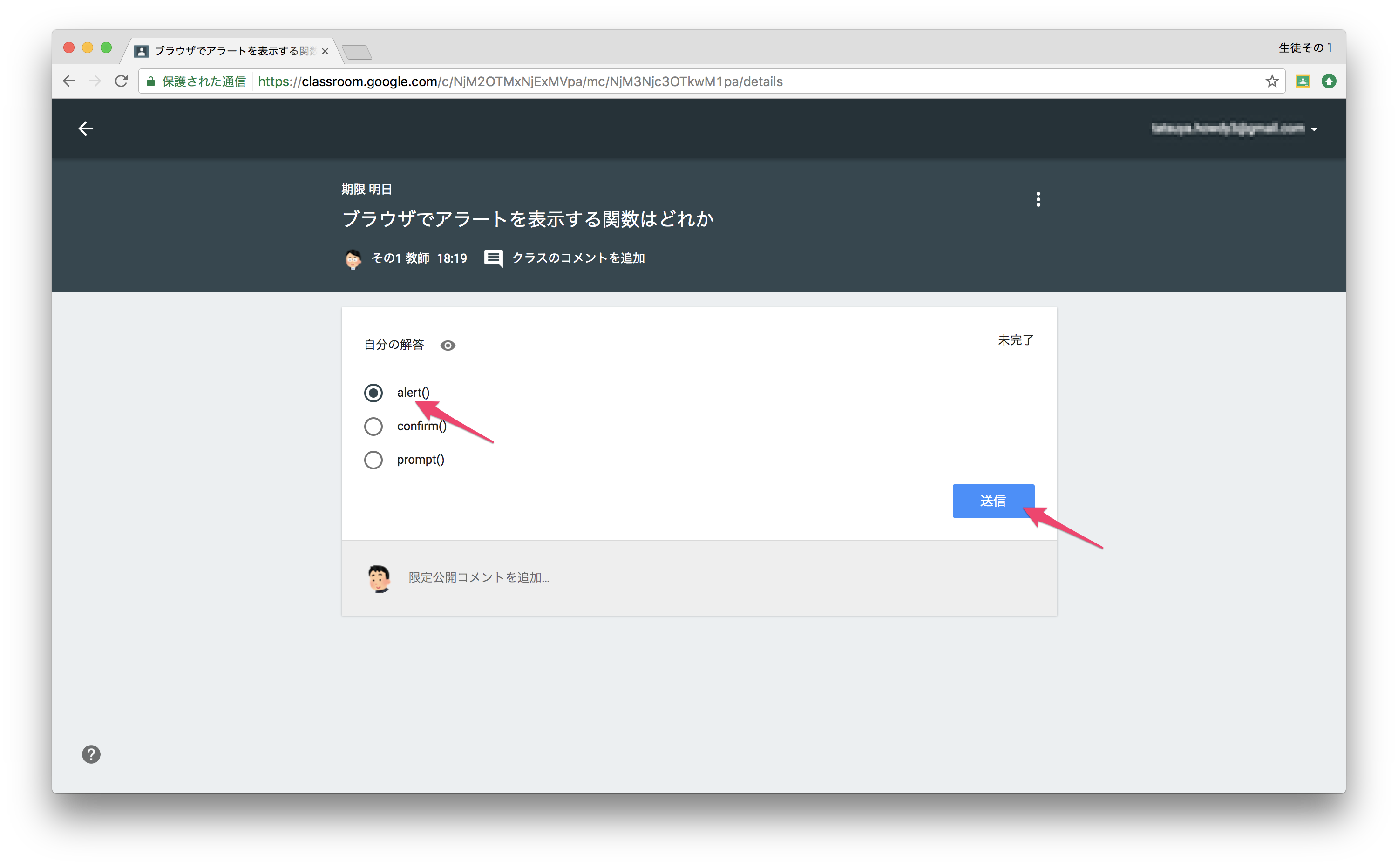
生徒の提出物を管理する(教師)
様々なアクション
課題の返却や成績の付与、成績の出力が可能です。
※課題を返却しても完了ステータスのままですが、メールで返却した旨の通知が飛びます。
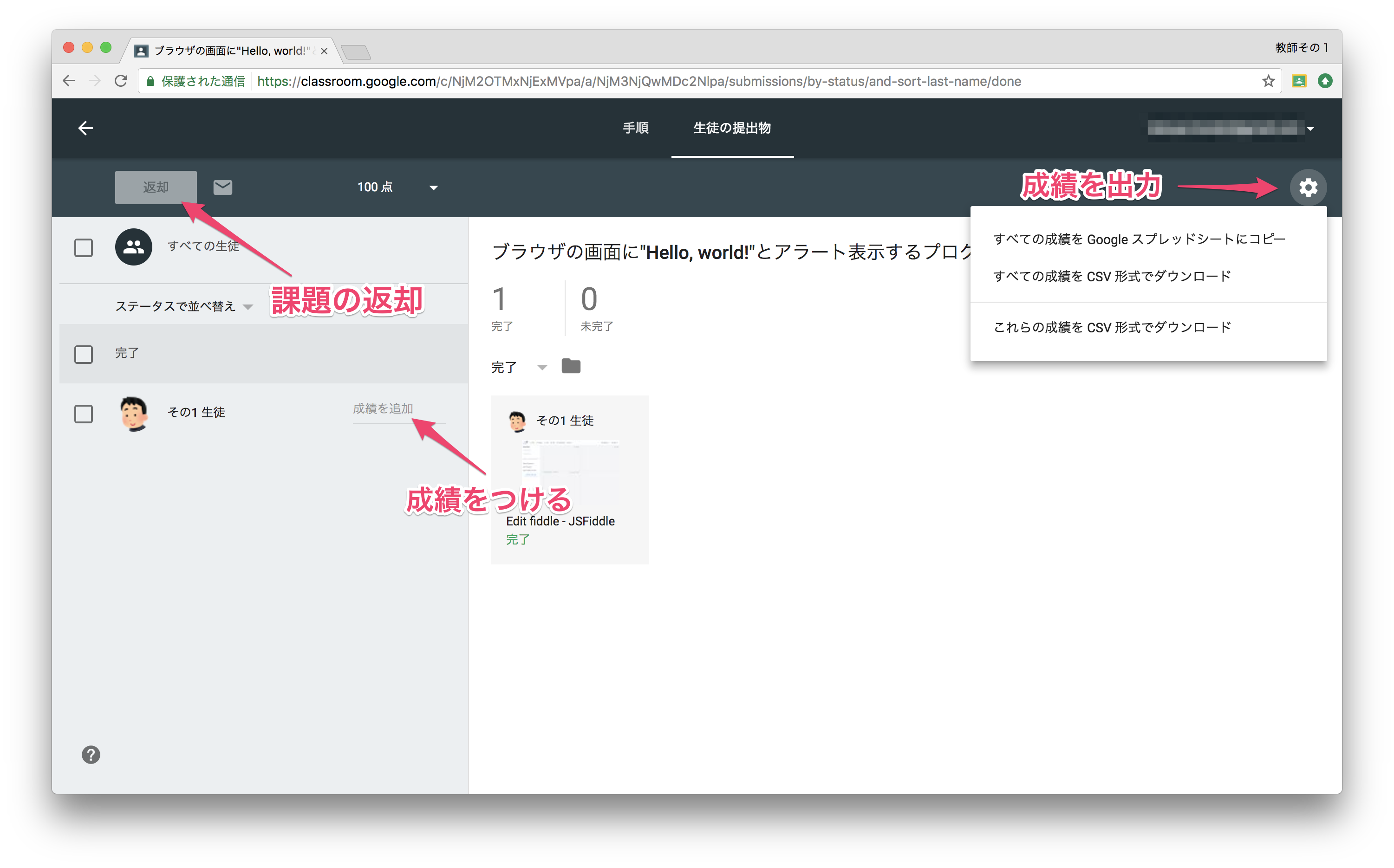
補足
Classroomの基本的な使い方はこれまでに記述した内容でカバーしてあります。
補足として記事中では省略しましたが知っておくと良い点をいくつか記載しておきます。
通知メールが飛ぶ
Googleカレンダーと連動している
クラスを作成すると教師のマイカレンダーにクラスのカレンダーが追加されます。
また課題や質問に期限をつけるとカレンダーに予定として表示されます。
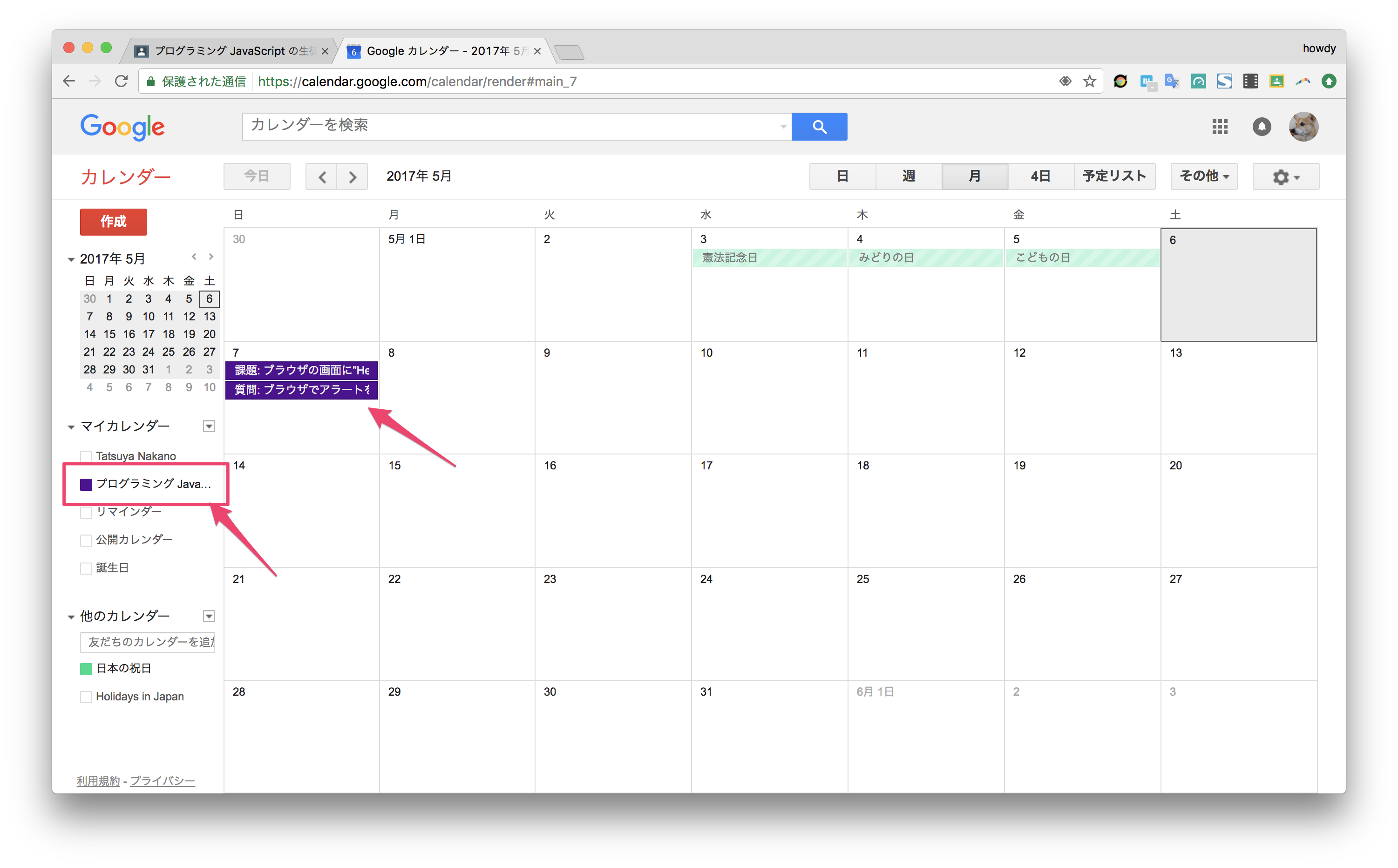
Googleドライブと連動している
対応するクラス、課題のフォルダが作成されます。
課題の提出なでアップしたファイルはここに格納されていきます。
APIを利用する
Classroom APIが提供されています。
いくつか実行してみましたがG Suite for Educationじゃなくても動きそうです。
Chrome拡張機能
便利なChrome拡張機能が公式で用意されています。
指定したURLを生徒のブラウザで開かせる事ができます。
Classroom で共有
公式のリファレンスを見る際の注意点
以下の表は公式のClassroom の概要 - Classroom の機能より抜粋したものですが、いくつか注意が必要です。
冒頭で書いたようにClassroomはもともとG Suite for Educationで提供されていたものです。
そのため公式のリファレンスでは保護者やドメインと言った単語が出てきます。
一般のGmailのClassroomでは以下のようになるので惑わされないようにしましょう。
-
保護者はいない -
ドメインはない -
管理者は自分のアカウントであり、クラスを作成したアカウントは教師(担任)になる
あとがき
公式でClassroom の新機能というページがあるのですが毎月のように機能が追加されています。
現状で機能が足りなくてもそのうち増えているかもしれません、このページをチェックしておくとよいと思います。