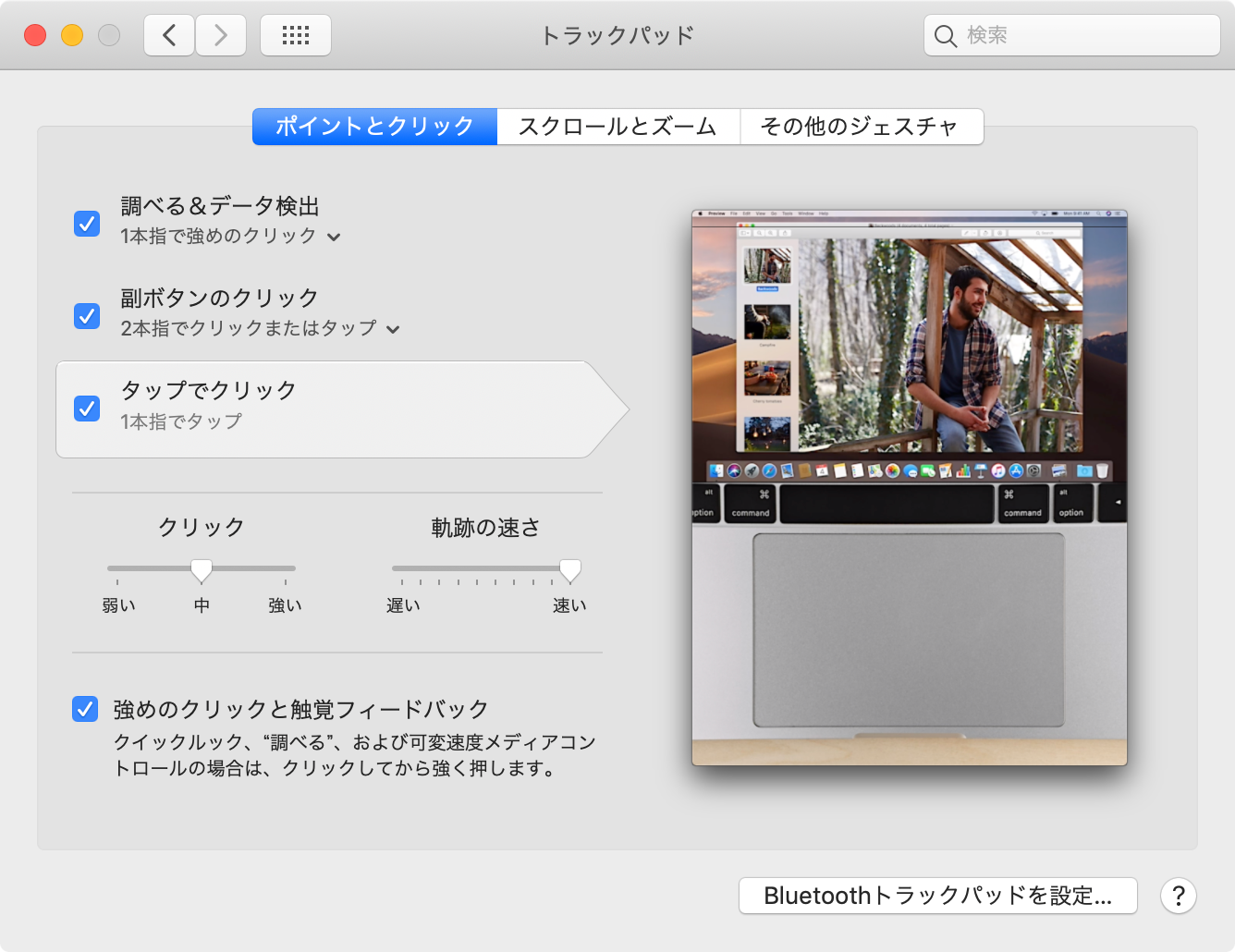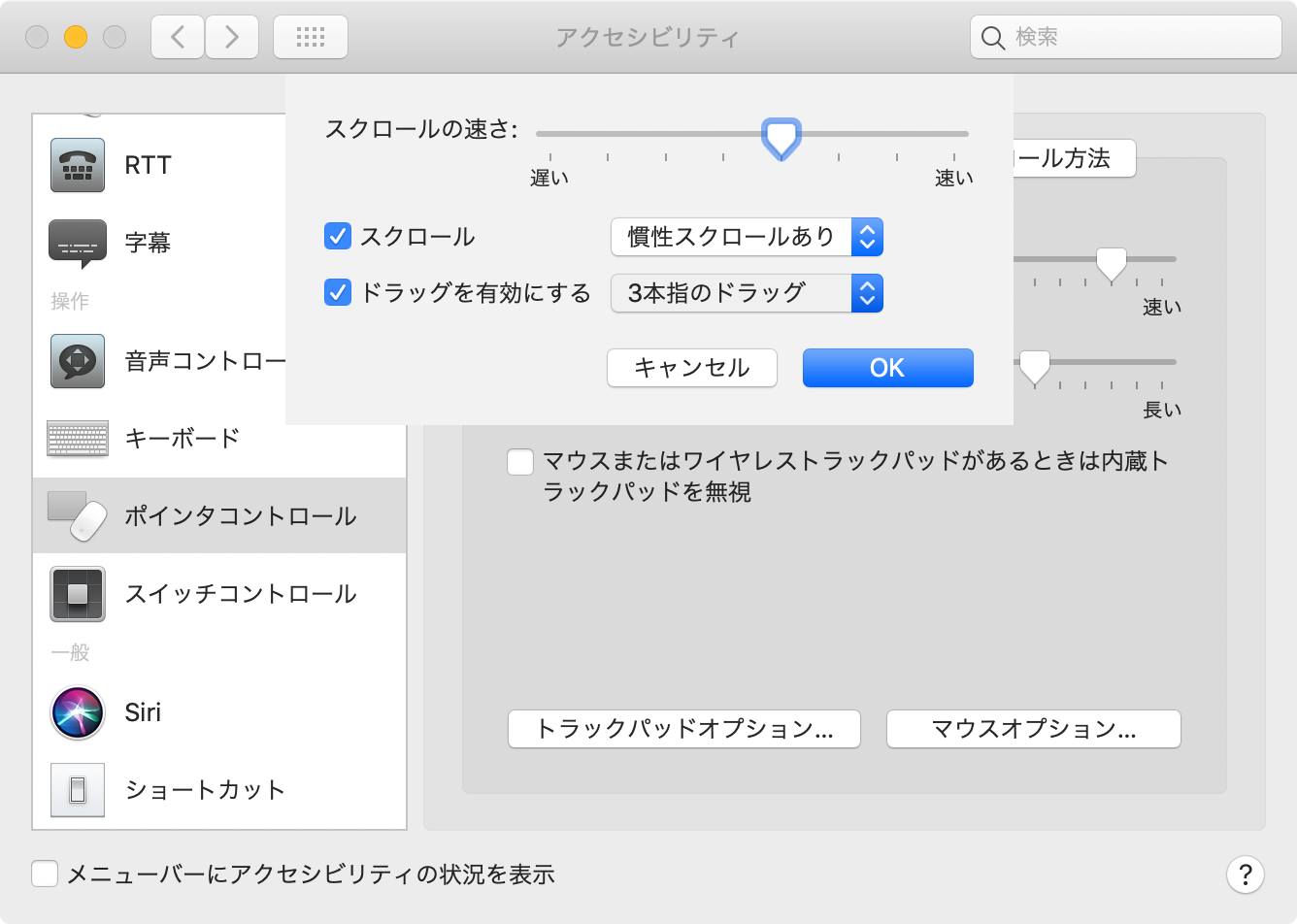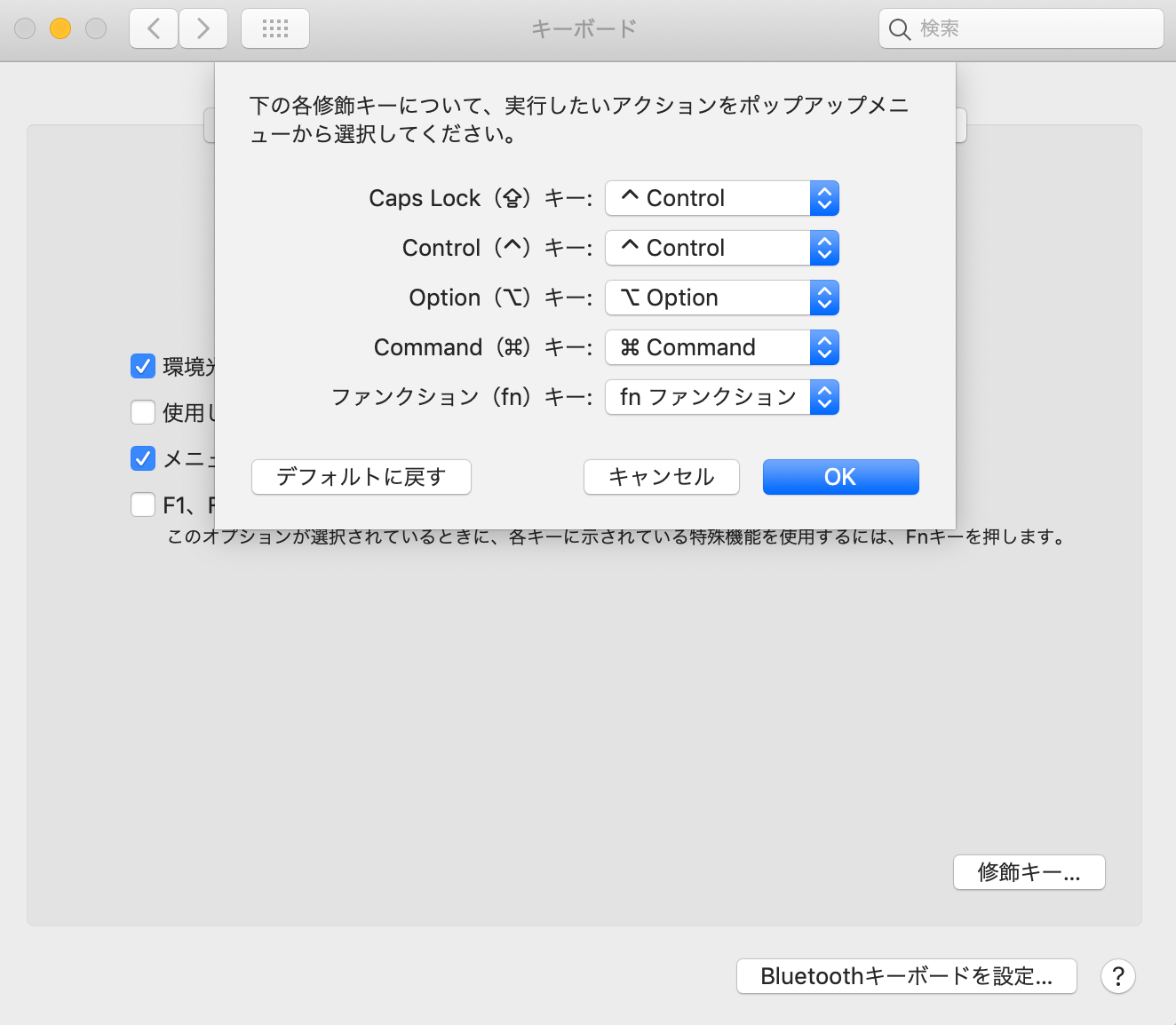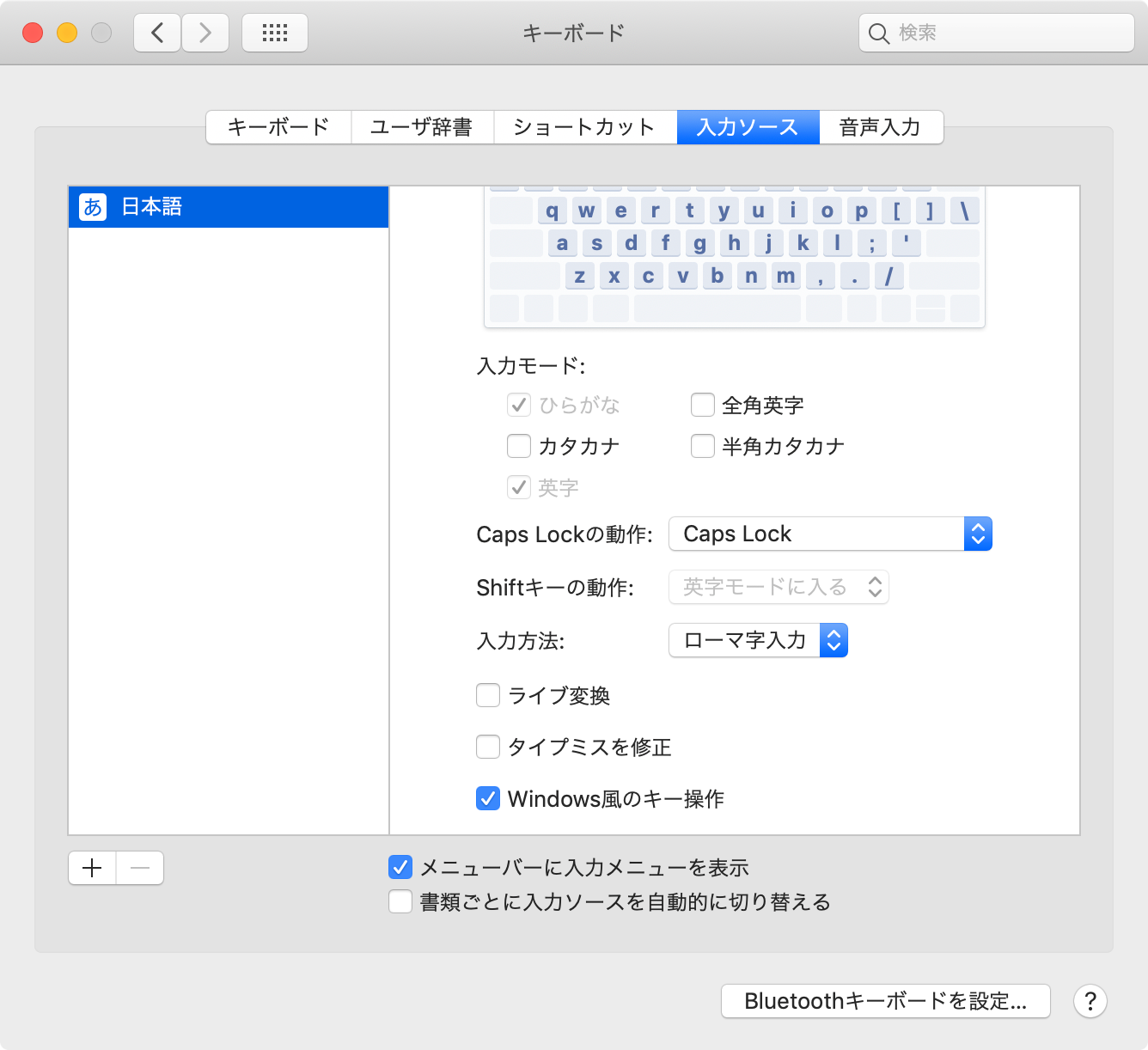「パソコンの設定」というものは多くの場合好みの問題なのであれこれ言いたくないのだけれど、とはいえ Mac を初めて使う初心者を目の前にしたら「とりあえずこれだけは設定しておこうな?」と言いたくなる設定項目がいくつかある。
他にもオススメの設定やアプリはいくらでもあるけど、その中でも「あまり好みによるものではなく万人にやってほしい設定」を厳選したので、Mac 初心者にはぜひ参考にしてもらいたい。
トラックパッドの設定
Mac を使う理由の半分は「ハードウェアと OS が密に連携することによる操作性の良さ」で、特にトラックパッドの使いやすさは尋常ではない。
Mac を使うのであればトラックパッドを使いこなせるようになった方がいい。
タップでクリックできるようにする
システム環境設定 > トラックパッド > タップでクリック にチェックを入れる
macOS の初期設定ではトラックパッドを「カチッ」っとなるまで押しこむことでクリックするようになっているが、これはおそらくトラックパッドに慣れていない (マウス操作に慣れている) 初心者向けの設定。このままでは使いづらく、シングルタップだけでクリックできるように慣れてしまった方が圧倒的に操作性がいい。慣れるのも簡単なので、Mac を買ったらまず真っ先にこの設定をしたい。
カーソルの移動量を増やす
システム環境設定 > トラックパッド > 軌道の速さ を速めにする
これはトラックパッドの操作に慣れてからでもいいと思うが、軌道の速さは速めにしたほうがいい。Mac のトラックパッドは微妙な指の動きもちゃんと認識してくれるので、軌道の速さを最大にしても細かい操作で困ることはない。むしろ軌道の速さを速くしておくことで少しの指の動きだけで画面全体をカーソル移動できるようになって非常に便利。
3本指でドラッグできるようにする
これも便利なので是非設定したい項目。
しかしこれはなぜかトラックパッドの設定ではなく、 システム環境設定 > アクセシビリティ > ポインタコントロール > トラックパッドオプション... > ドラッグを有効にする とかなり見つけにくい場所にある。
キーボードの設定
Caps Lock を無効にする
システム環境設定 > キーボード > キーボード > 修飾キー > Caps Lock キー に Control を割り当て
Caps Lock をマトモに使ってる人ってどれだけいるのだろうか・・・。少なくとも自分は全く使わないし、むしろ誤って押してしまうので邪魔でしかない。逆に頻繁に使う ^control キーが押しづらい位置にあるので Caps Lock キーは ^control に割り当てて利用している。
日本語を入力ソースを設定する
システム環境設定 > キーボード > 入力ソース > + > 日本語
入力ソースは 日本語 だけで 英数/かな を両方入力できるので、 U.S. などの入力ソースは消しても問題ない。
macOS 標準の日本語 IM は正直ちょっと使いづらいのだけど、以下の設定をすると多少はマシになる。
-
ライブ変換をオフにする- ライブ変換は入力している途中でも次々と変換されていく機能
- これは好みあるかもしれない、自分は要らないのオフにしている
-
Windows風のキー操作をオンにする- これをオンにしないと変換を確定するために Enter を二回押さないといけなかったりして面倒
-
"¥"キーで入力する文字を\ (バックスラッシュ)にする- 開発者だと特に
\を入力する機会が多いので、この設定はしておいた方がよさそう
- 開発者だと特に
それでもまだ使いづらいという場合は、もう Google 日本語入力 を入れるしかない。
(US 配列の場合) ⌘command キー単押しで切り替えれるようにする
キーボードが JIS 配列の場合は 英数 かな キーがあるので切り替えに困ることはないが、US 配列を使っている場合は ^control + space で切り替えなければならず、このショートカットキーはあまり使い勝手がいいとは言えない。
そこで ⌘英かな というツールを入れると、左 ⌘command キー単押しで 英数、右 ⌘command キー単押しで かな として動作させることができるようになる。
また、より複雑にキーマッピングをカスタマイズしたい場合には Karabiner Elements というツールもある。
ダイアログをキーボードからキャンセルできるように設定する
(macOS 小ネタ) ダイアログをキーボードからキャンセルできるように設定する - Qiita
これは好みが分かれそう。
「すべてキーボードで操作したい」という人は是非。
(開発者のみ) 開発関連ツールをインストールする
ターミナルから xcode-select --install で Command Line Tools をインストールできる。Command Line Tools には git や gcc などの開発関連コマンドが含まれていて、開発者ならとりあえず最初にこれを入れておけという感じ。
Homebrew を入れる際にもこの Command Line Tools があらかじめインストールされている必要がある。