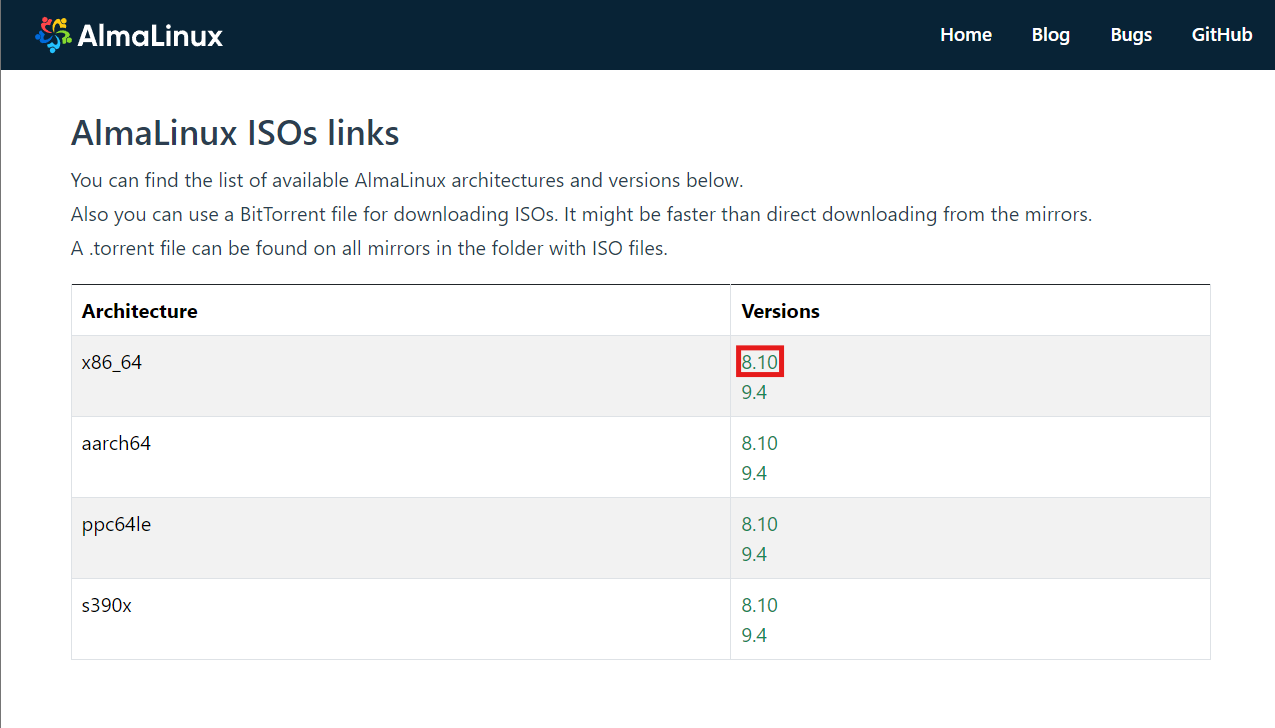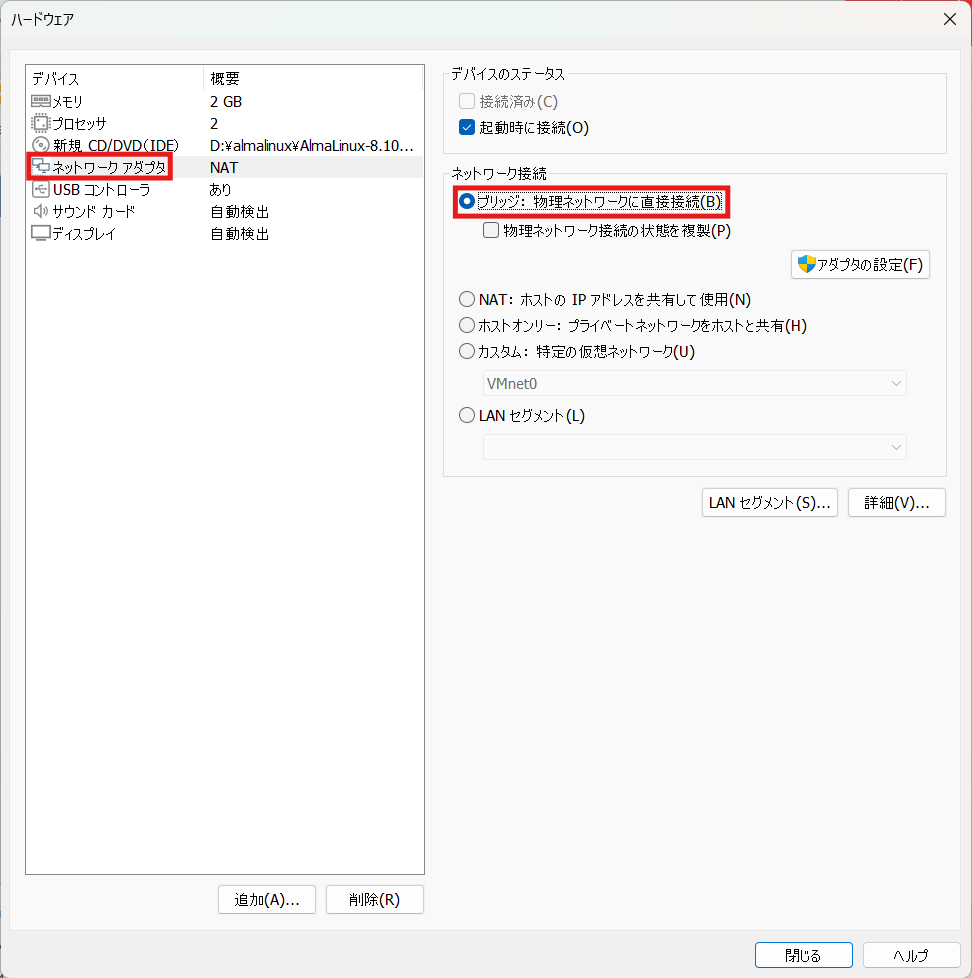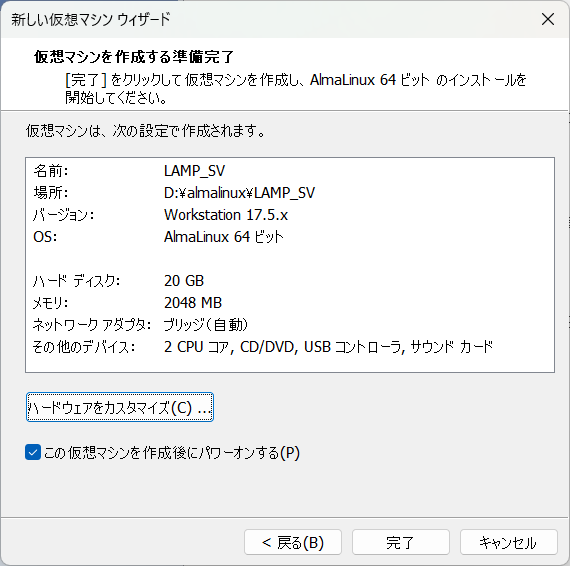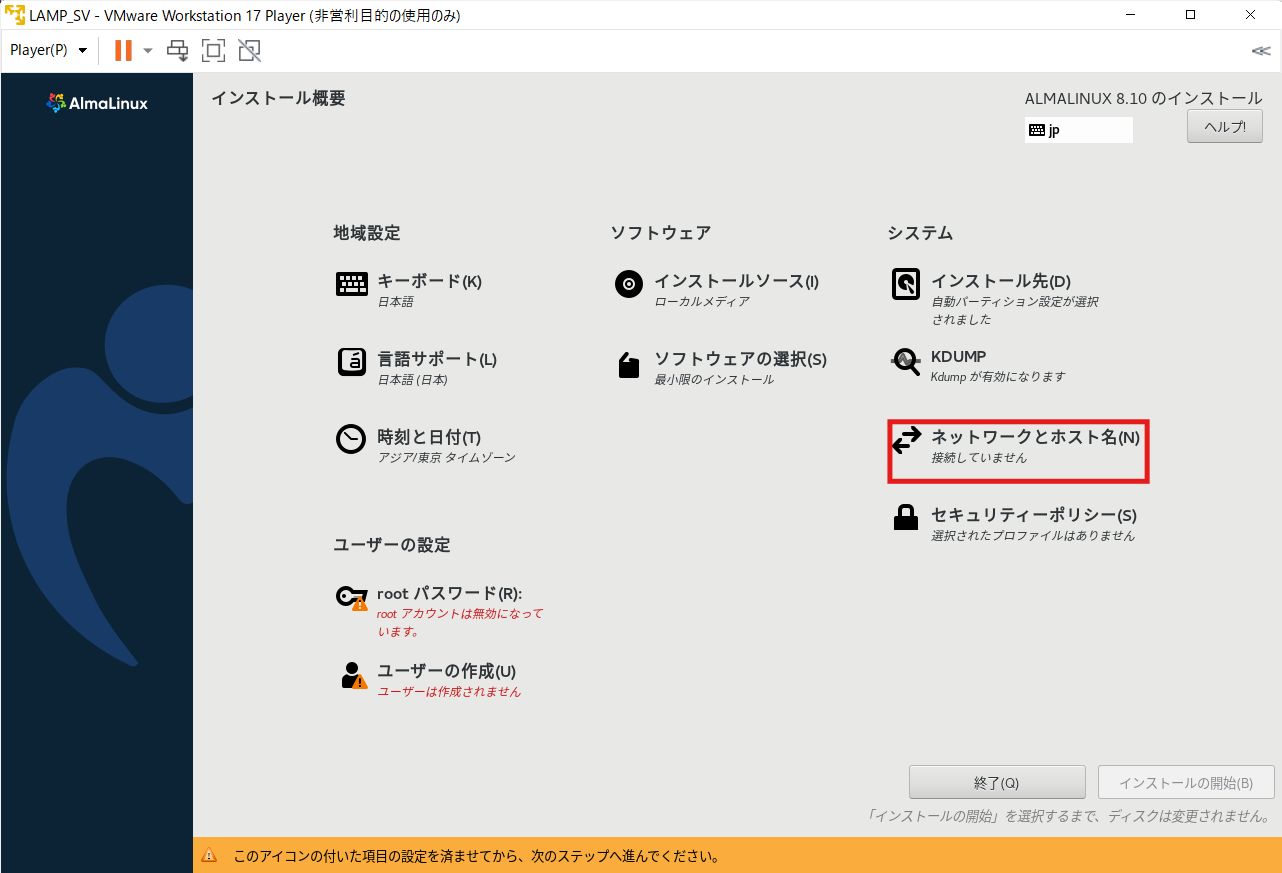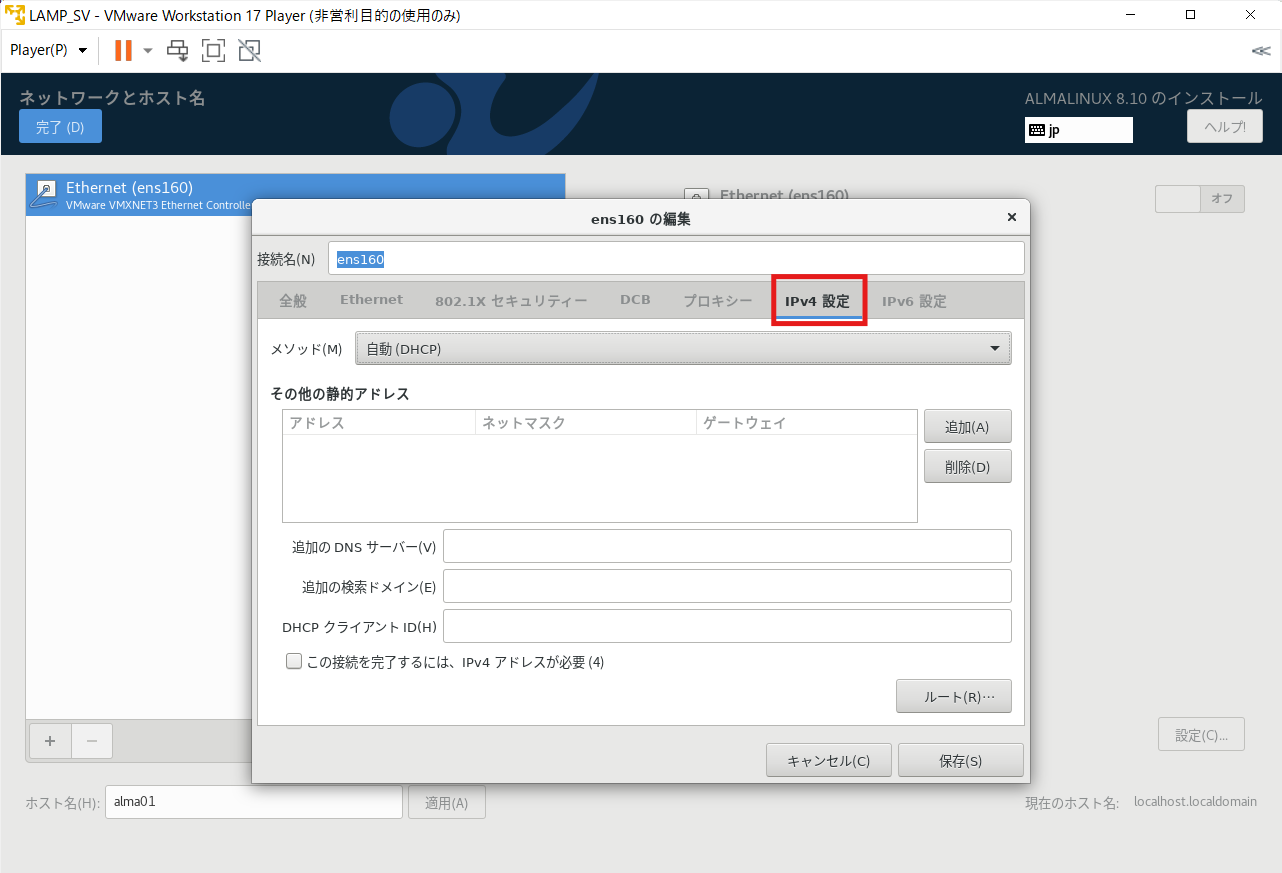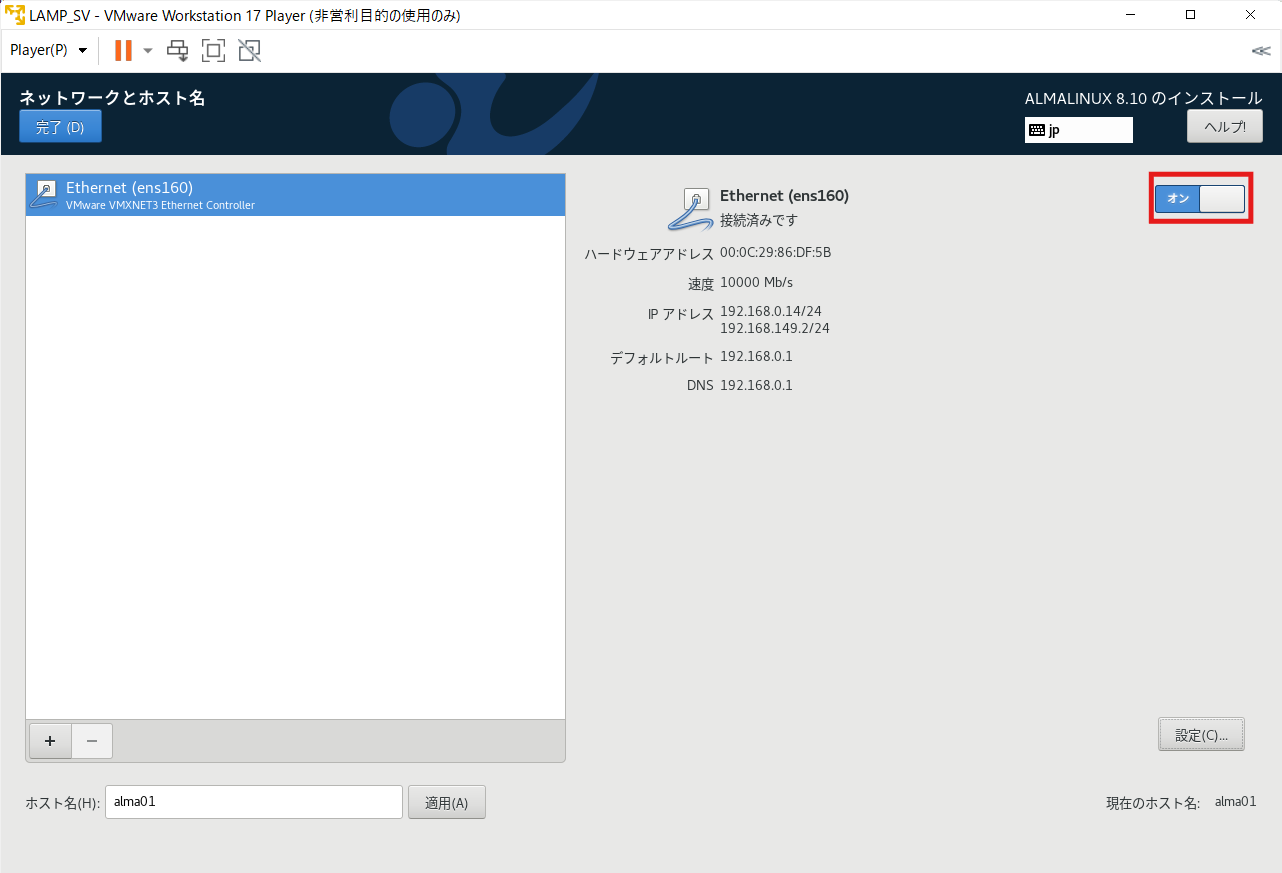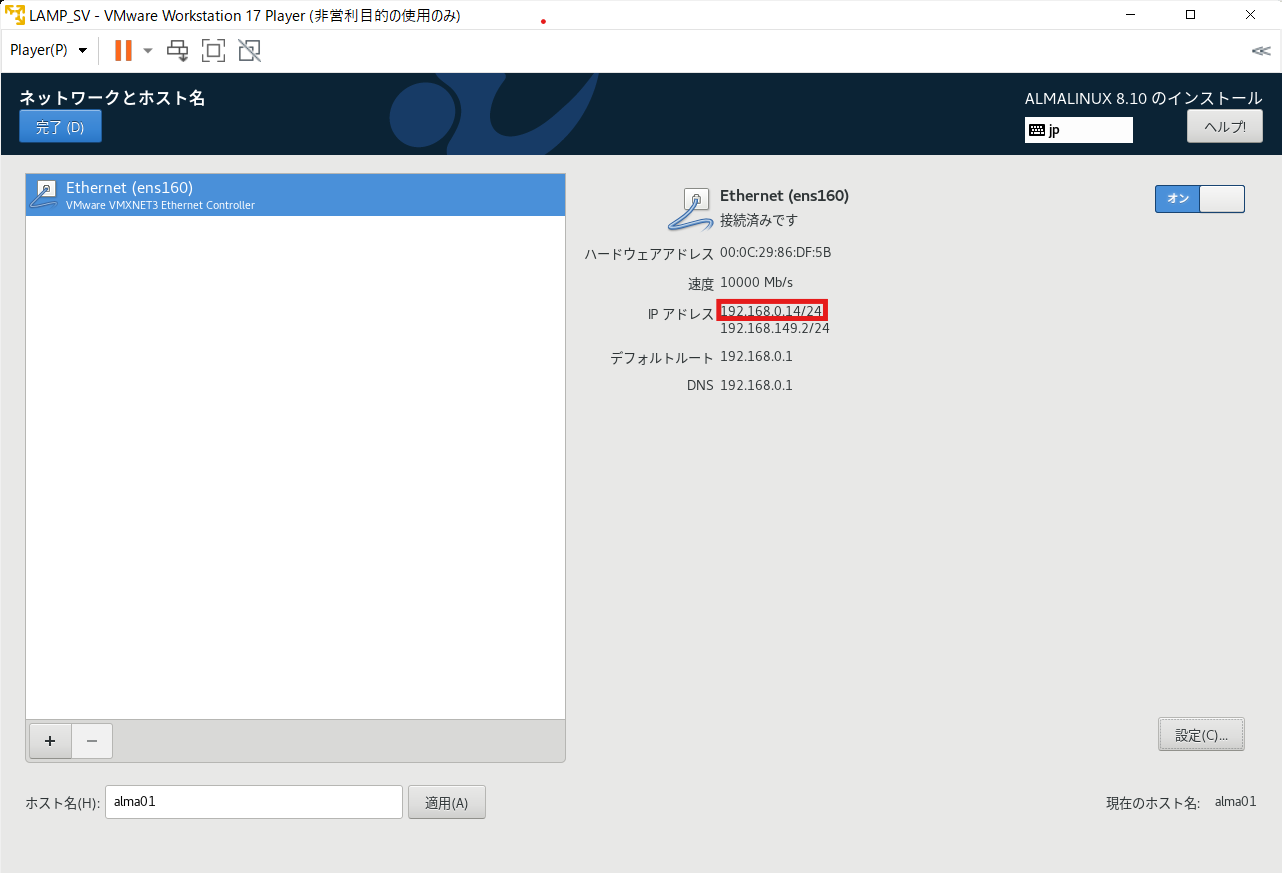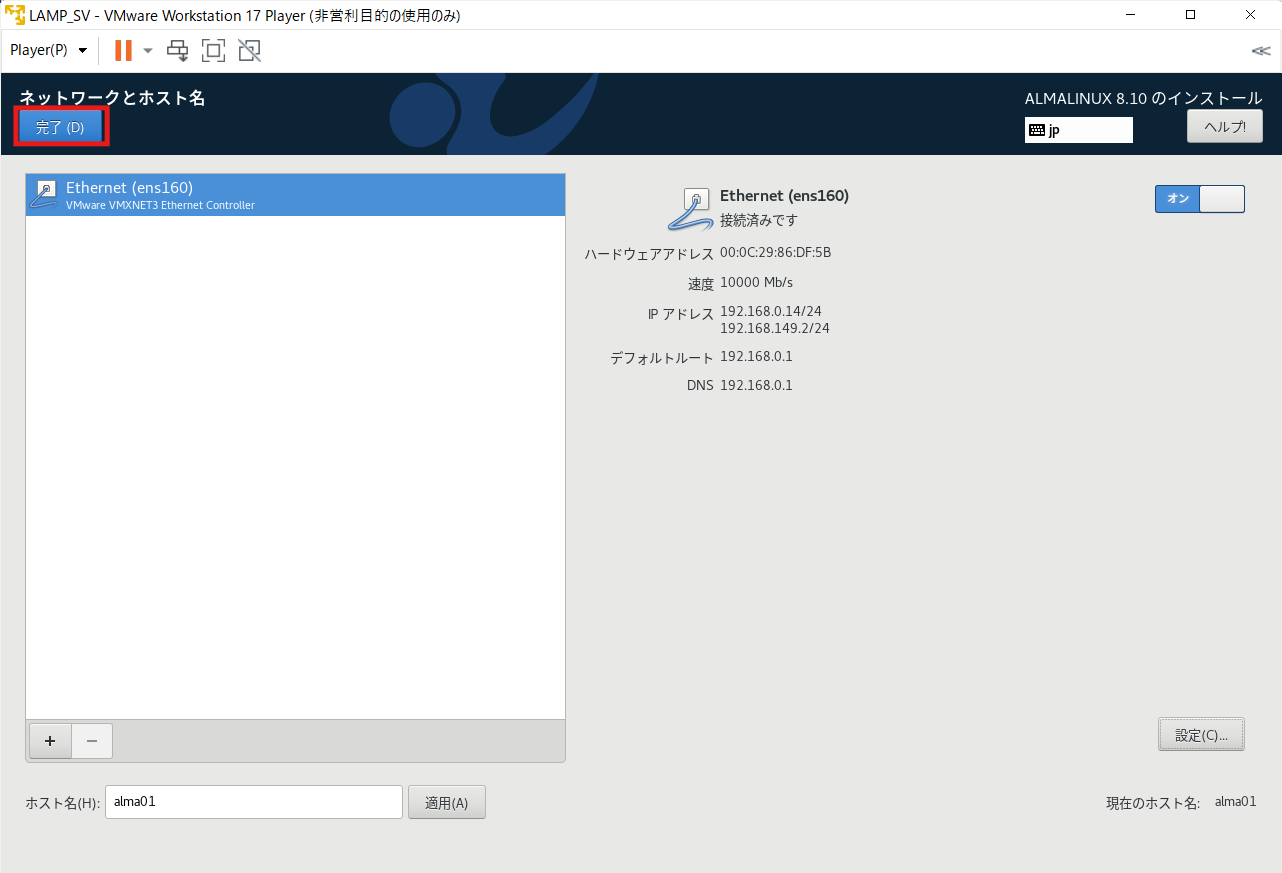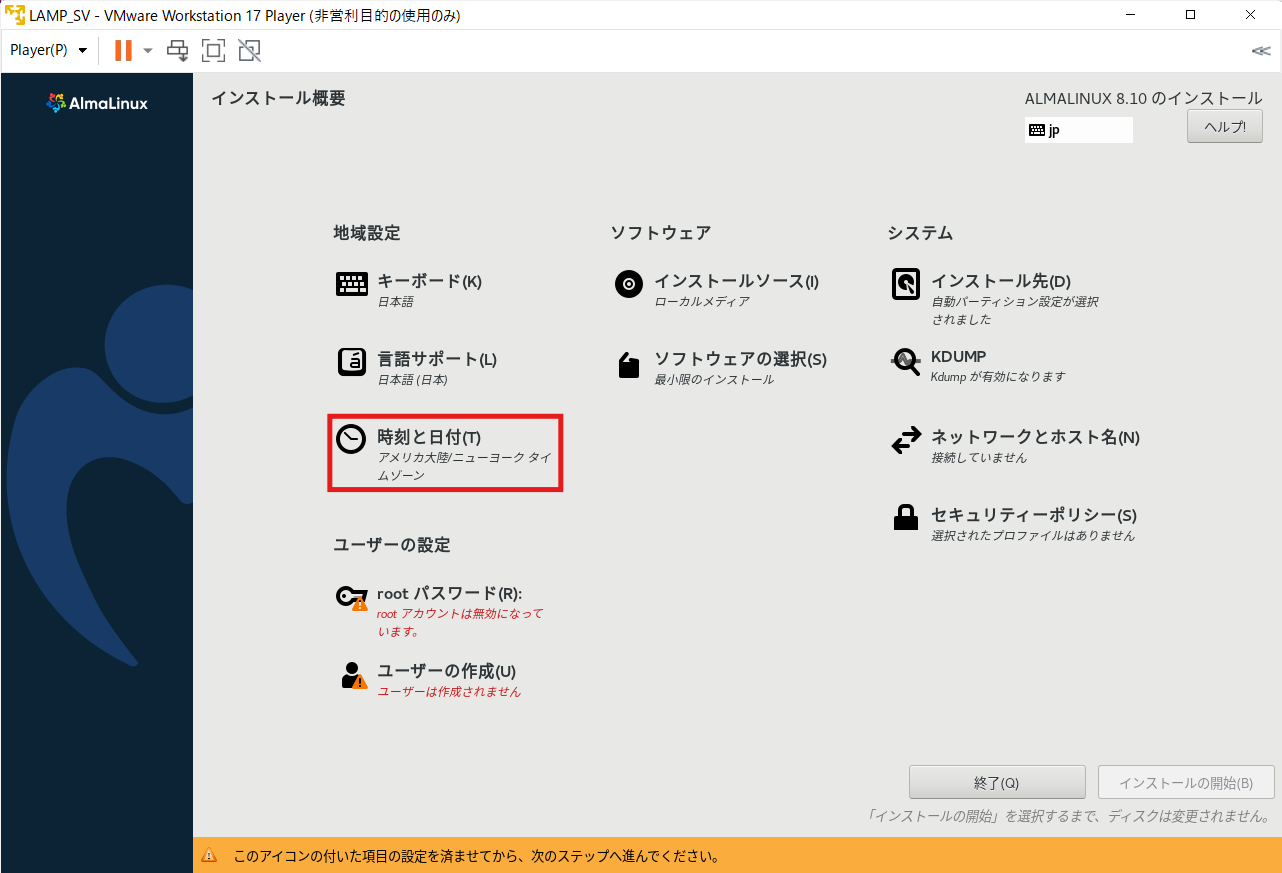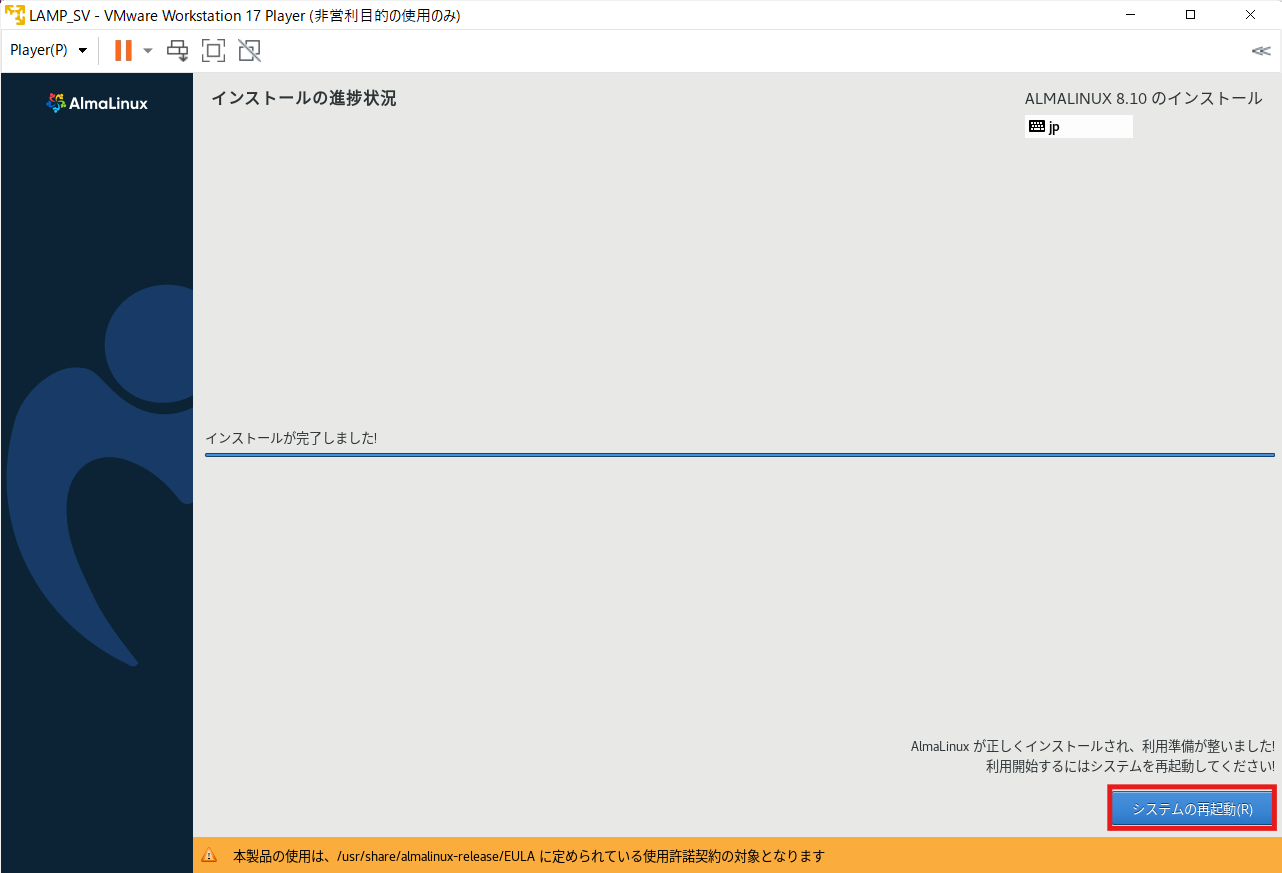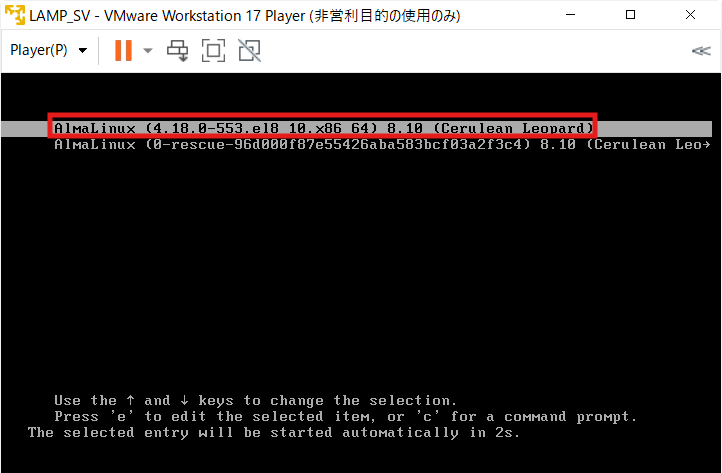1. 概要
WindowsPCにVMwareを使用してAlmaLinuxをインストールする。
2. 前提
- VMwareがインストールされていること
3. isoファイルダウンロード
以下のサイトからAlmaLinuxのisoファイルをダウンロードする。
特にこだわりが無ければftp.riken.jpをクリックする。

こちらも特にこだわりが無ければAlmaLinux-8-latest-x86 64-minimal.isoをクリックしダウンロードする。
ダウンロード先はどこでも良いが、容量が大きいのでDドライブなどにダウンロードすることをおすすめする。

4. VMware Workstation Playerにインストール
インストーラーディスク イメージファイルを選択し、先程ダウンロードしたisoファイルのパスを入力する。

仮想マシンの名前は何でも良い。ここでは「LAMP_SV」とする。
場所もどこでも良いが、容量が大きいのでDドライブに保存することをおすすめする。

ディスク最大サイズはデフォルトの20.0に設定。
仮想ディスクを単一ファイルとして格納を選択する。

Install AlmaLinux 8.10を方向キーで選択しEnterキーを押下する。

5. インストール概要
5-1. システム設定
5-2. ネットワーク設定
ホスト名を入力する。内容は何でも良い。ここでは「alma01」とする。
適用をクリックする。

Windowsのコマンドプロンプトでipconfigと打ち、VMware Nerwork Adapter VMnet1:のIPv4アドレスを確認する。

上記では「192.168.149.1」である為、これと被らない「192.168.149.×」の様なIPアドレスを設定すれば良い。
追加をクリックし、アドレスとネットマスクを入力し保存を選択する。なお、ゲートウェイは未記入で良い。
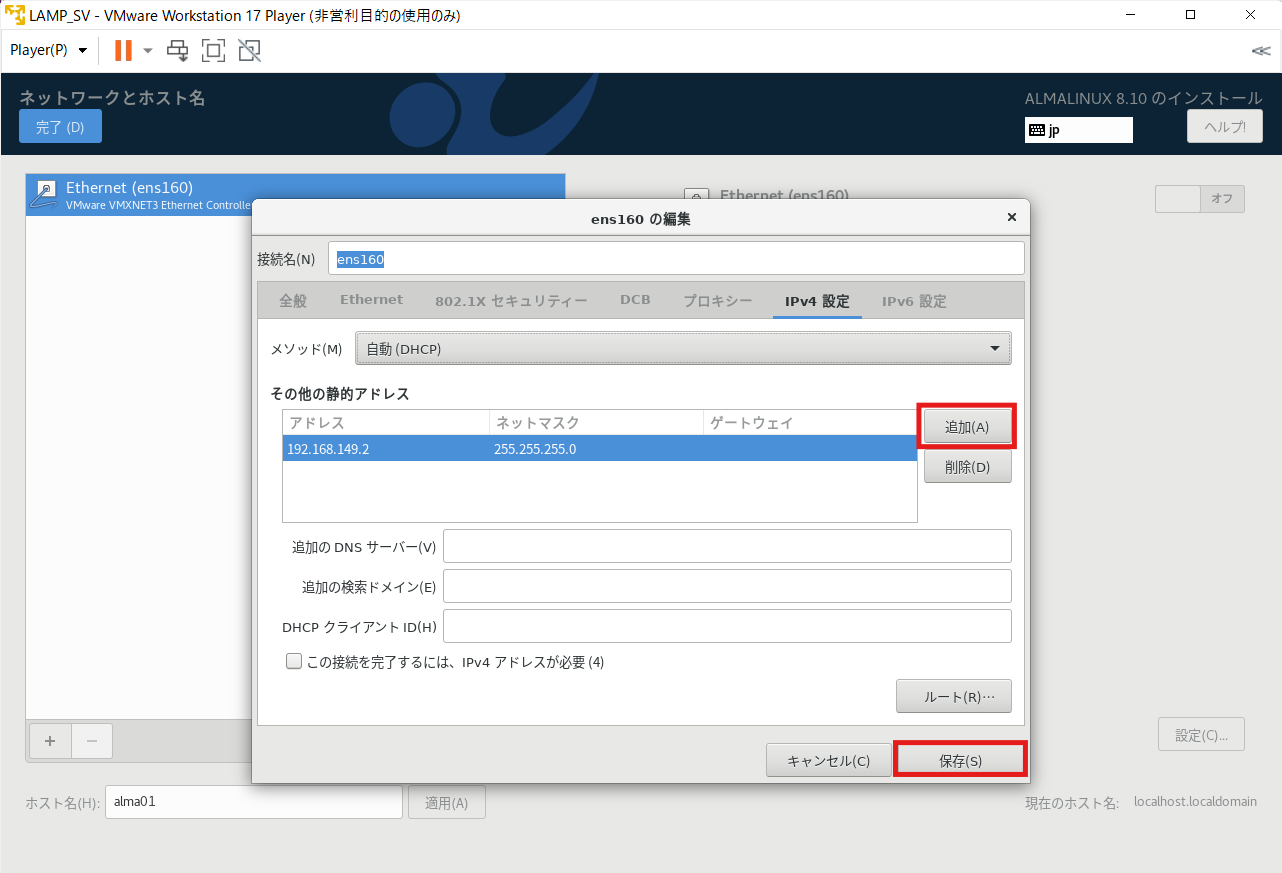
ここで、先程設定したIPアドレス(192.168.149.2)にWindowsのコマンドプロンプトからpingを飛ばしてみる。
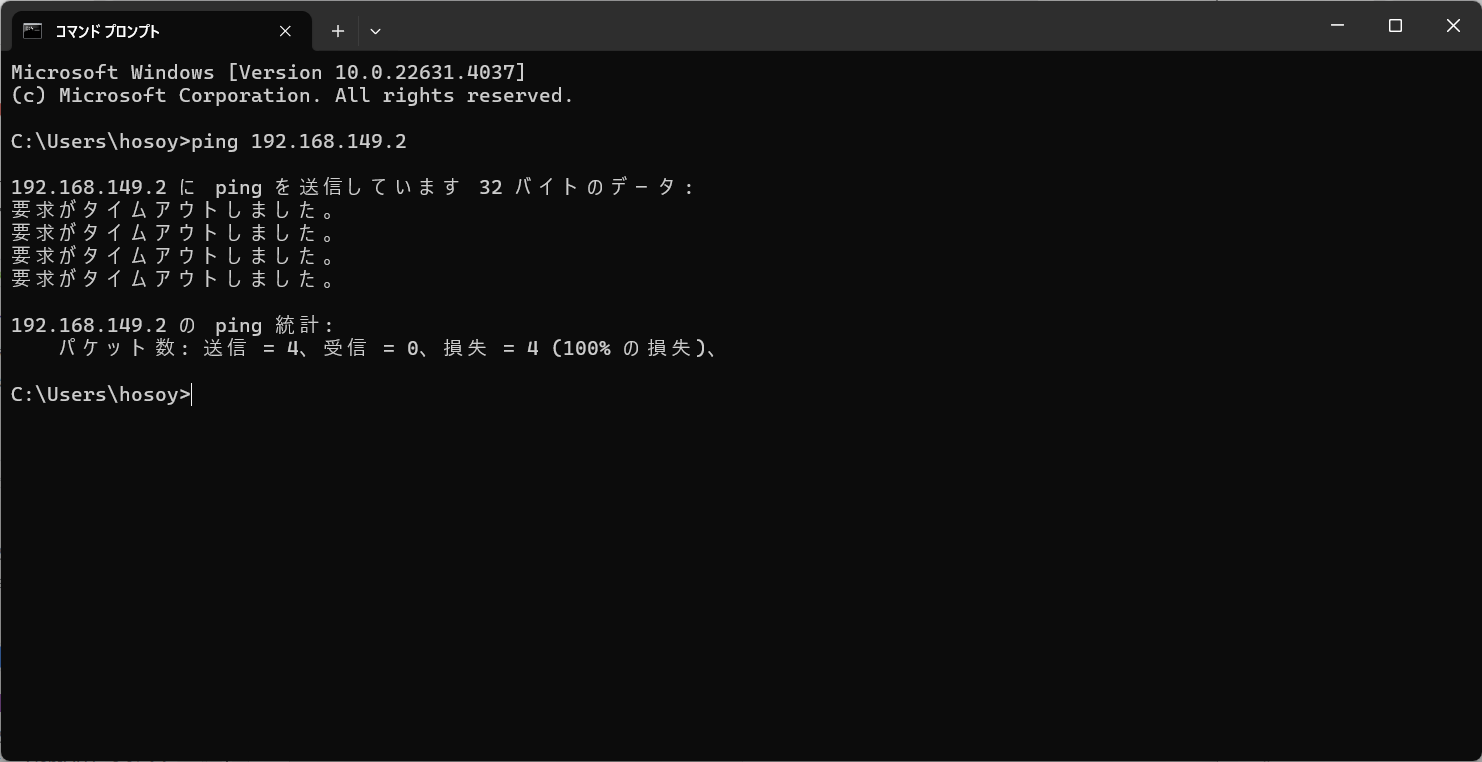
通らなかった_| ̄|○
何故か通ったので、今後TeraTermなどでssh接続する際はこのIPアドレスを使用する。
完了をクリックする。
5-3. 地域設定
恐らく、自動的に地域 都市がアジア、東京になっているはずだが、異なる場合は以下の様に選択し、時刻を9時間戻せば日本の時刻に設定される。
完了をクリックする。

5-4. ユーザーの設定
rootユーザのパスワードを入力する。
ここではお馴染み「P@ssw0rd」と設定する。
完了を2回クリックする。

ユーザを作成する。
ここではお馴染みユーザー名「aduser」パスワード「ad1234」と設定する。
完了を2回クリックする。

6. インストール
7. 起動し、aduser、rootにログインする
以下の手順でaduser、rootにログインする。
※パスワードは入力しても表示されないようになっています。
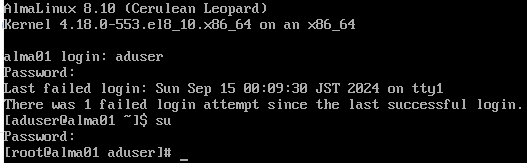
ログインできない場合は非常に残念だがもう一度インストールする。