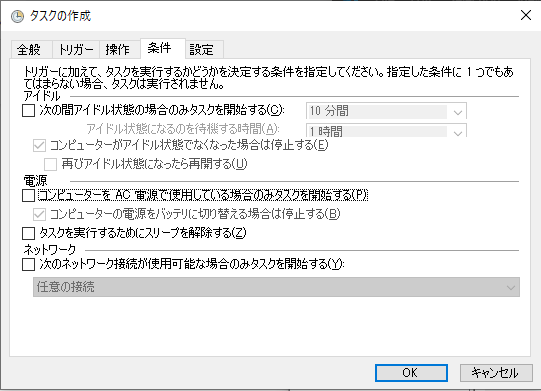概要
本リポジトリは、次の目的を達成する方法を説明します。
- WindowsモバイルノートPCをバッテリー駆動で利用中に寝落ちした場合、自動的にスリープ状態に移行する
実現に使うツールは以下とします。いずれもWindowsに標準搭載されています。
- タスクスケジューラ
- PowerShell
実現だけすればよい場合は、前半のスクリプトの解説を飛ばして、後半の「タスクスケジューラへの設定方法」の節を参照ください。
検証環境
「Windows 10 Home」とします。
実現方法
次のようにして実現します。
- タスクスケジューラで定期的に、監視用のPowerShellスクリプトを起動
- PowerShellスクリプトでバッテリ残量を取得し(監視し)、閾値以下なら「作業を継続するか?」のダイアログを表示
- ダイアログは一定時間で自動クローズする設定とし、応答無しだった場合は「寝落ちしている」と判断してOSをスリープ状態へ移行
監視用スクリプトの作成
PowerShellでバッテリー残量を取得するには、WMIが提供するWin32_Batteryクラスを利用して、次のようにします(残量以外にも様々なバッテリー状態を取得できます)。
ここでは、後で表示に使うので「使用可能な残り時間」も合わせて取得しておきます。
Get-CimInstance -ClassName Win32_Battery | Select-Object -Property DeviceID, EstimatedChargeRemaining, EstimatedRunTime | Foreach-Object {
# $DeviceID = $_.DeviceID
# 残バッテリ量(100-0%)
$EstimatedChargeRemaining = $_.EstimatedChargeRemaining
# 使用可能な残り時間(分)
$EstimatedRunTime = $_.EstimatedRunTime
}
一定の表示時間で自動的に閉じるダイアログをPowerShellで表示するには、次のようにします。
ここではWscriptのポップアップを利用する方法とし、「はい」「いいえ」を表示するようにvbYesNoe (=4) を指定します。
$wsobj = new-object -comobject wscript.shell
$msgText = "表示するメッセージ"
$nSecondsToWait = 5 # 表示する秒数
$titleText = "タイトル文字列"
$result = $wsobj.popup($msgText, $nSecondsToWait, $titleText, "4")
OSをスリープ状態へ移行するには、.Net FrameworkのSetSuspendState()を利用して、次のようにします。
Add-Type -Assembly System.Windows.Forms;[System.Windows.Forms.Application]::SetSuspendState(‘Suspend’, $false, $false);
以上の内容を用いて作成した、監視用のPowerShellスクリプトのサンプルは
message-sleep-battery.ps1 のようになります。
以降は、こちらのスクリプトを用いるものとして説明します。
タスクスケジューラへの設定方法
タスクスケジューラを起動して、次のようにタスクを設定します。
なお、手順中のスクリプトファイルは、任意のローカルの場所に格納した前提とします。
- 「タスクの作成」を選択
- タブ「全般」の「名前」に任意(例:message-battery-sleep等)の名称を入力
- タブ「トリガー」で「新規」ボタンを押します
- 「新しいトリガー」ダイアログで「繰り返し間隔:30分間」と「継続時間:無期限」を設定して「OK」ボタンを押します
- タブ「操作」で「新規」ボタンを押します
- 「プログラム/スクリプト」に、PowerShellスクリプト、、、を起動するためのvbsスクリプトのパスを指定します
- 直接PowerShell.exeを用いてスクリプトを実行しようとすると、「
-WindowStyle Hidden」を指定しても、「スクリプトをウィンドウ非表示で起動する、ためのPowerShellウィンドウ」が表示されてしまうため、代わりにvbsを経由することで、ウィンドウが表示されることを防ぎます - vbsスクリプトは message-sleep-battery-wrapper.vbs のようにします
- 直接PowerShell.exeを用いてスクリプトを実行しようとすると、「
- 「引数の追加(オプション)」に、先に示した監視用のPowerShellスクリプト「message-sleep-battery.ps1」へのパスを入力します *

- タブ「条件」で「コンピューターをAC電源で試用している場合のみタスクを開始する」のチェックを外します
- 「タスクの作成」ダイアログの右下にある「OK」ボタンを押してタスクを保存します
動作確認は、作成したタスクを選んで「実行」を押すことできます(スクリプト中の「 Set-Variable -Name THRESHOLD_BATTERY_CHARGE_REMAINING -Value 30 -Option Constant 」に指定したバッテリー残量を上回っている場合は、何も表示されません)。
以上で、監視タスクの定期実行のための設定は、完了です。
30分おきに監視用のスクリプトが動作し、バッテリーの残量が閾値未満の場合(この例であれば「30%」未満の場合)に、利用者が寝落ちしていないか?を確認するダイアログが表示され、応答が無ければOSをスリープ状態へ移行します。
(補足)この方法を選んだ背景
「寝落ちした場合に、自動的にスリープ状態へ移行して欲しい」を実現しようと考えた場合に、OS標準の「バッテリーの設定>電源とスリープ>次の時間が経過後、PCをスリープ状態にする」の設定で対応可能な場合が多いです。
しかし、上記の設定では「ブラウザゲームを表示中」や「Youtubeを再生中」における「寝落ち」への対処が出来ません(スリープ状態へ移行しません)。
なので、上記以外の方法でスリープ状態へ持って行く必要があります。
最初に検討したのはChrome拡張機能「The Marvellous Suspender」で、一定時間の操作が無い場合にChromeブラウザをスリープさせてしまえば「アイドル状態」になるのでは?というアプローチでした。
しかし、残念ながら「The Marvellous Suspender」は「アクティブでは無いタブをスリープさせる」ための拡張機能なので、今回の目的には沿いませんでした(アクティブなタブは、表示状態のままとなります)。
次に、タスクスケジューラの「トリガー」にある「アイドル状態の時」を利用する方法を
検討しましたが、これも期待した動作を実現できませんでした。「ゲームや動画を再生中」は、たとえ一定時間ユーザー入力が無くとも「Notアイドル状態」と判定されるようです。
バッテリー監視系のソフトで、そのような機能を有するものが無いかを検索したところ、
「バッテリー状態をトリガーとしてタスクを実行する」機能を有するソフトはありました。
しかし、そのソフトにとって「トリガー」はあくまでサブの機能であり、今回の目的のためだけに追加ソフト導入するのは、出来れば見送りたい、と考えたため、こちらは保留としました。
ならば、ということで、「バッテリー状態を監視して条件を満たしたら、スリープさせる
アプリ」をいっそのこと作ってしまえば、、、とも考えましたが、ソコまで労力をかけるのは出来れば見送りたい、と考えて保留としました。
以上を踏まえて、「(このくらいの機能なら)スクリプトとタスクスケジューラを組み合わせて何とか実現できないか?」と考えた結果に、今回の実現方法に辿り着いた、というのが背景と成ります。
なお、タスクスケジューラから実行時に、ウィンドウを非表示にするにはvbs経由とする
必要があるので、スクリプト自体をvbsで書くことも考えましたが(とりあえずは作成済み)、OSをスリープ状態にするにはPowerShellが最適である、と言う背景から、スクリプト本体はPowerShellとする、という判断を最終的にはしました。
PowerShell(だけでなくvbsも)は、今回に初めて書いたので、「xxと書いた方がより適切」などの指摘があれば、コメントいただけると助かります。また、「そもそも、○○と言う方法で、もっと簡単に実現できる」なども歓迎します。