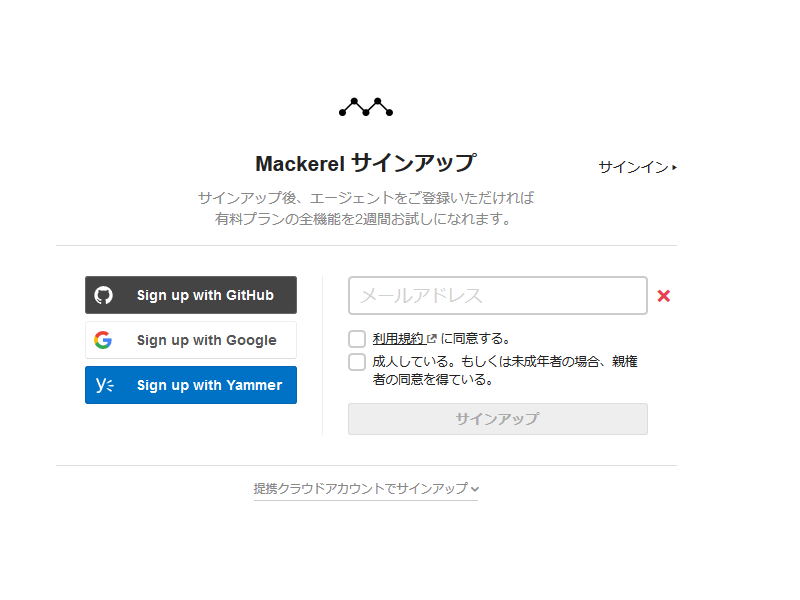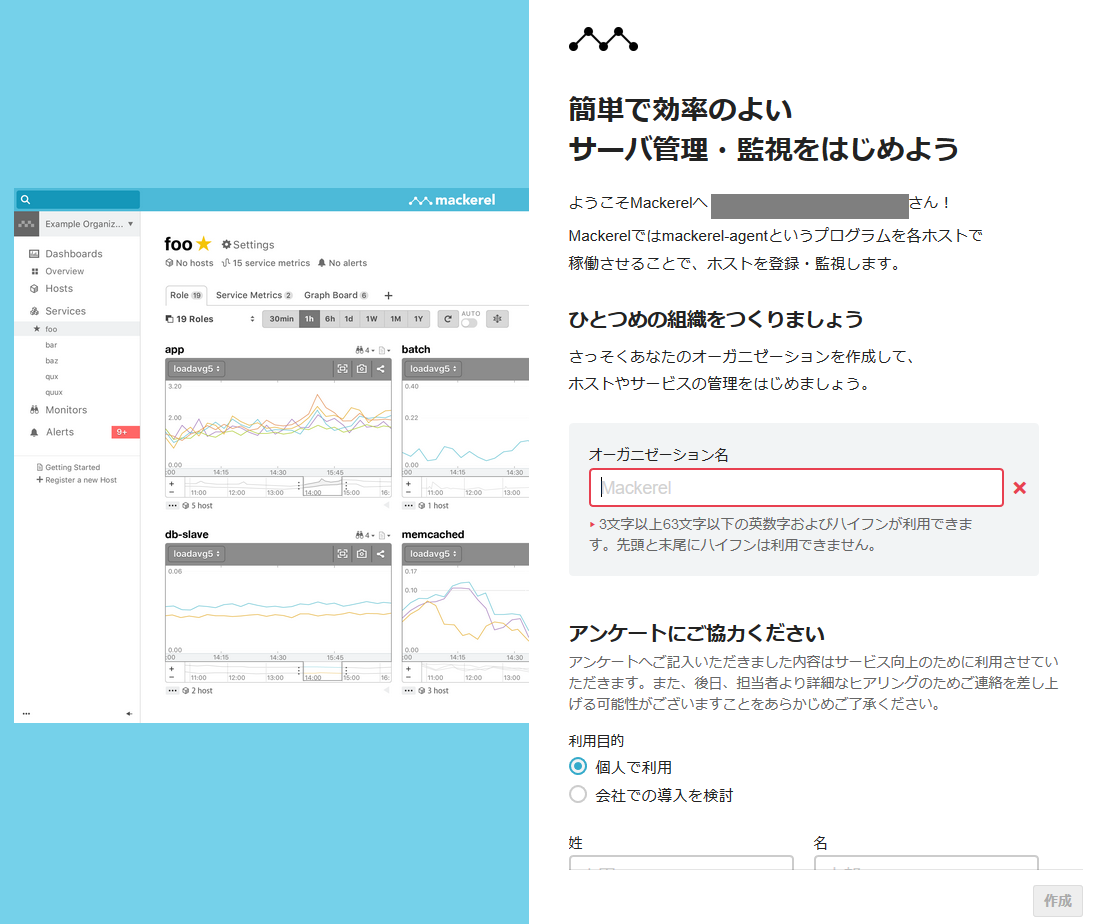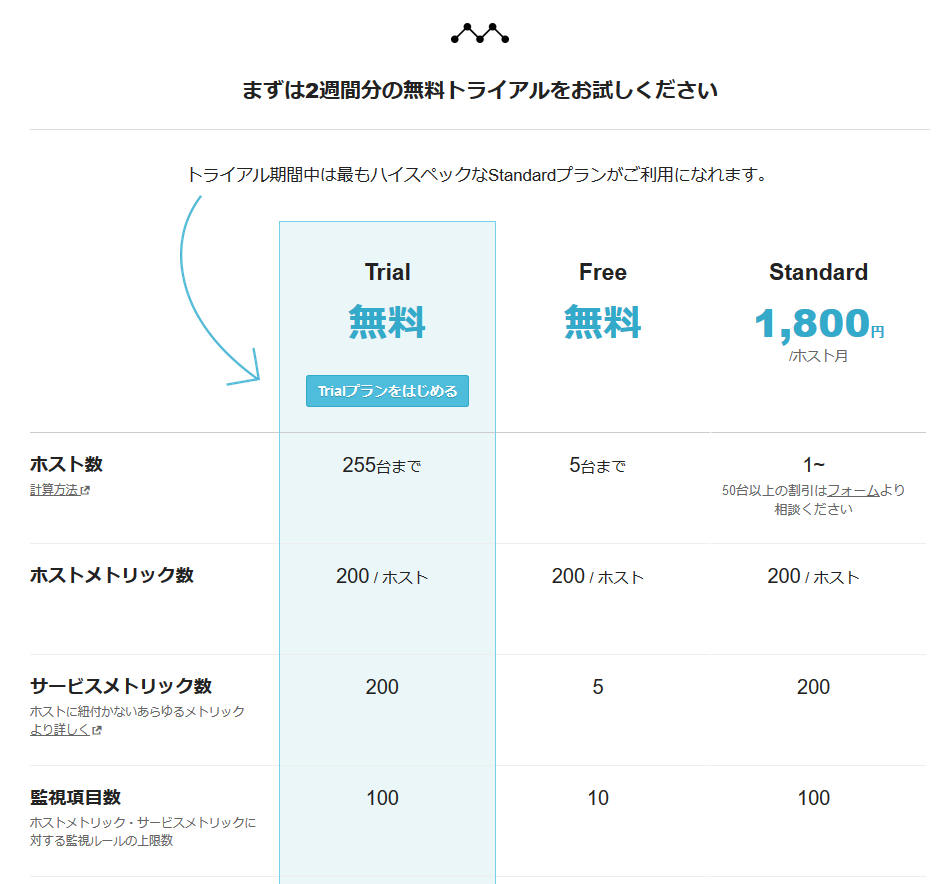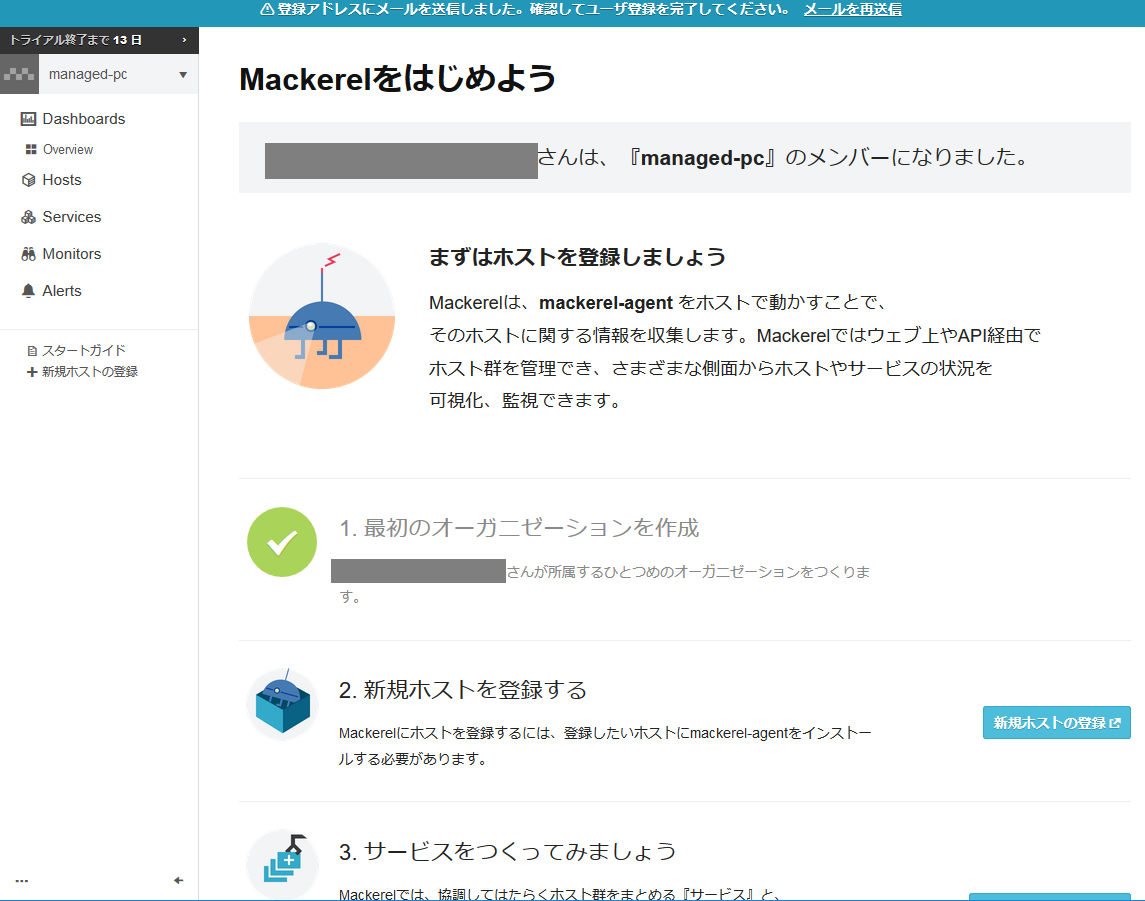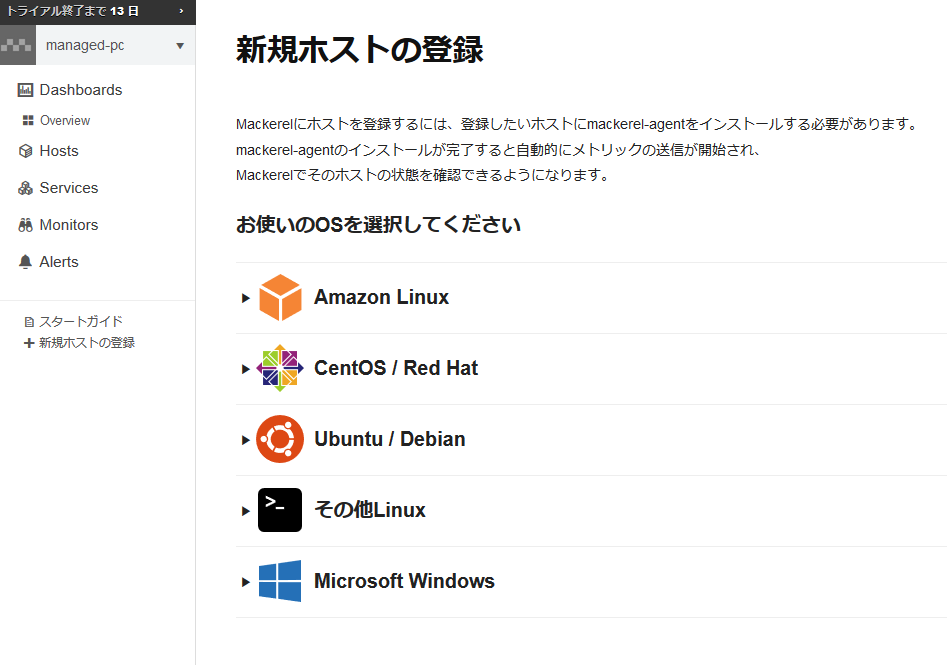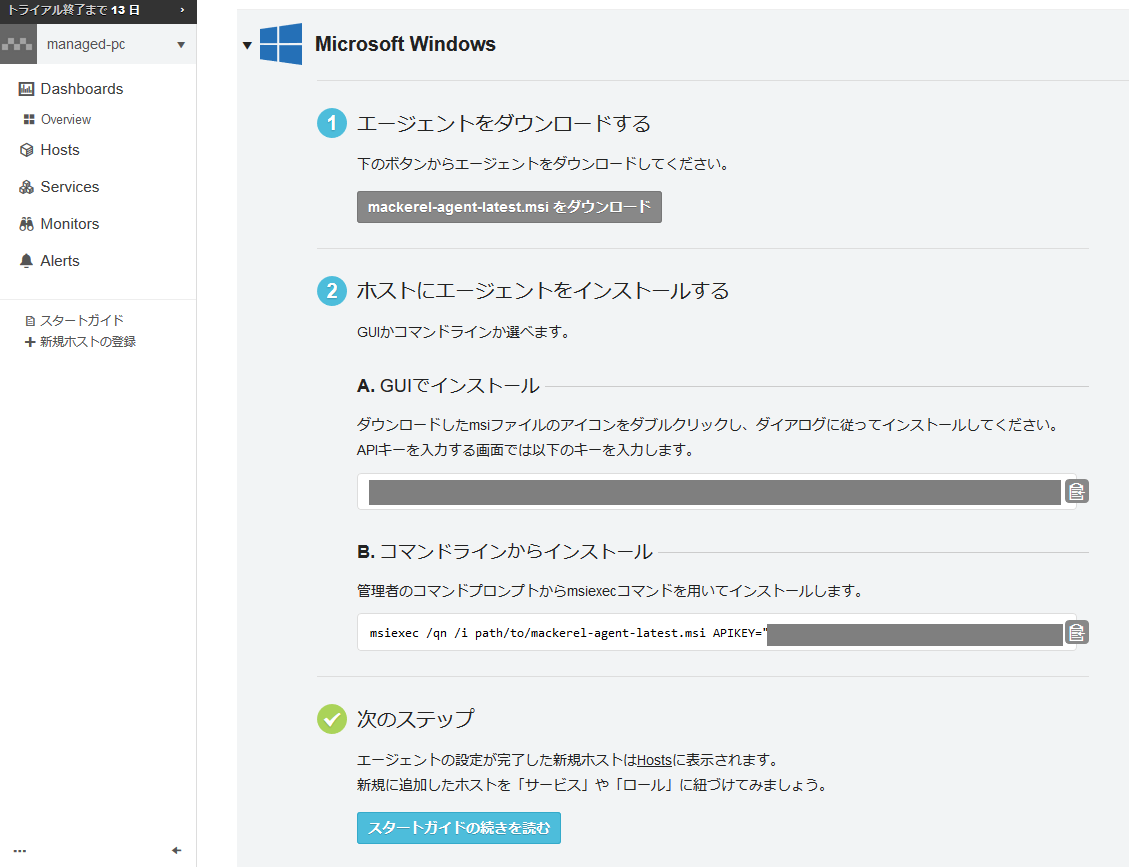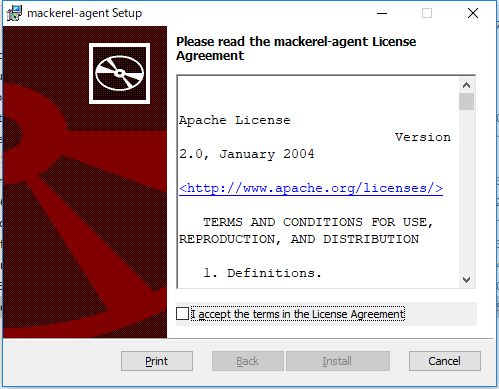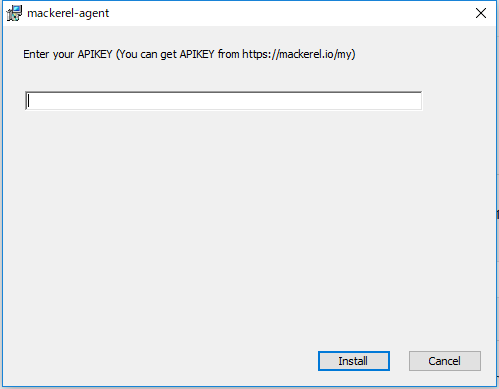概要
mackerelをWindows 10にインストールする手順。自己メモ。
やりかた
以下の手順で実施する。30分もかからない。操作を終えると、デフォルトでCPUやMemoryの状態(=メトリック?)を参照できるようになっている。。
- Mackerelにアカウント作成(サインアップ)
- 対象のPC(ホスト)にMackerel-Agentをインストール
- Mackerel側に、ホストの状態表示方法を設定
§1.Mackerelにアカウント作成(サインアップ)
-
Mackerelのサイトにアクセスして「無料で試してみる」を選ぶ。
-
メールが届くので、確認用のURLをクリックして認証を完了する。
- メールでの認証を終える前でも、Mackerelの設定を進めることは可能だが、ここで認証を終えておこう。
-
管理組織の単位としての「オーガニゼーション」名を入力する。
利用プランを聞いてくる。最初の2週間は「Trial」を利用できるので、これを選択する。
続いて、管理対象のPCにAgentをインストールする。
なお、利用プランを選んだ後で、次のようなスタートガイドが表示されて、「次は新規ホスト登録だよ」(ホスト=管理対象)って案内してくれる。すべきことに迷わない親切設計だった。
§2.対象のPC(ホスト)にMackerel-Agentをインストール
先のスタート画面の「新規ホストの登録」押すか、左ペインの「Hosts」から「エージェントをインストールボタン」を押して、新規ホスト登録画面に進む。
- ダウンロードしたインストーラーを実行する。
- インストール方法は、「①GUIでの実行」と、「②APIキーを含めたコマンドラインからの実行」の2つが案内されている。ほとんど変わらないので好きな方で実施。ここでは「GUIでのインストール」で説明する。
- 先の「ダウンロード」ボタンのあったページに、「以下のキーを入力します」とAPIキーが記載されているので、コピーしておく。
- なお、コマンドラインから実行する場合は、記載されているコマンドの「
path/to/mackerel-agent-latest.msi」の部分を、ダウンロードしたインストーラーを保存したパスに書き換えて実行すること。msiexec /qn /i path/to/mackerel-agent-latest.msi APIKEY="◆◆◆"
- インストーラが立ち上がるので、APIキーを入力してインストールする。
- すぐ終わる。なお、要管理者権限。
- コマンドラインから実行した場合は、メッセージなどは一切出ない。成功したか知っぱしたかは、MackerelのWeb側の管理画面で確認(成功すれば、追加されている)、かな。
- タスクマネージャーで、Agentの動作を確認できる。
ローカル側の設定はいったん終わり。続いて、Mackerelの管理画面で登録状態を確認する。
§3.Mackerel側に、ホストの状態表示方法を設定
- Mackerelのダッシュボードへアクセスして、対象マシン(=ホスト)が追加されていること確認する。
- 「ホスト名」のところに、登録したマシンの「コンピュータ名」が表示される。
- この状態でも、ホスト名をクリックすると次の情報(メトリック、と呼ぶ?)を参照できる。
- processor queue length
- CPU
- Memory
- disk
- interface
- filesystem
https://mackerel.io/orgs/managed-pc/dashboard
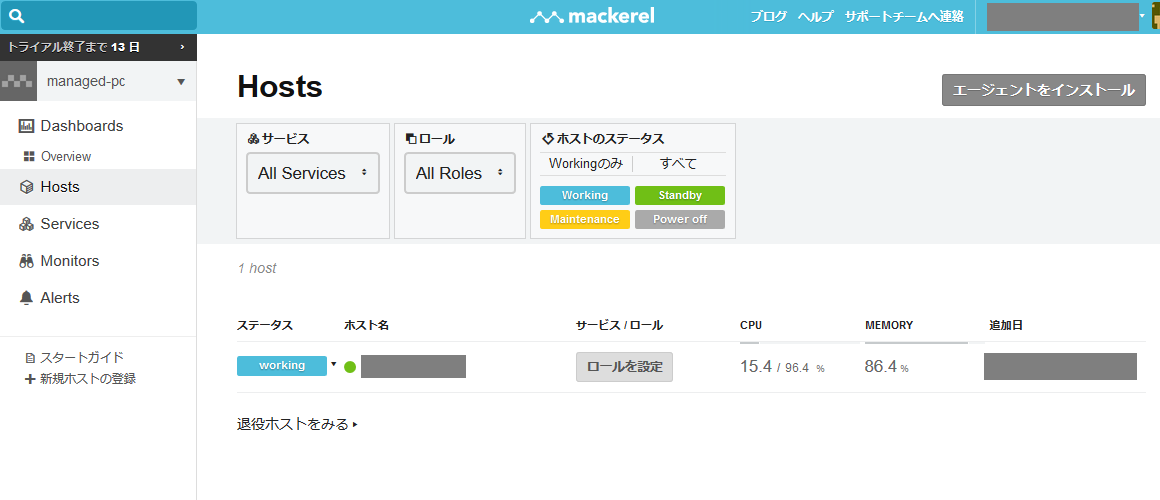
2. スタートガイドに従って、「サービス」と「ロール」を定義する。
- しなくても、マシンごとに情報(=メトリック?)参照は出来るみたい。
- 今回の用途だと、名称は何でもよい。私は「life-assistant」と「resource」とした。
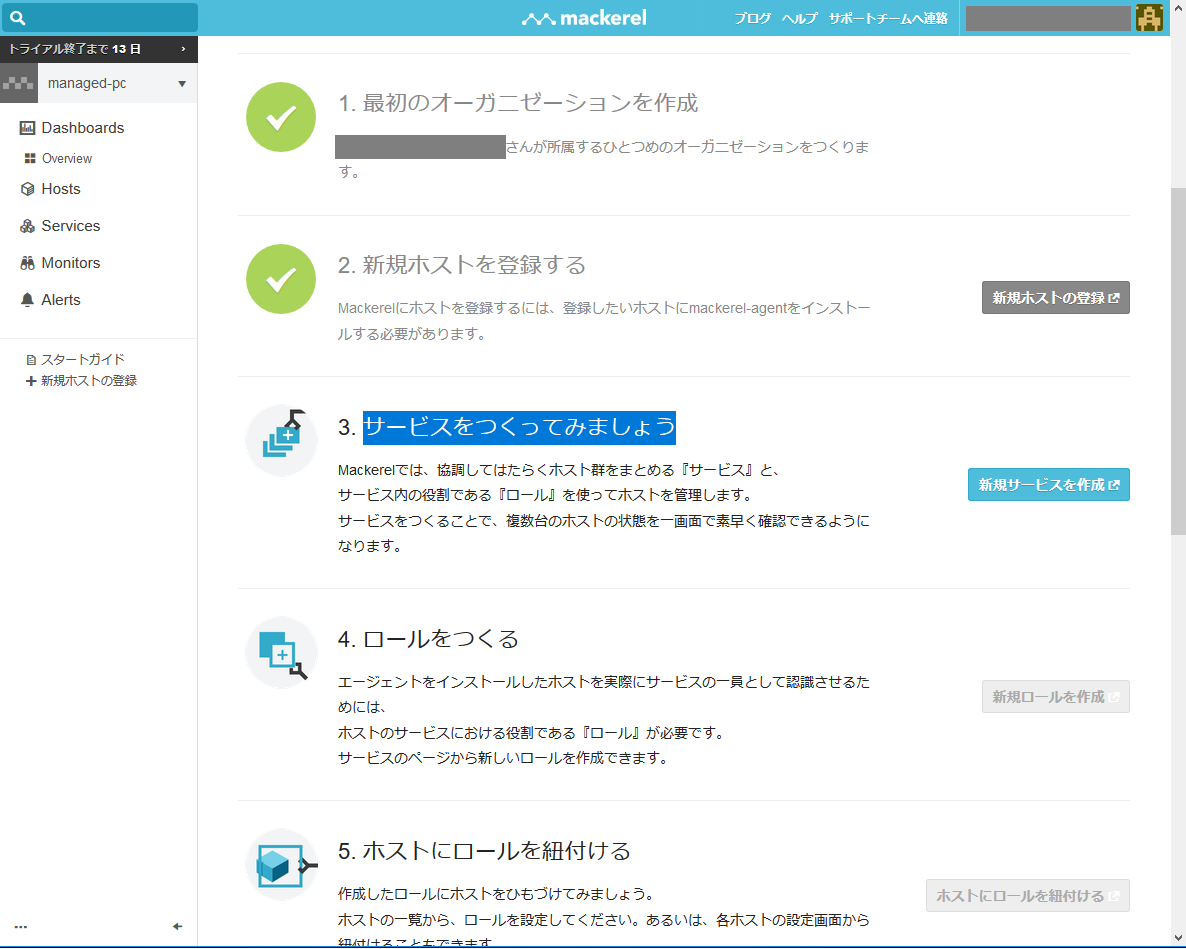
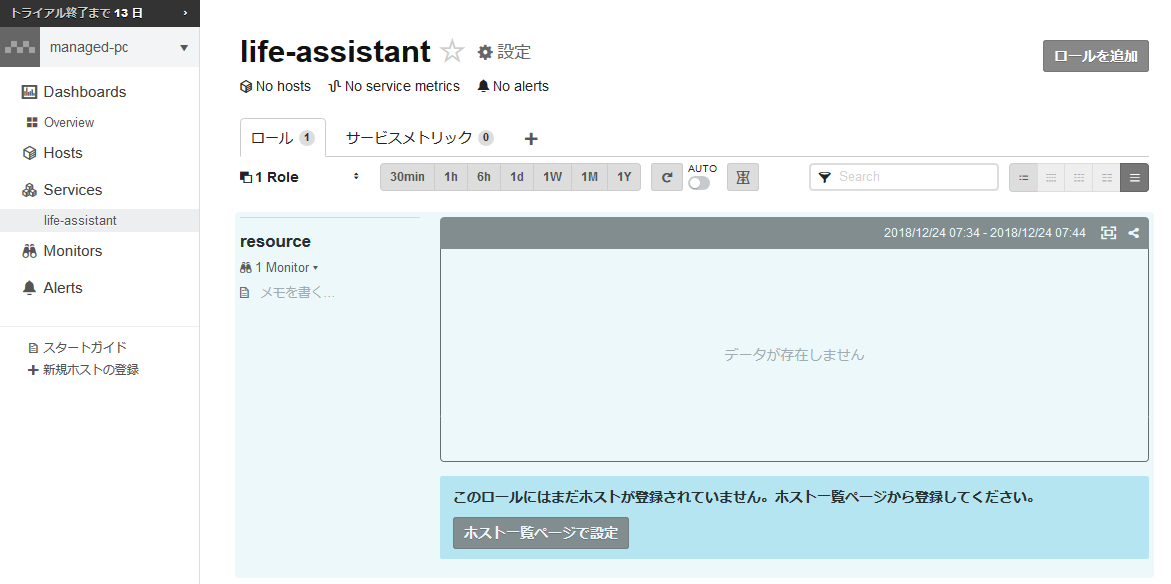
3. 作成した「ロール」に、ホストの一覧ページから割り当てれば、設定は完了。
以上ー。
参考サイトなど
-
Mackrerel
-
すいーとみゅーじっく vol.5 Mackerelではじめるお手軽サーバー監視