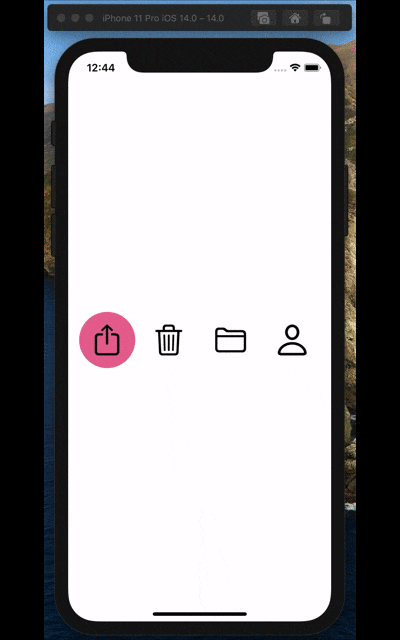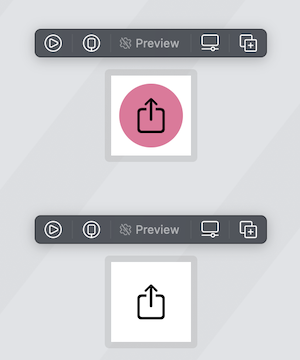SwiftUI2.0で追加されたAPI
SwiftUI2.0で追加された新機能のうち、Heroアニメーションを簡単に作れるAPIがあったのでちょっと触ってみました。
とりあえず完成形
こんな感じのSegmentControlっぽいUIを作ってみます。
Githubはこちらです。
https://github.com/hoshi005/matched-geometry-animation
開発環境
- Xcode 12.0.1
- iOS 14.0.1
ボタンを作る
選択に使うボタンのViewを作ります。
そのまえに、適当にenumを定義しておきました。SF Symbolsから、適当に4つほど選出しています。
enum ButtonType: String, CaseIterable {
case share = "square.and.arrow.up"
case trash = "trash"
case folder = "folder"
case person = "person"
}
ボタンのビューはこんな感じで作ります。
AccentColorについては、適宜Assetsで好きな色を定義してください。
struct CustomButton: View {
// 選択状態を表すプロパティ.
@Binding var selected: ButtonType
// 自分自身のボタンタイプ.
let type: ButtonType
var body: some View {
ZStack {
// 選択中だったら背景に円を描画する.
if selected == type {
Circle()
.fill(Color.accentColor) // AccentColorはAssetsで定義すること.
}
Button(action: {
selected = type // ボタンをタップしたら、選択状態を自分自身に切り替える.
}, label: {
// enumから画像を表示する.
Image(systemName: type.rawValue)
.resizable()
.renderingMode(.original)
.aspectRatio(contentMode: .fit)
.frame(width: 44, height: 44)
})
}
.frame(width: 80, height: 80)
}
}
選択状態の場合とそうじゃない場合で、見た目を確認してみます。
プレビューはこんな感じ。
struct ContentView_Previews: PreviewProvider {
static var previews: some View {
Group {
CustomButton(selected: .constant(.share), type: .share) // 選択状態.
CustomButton(selected: .constant(.trash), type: .share) // 非選択状態.
}
.previewLayout(.fixed(width: 100, height: 100))
}
}
画面上にボタンを並べる
では、画面上にボタンを並べてみます
struct ContentView: View {
@State private var selected = ButtonType.share // 選択状態の初期値.
var body: some View {
HStack {
// enumをforeachで回して、CustomButtonを横に並べる.
ForEach(ButtonType.allCases, id: \.self) { type in
CustomButton(selected: $selected, type: type)
}
}
}
}
プレビューはこんな感じ
struct ContentView_Previews: PreviewProvider {
static var previews: some View {
Group {
ContentView()
Group {
CustomButton(selected: .constant(.share), type: .share)
CustomButton(selected: .constant(.trash), type: .share)
}
.previewLayout(.fixed(width: 100, height: 100))
}
}
}
では動かしてみます。
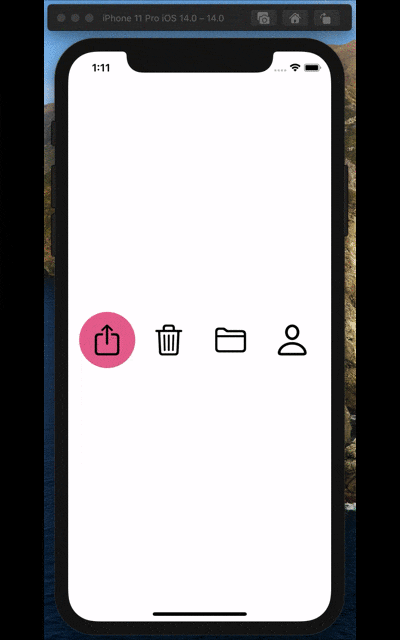
選択状態を切り替えて、見た目も変わるようになりましたね。
では、ここからアニメーションを追加していきましょう。
アニメーションさせる
まずはボタンの選択時の状態変化がアニメーションを伴うように、ボタンタップ時の挙動を一部修正します。
// 一部抜粋.
Button(action: {
// ボタンタップ時の処理を、withAnimationメソッドのクロージャに渡す.
withAnimation {
selected = type
}
}, label: {
// enumから画像を表示する.
Image(systemName: type.rawValue)
.resizable()
.renderingMode(.original)
.aspectRatio(contentMode: .fit)
.frame(width: 44, height: 44)
})
.matchedGeometryEffectを設定する
アニメーションさせたいViewに対して.matchedGeometryEffectを指定します。
これは、識別子とNamespaceを与えて、同期したいアニメーションをグルーピングする感じです。
まずはnamespaceを宣言します。
struct CustomButton: View {
// 省略
var namespace: Namespace.ID // namespaceを追加する.
// 省略
}
次に、アニメーションさせたい背景ビューに対して.matchedGeometryEffectを指定します。
// 選択中だったら背景に円を描画する.
if selected == type {
Circle()
.fill(Color.accentColor) // AccentColorはAssetsで定義すること.
// 識別子は、アニメーションを同期したいグループ間で一致していれば何でもいいです.
.matchedGeometryEffect(id: "CustomButton", in: namespace)
}
次に、呼び出しているView側に修正を加えます
struct ContentView: View {
@State private var selected = ButtonType.share
// @Namespaceプロパティラッパーを使って、namespaceを宣言.
@Namespace var namespace
var body: some View {
HStack {
ForEach(ButtonType.allCases, id: \.self) { type in
// 引数にnamespaceを与えるように修正する.
CustomButton(selected: $selected, type: type, namespace: namespace)
}
}
}
}
以上で完成です!
とても簡単にできちゃいますね!
プレビューは、こんな感じで修正しておけば動きます
struct ContentView_Previews: PreviewProvider {
@Namespace static var namespace // static を忘れずに.
static var previews: some View {
Group {
ContentView()
Group {
CustomButton(selected: .constant(.share), type: .share, namespace: namespace)
CustomButton(selected: .constant(.trash), type: .share, namespace: namespace)
}
.previewLayout(.fixed(width: 100, height: 100))
}
}
}
まとめ
Heroアニメーションはテンション上がるので、他にも色々と試してみたいですね。