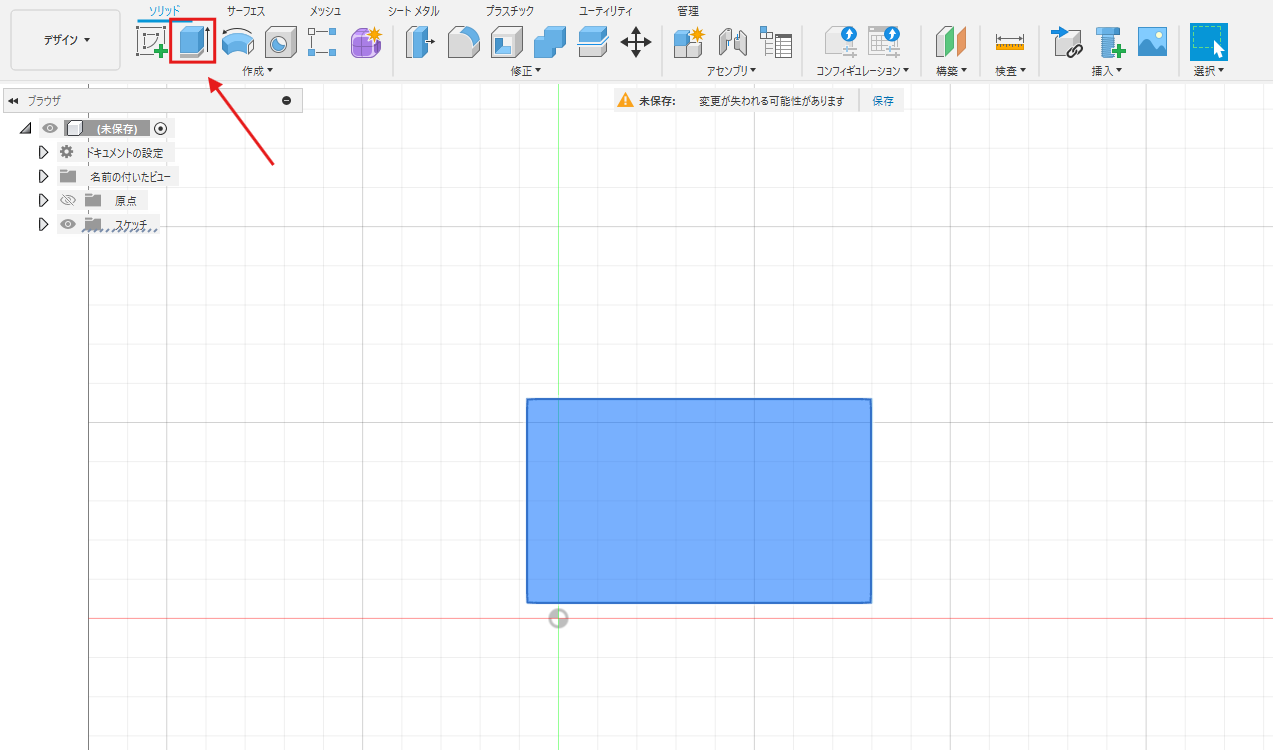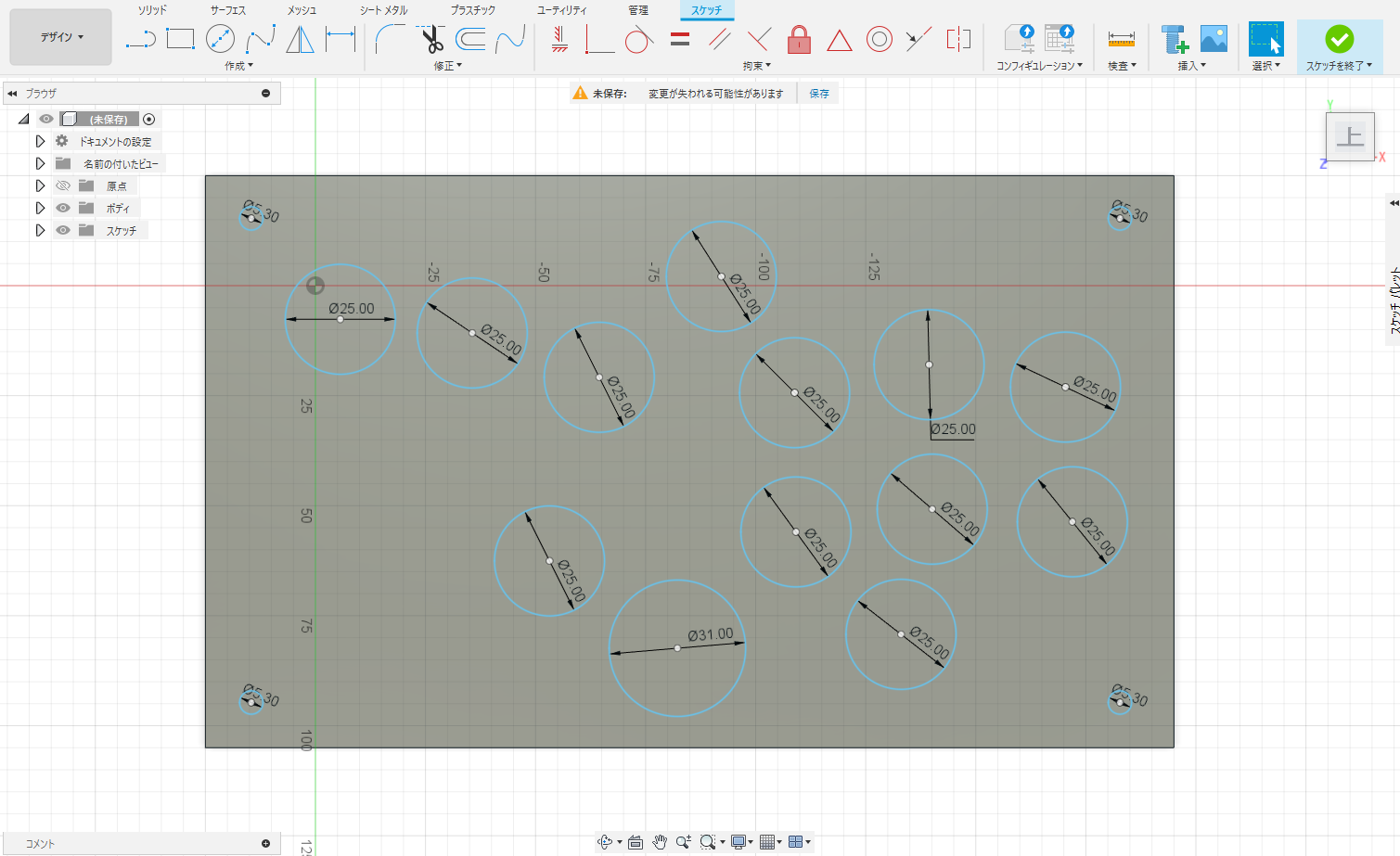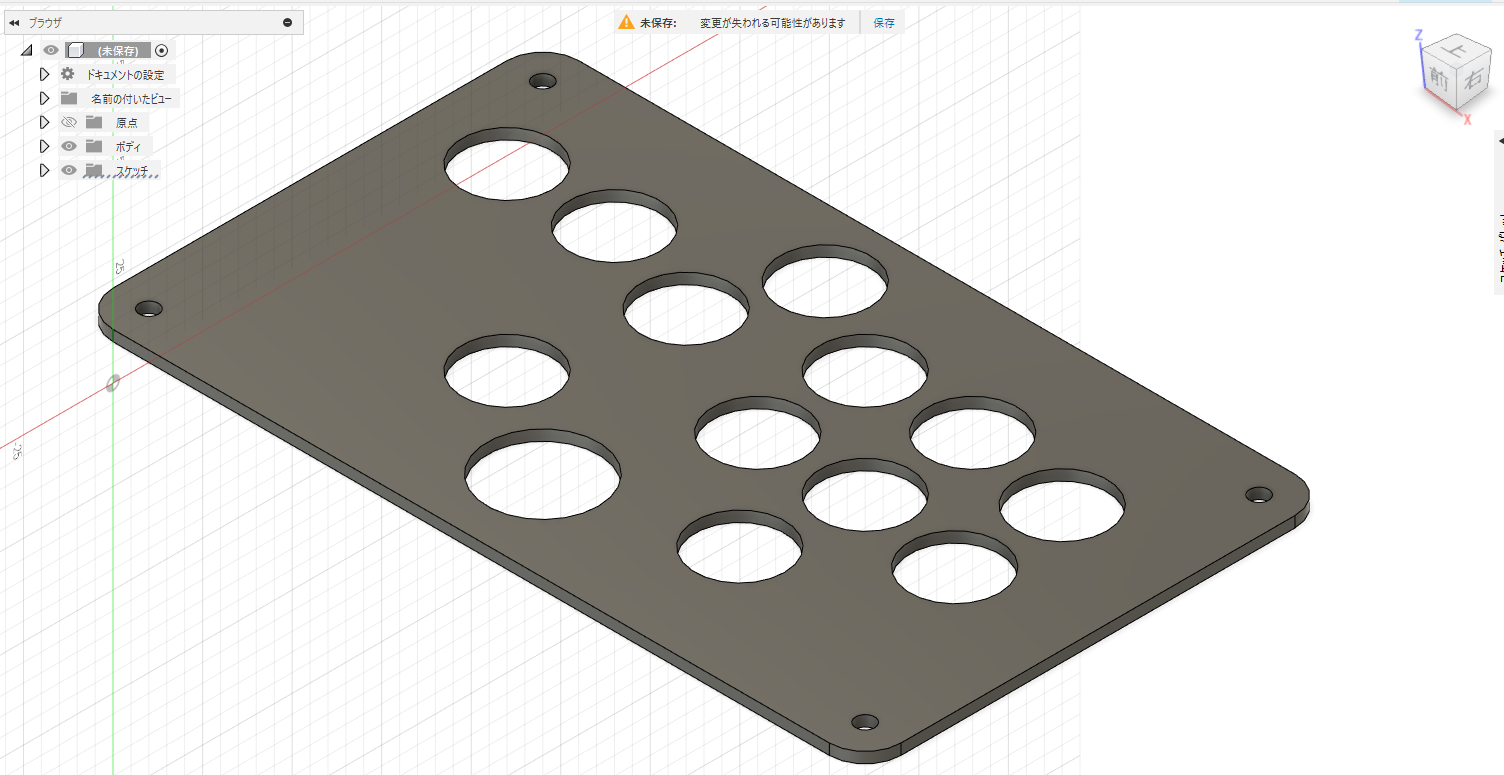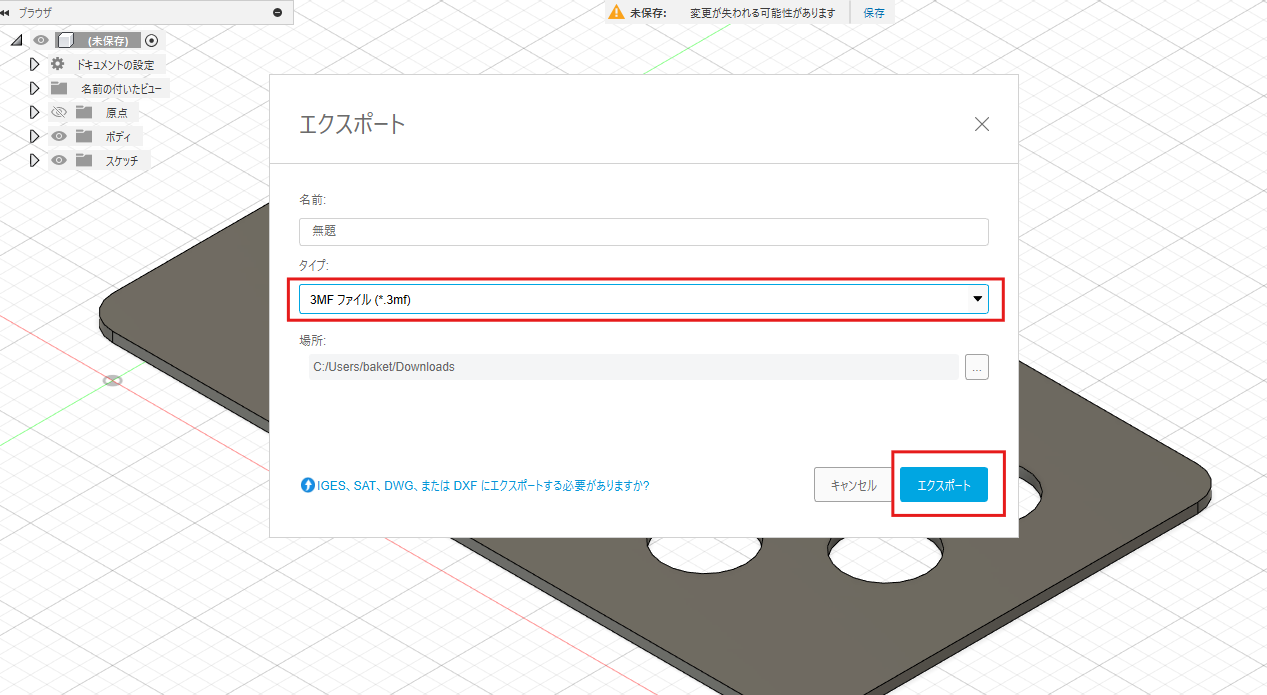1. はじめに
近年、3Dプリンタが家庭にも普及し、3Dプリントをサービスとして提供する企業も増えたことで、一般の人々でも手軽にものづくりができるようになりました。
この記事では、初心者にも扱いやすい3D CADツール「Fusion 360」を使って、ものづくりを始める方法を解説します。3Dプリントを活用した製作に興味がある方は、ぜひ参考にしてみてください。
2. Fusion 360とは?
Fusion 360は、Autodesk社が提供するクラウドベースの統合型3D CADツールです。CAD(設計)、CAM(製造)、CAE(解析)を一つのプラットフォームで行えるため、製品開発の全工程をサポートします。特に初心者にとっては、直感的に操作できるインターフェースと豊富なチュートリアルが大きな魅力です。
Fusion 360の特徴:
- 直感的なインターフェース: 初心者でも簡単に操作できるデザイン環境
- クラウド対応: インターネットさえあれば、どこからでも作業を行えます
- コラボレーション機能: 他の人と一緒に作業したり、フィードバックを受けやすい
- 無料プランがある(ここ重要): 個人利用であれば無料で利用できるプランがあります
3. Fusion 360の基本インターフェース
Fusion 360のインターフェースはシンプルで、必要なツールや機能にすぐアクセスできます。主なエリアは次の通りです。
- ツールバー: 画面上部にあり、モデリング、スケッチ、アセンブリ、シミュレーションなど、機能を切り替えるためのボタンが並んでいます。
- ブラウザー: 画面左側にあり、プロジェクト内のファイルやオブジェクトを管理します。
- 作業領域: 3Dモデリングやスケッチを行うキャンバス部分です。
-
タイムライン: モデルの作成履歴が表示され、作業の順番を変更したり編集したりすることができます。画面の下部にあります。

4. 基本的なものづくりの流れ
3D CADを利用したものづくりの流れは以下の通りとなります。
今回は筆者が個人的にハマっている格闘ゲーム用コントローラーの天板を作成しようと思います。
- アイデア出し: まず、作りたいもののアイデアを出します。
- スケッチ: アイデアが決まったら、スケッチを描きます。2Dスケッチを基に3D形状を作成する流れです。
- 3Dモデリング: スケッチを3Dモデルに変換します。押し出しや回転などのツールを使って形状を作り上げます。
- データ出力: モデルが完成したら、3Dプリンタが読み込める形式で出力を行います。
- 印刷: 3Dプリンタで印刷を行います。3Dプリンタを所持していない方でも、代行サービスを利用することも可能です。
5. 3Dモデリングの作成
新しいプロジェクトの作成
- Fusion 360を起動し、「新規デザイン」をクリックします。
- 新しいデザインが作成され、作業領域が表示されます。
スケッチの作成
Fusion 360では、まず2Dスケッチを作成してからそれを元に3Dモデルを作成します。
-
ツールバーの「スケッチ」メニューから「2Dスケッチ」を選びます。
-
「直線」ツールや「長方形」ツール、「円」ツールなどを使って、基本的な形状を描きます。今回は「長方形」ツールを使用して220mm × 130mmの長方形をスケッチしました。
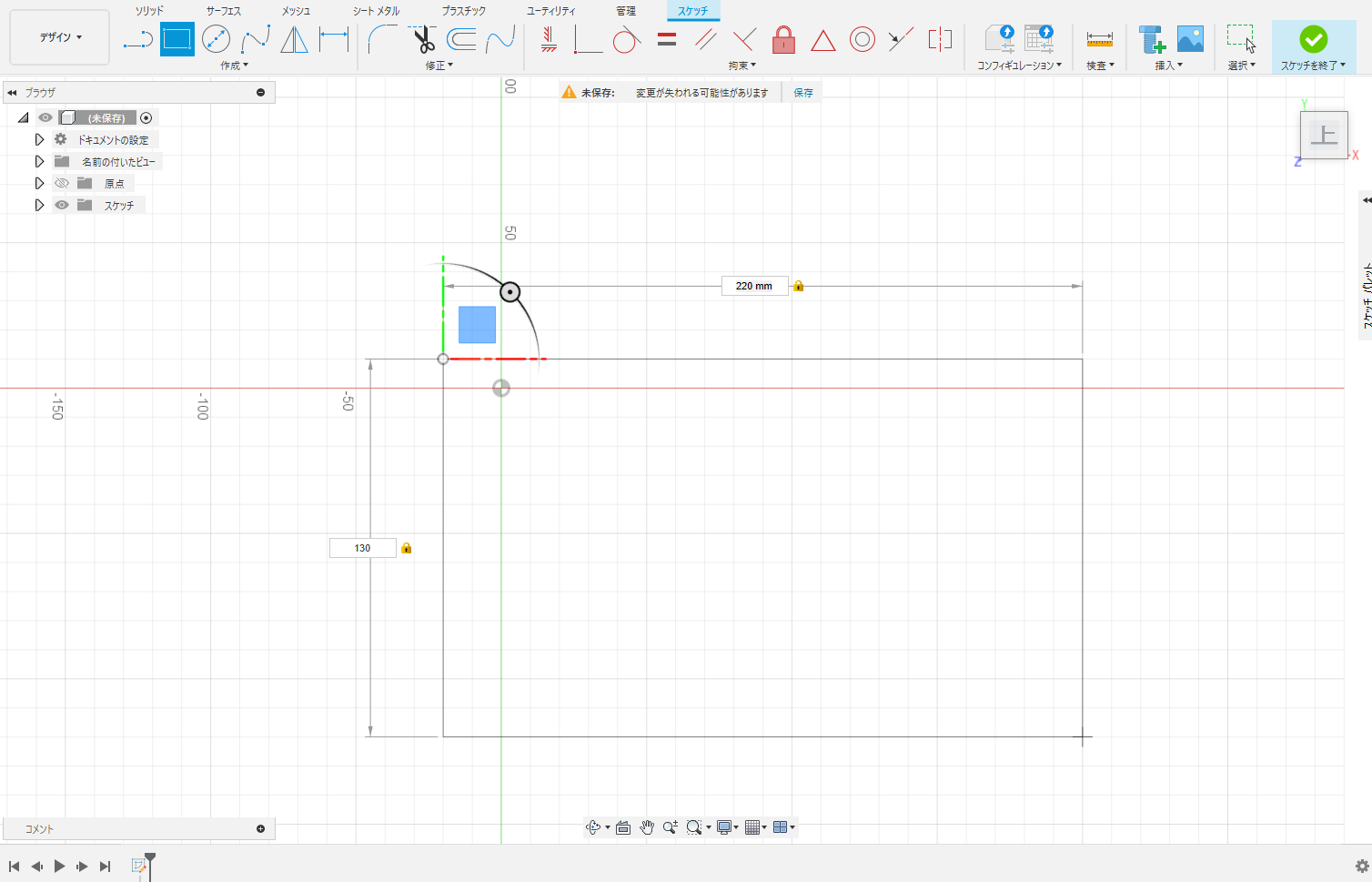
3Dモデリング
2Dスケッチを基に3Dモデルを作成するには、「押し出し」や「回転」ツールを使用します。
これで、2Dスケッチから3Dの立体を作成することができます。
先ほど作成した長方形が、3mmの厚みをもった立体物となりました。

穴あけ加工
作成した長方形に、ボタン等をはめ込むための丸い穴をあけます。
穴あけについても、スケッチの作成⇒押し出しで実現可能です。
-
作成したスケッチを「押し出し」します。押し出しは複数のスケッチオブジェクトをまとめて行うことができるので、先ほどの丸スケッチすべてを対象に選択します。長方形の立体物に対して押し出すことで「切り取り」という操作となり穴をあけることができます。
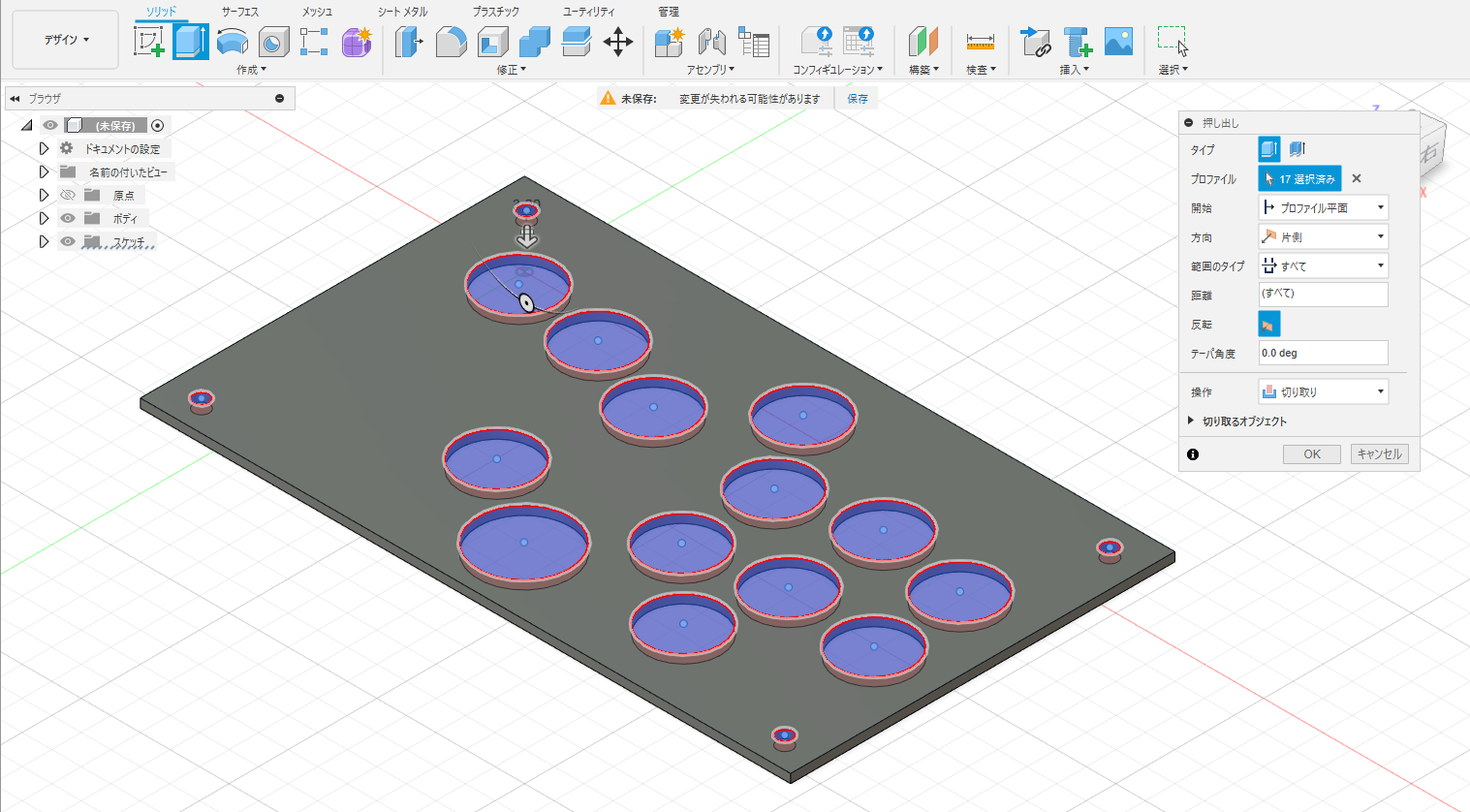
-
押し出し後に位置を変更したい場合は、ツールバーの「移動」から行うことができます。対象を「面」にしたうえで移動させたい穴の側面を選択します。選択後は移動させたい方向の矢印をつまみながら直感的に移動させることができます。移動距離を直接指定することも可能です。

角の丸め加工
6. データ出力
最後にデータ出力を行います。画面左上のメニューから「エクスポート」を選択し、3MF形式で出力します。
7. 印刷
3Dプリンタで印刷を行います。3Dプリンタを所持していない場合は、DMM.makeの印刷サービスを利用することも可能です。
8. まとめ
いかがだったでしょうか?
単純な立体物であれば初心者でも簡単にモデリングを行うことができることが分かったかと思います。
ぜひこの入門記事を参考に、最初の3Dモデルを作成してみてください!
参考リンク
【Fusion 360製品ダウンロードページ】
【Fusion 360ヘルプ】